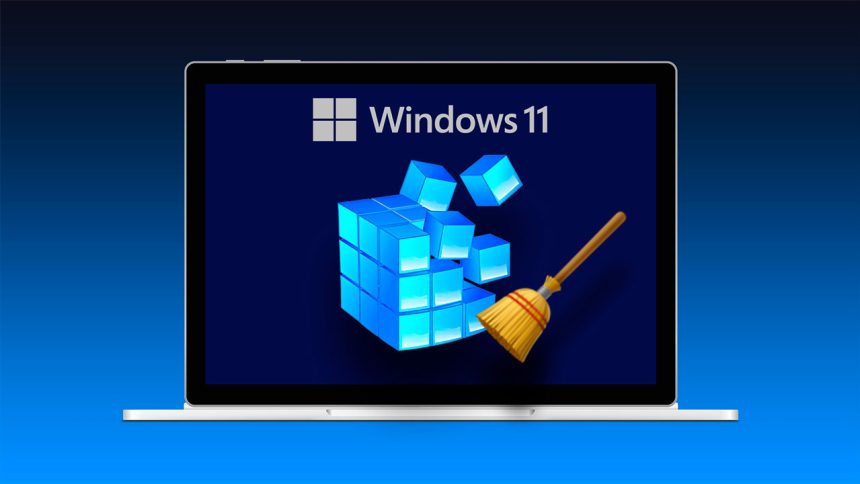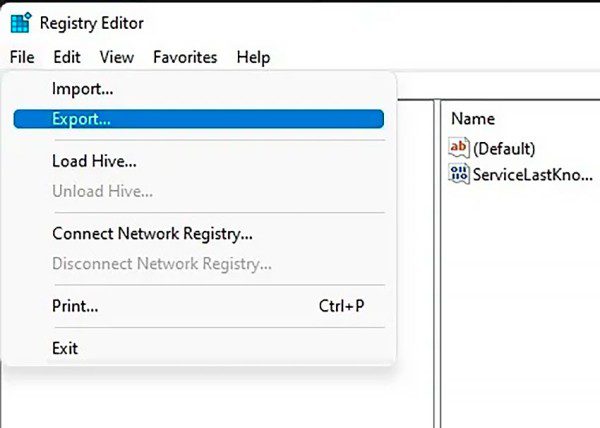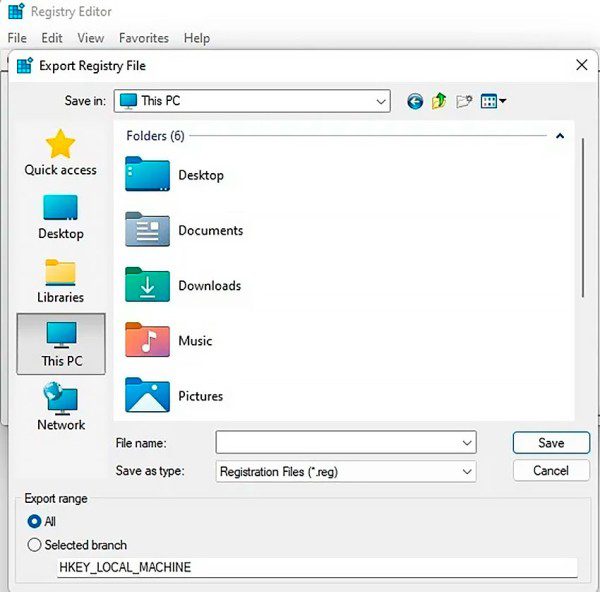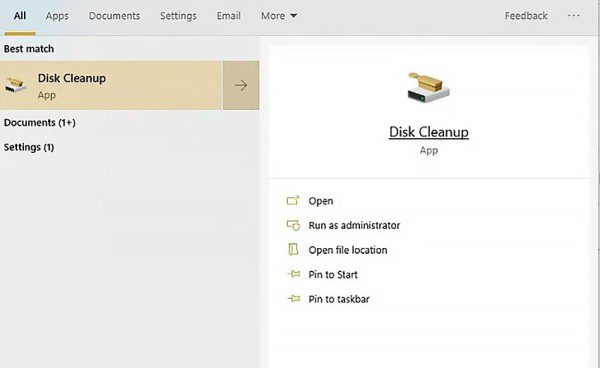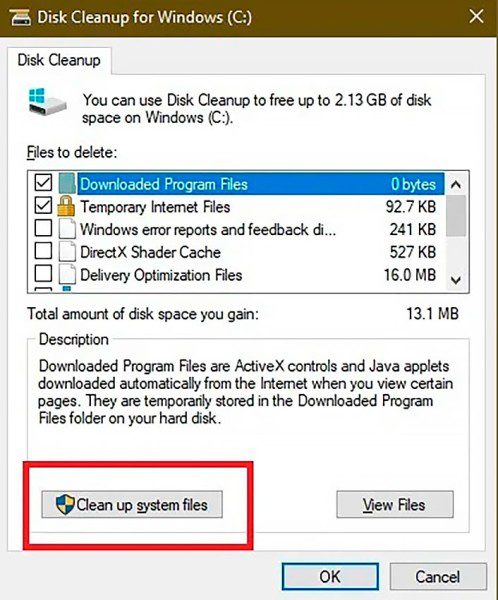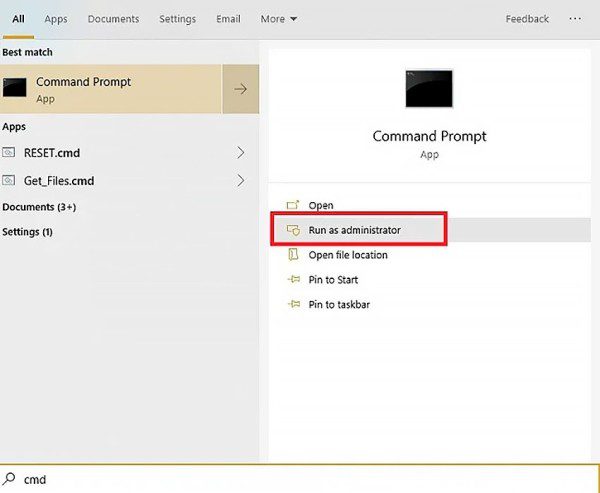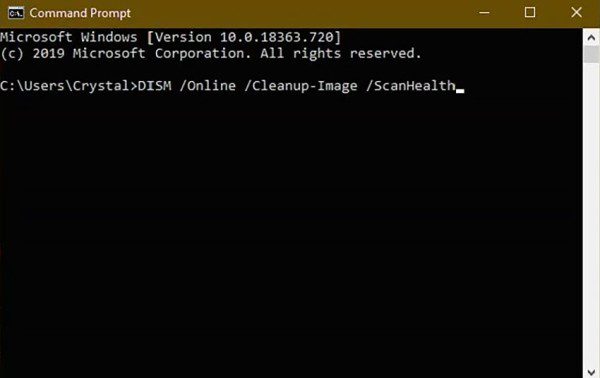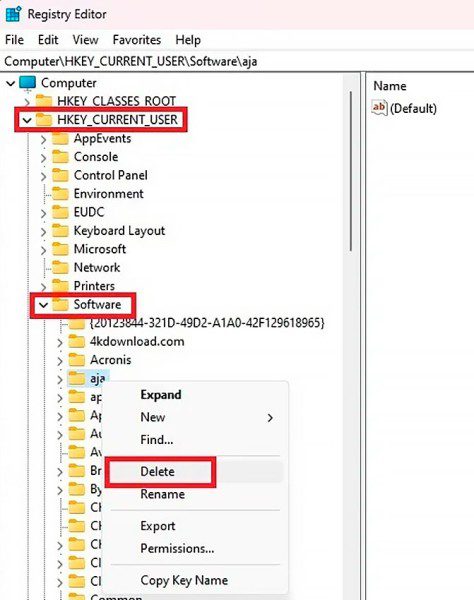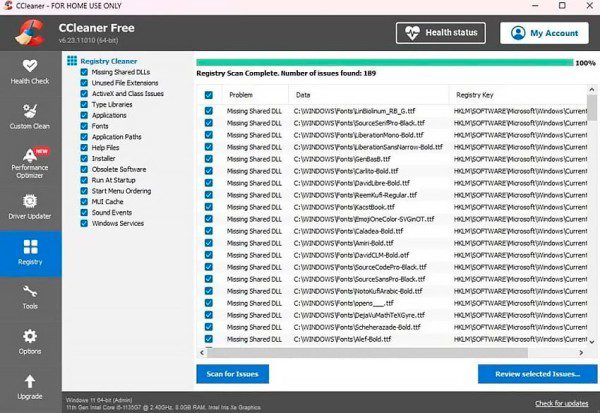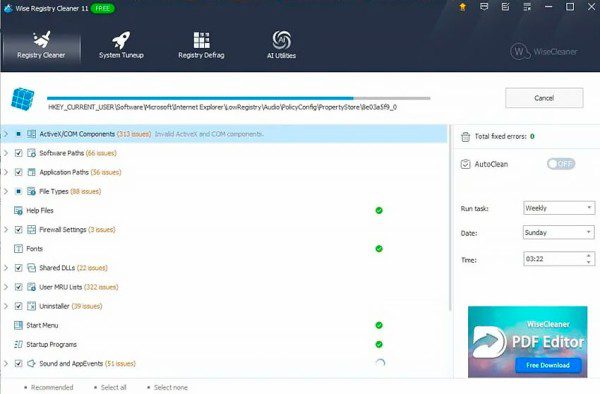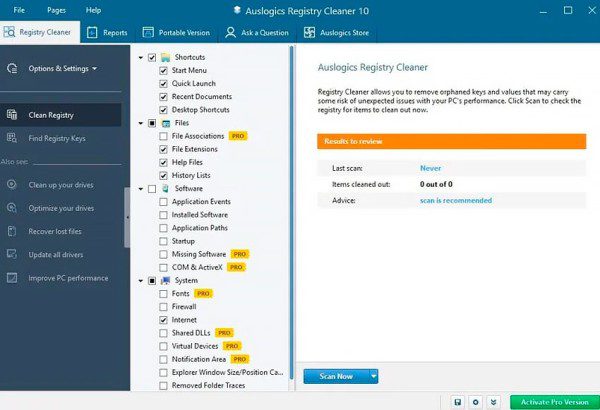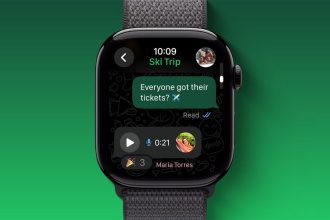رجیستری ویندوز، یک پایگاه داده مرکزی برای تنظیمات ویندوز و برنامههای نصب شده روی آن است. با گذشت زمان، این بخش مهم و کلیدی ویندوز ممکن است با دادههای خراب، قدیمی و یا دادههایی که دیگر نیازی به آنها وجود ندارد، پر شود که همین مسئله بر عملکرد کلی سیستم شما تأثیر منفی میگذارد. در این مواقع، پاکسازی رجیستری میتواند به رفع مشکلات و بهبود کارایی رایانه کمک کند.
اما پاکسازی رجیستری را چگونه باید انجام داد؟ در ادامه این مقاله از دیجی رو قصد داریم تا تمام نکات و ابزارهای لازم برای این کار را به شما آموزش داده و قدم به قدم شما را در پاک کردن رجیستری از اضافات یاری کنیم. پس با ما همراه باشید.
خطاهای رجیستری به چه علتی رخ میدهند؟
شاید فکر کنید تا زمانی که با مشکلی مواجه نشدهاید، تمیز کردن رجیستری ضروری نیست. اما با نصب و حذف مکرر برنامهها و سخت افزارهای مختلف، ورودیهای جدیدی در رجیستری ایجاد شده و اغلب در آن باقی میمانند. بهروزرسانیهای ویندوز نیز از این قاعده مستثنی نیستند. با این حال، هنگام حذف برنامهها و سخت افزارها یا اعمال سایر تغییرات در سیستم، همیشه این ورودیها به طور کامل پاک نمیشوند و اثری از آنها باقی میماند.
این مسئله باعث میشود رایانه شما مدام به دنبال سخت افزارها و برنامههایی بگردد که با کلیدهای رجیستری خاصی مرتبط هستند، اما دیگر وجود ندارند! هر چه تعداد این موارد بیشتر شود، احتمال بروز مشکلات بیشتر میشود. پاکسازی دورهای رجیستری میتواند از بروز این مشکلات جلوگیری کند.
پشتیبانگیری از رجیستری
قبل از انجام هرگونه پاکسازی و اعمال تغییر در رجیستری، بهتر است از از آن نسخه پشتیبان تهیه کنید تا در صورت بروز هرگونه مشکل، بتوانید آن را بازیابی کنید. گر چه روشهای گفته شده در این مقاله معمولاً ایمن هستند و به احتمال زیاد هیچ مشکلی ایجاد نخواهند کرد، اما احتیاط شرط عقل است، به خصوص اگر قصد دارید پاکسازی را به صورت دستی انجام دهید.
برای اینکه از رجیستری ویندوز خود نسخه پشتیبان تهیه کنید، ابتدا باید آن را باز کنید. برای باز کردن ویرایشگر رجیستری، کلیدهای Win + R را به صورت همزمان فشار دهید و سپس عبارت regedit را در کادر جستجو تایپ کنید. پس از باز شدن پنجره ویرایشگر رجیستری، از منوی File در بالای صفحه، گزینه Export را انتخاب کنید.
حال، یک مسیر و یک نام برای فایل پشتیبان خود انتخاب کنید. همچنین، برای تهیه پشتیبان از کل رجیستری، گزینه All را برای Export range انتخاب کنید. توجه داشته باشید که اگر قصد ویرایش بخش خاصی از رجیستری را دارید، میتوانید فقط از همان بخش پشتیبان تهیه کنید.
ذخیره کردن نسخه پشتیبان رجیستری روی یک فلش مموری یا هارد اکسترنال ایده بسیار خوبی است تا در صورت بروز مشکل هنگام پاکسازی بتوانید رجیستری را دوباره بازیابی کنید. برای بازیابی از نسخه پشتیبان نیز باید دوباره ویرایشگر رجیستری را باز کنید و گزینه Import را از منوی File انتخاب کنید. سپس فایل پشتیبان خود را انتخاب کنید و کار تمام است.
روشهای پاکسازی رجیستری ویندوز
با استفاده از روشهای زیر میتوانید به پاکسازی رجیستری ویندوز خود بپردازید:
1. استفاده از Disk Cleanup
سادهترین راه برای پاکسازی رجیستری ویندوز استفاده از ابزار داخلی Disk Cleanup است که برای پاکسازی فایلهای اضافی از هارد دیسک کامپیوتر نیز کاربرد دارد. این ابزار مستقیماً روی رجیستری کار نمیکند، اما میتواند به حذف باقی ماندههای برنامهها و درایورها کمک کند. با حذف این فایلها، ورودیهای رجیستری مربوطه نیز اغلب حذف میشوند.
برای شروع کار، با رفتن به منوی استارت (Start)، تایپ عبارت disk cleanup و سپس، انتخاب گزینه Disk Cleanup، این ابزار را اجرا کنید.
بعد از اینکه ابزار اسکن را اجرا کرد، روی Clean Up System Files کلیک کنید. پس از اجرای اسکن مجدد، گزینههای بیشتری را مشاهده خواهید کرد.
هرکدام از گزینههایی را که میخواهید انتخاب کنید (در واقع میتوانید همه آنها را انتخاب کنید)، فقط مطمئن شوید که چیزی در Recycle Bin یا همان سطل بازیافت ویندوز وجود ندارد که قصد نگه داشتن آن را داشته باشید. در نهایت، برای پاکسازی سیستم، دکمه OK را فشار دهید.
2. استفاده از DISM
DISM که مخفف عبارت Deployment Image Servicing and Management میباشد، یک ابزار داخلی ویندوز است که برای تعمیر بهروزرسانیها و خطاهای سیستم استفاده میشود. همچنین میتواند به رفع مشکلاتی که مربوط به ورودیهای خراب رجیستری هستند کمک کند. اگر چه این ابزار یک پاک کننده کامل رجیستری نیست، اما میتواند سلامت رجیستری شما را تا حدود زیادی بهبود ببخشد.
روش کار با DISM به این صورت است:
با رفتن به منوی استارت (Start)، تایپ عبارت cmd و انتخاب گزینه Run as administrator در زیر Command Prompt، ابزار خط فرمان ویندوز را اجرا کنید.
در پنجره Command Prompt دستور زیر را تایپ کنید:
DISM /Online /Cleanup-Image /ScanHealth
این اسکن خطاها را پیدا کرده و پاکسازی میکند. البته، همانطور که گفتیم این دستور تنها برای پاک کردن دادههای مربوط به رجیستری نیست و کمک میکند تا به طور کلی بخش عمدهای از خطاهای سیستم شما که شاید حتی از وجودشان هم مطلع نیستید، برطرف شوند.
3. پاکسازی دستی رجیستری ویندوز
اگر زیاد تازهکار نیستید و از کنکاش در اعماق رجیستری واهمهای ندارید، میتوانید عملیات پاکسازی را به صورت دستی و بدون استفاده از هیچ ابزار دیگری انجام دهید. البته، تأکید میکنیم که قبل از انجام این کار، حتماً از رجیستری خود به روشی که در ابتدای متن گفتیم، نسخه پشتیبان تهیه کنید.
کلیدهای Win + R را به صورت همزمان فشار دهید و regedit را در کادر جستجو تایپ کرده و کلید اینتر را بزنید تا ویرایشگر رجیستری باز شود. به مسیر HKEY_CURRENT_USER -> Software بروید. به دنبال هر نرم افزار یا برنامهای که قبلاً آن را حذف کردهاید باشید. اگر پوشهای برای آن نرم افزار مشاهده کردید، روی آن راست کلیک کرده و گزینه Delete را انتخاب کنید تا حذف شود.
سپس به مسیر HKEY_LOCAL_MACHINE -> Software بروید و فرآیند حذف پوشههای مربوط به نرم افزارهای حذف شده را تکرار کنید.
4. استفاده از CCleaner
CCleaner سالهاست که به عنوان یک ابزار محبوب پاکسازی رایانه شناخته میشود. این ابزار طیف وسیعی از وظایف را انجام میدهد، از حذف کوکیها و فایلهای موقت ‘vtji تا مدیریت گزینههای راهاندازی. همچنین، به شما در پاکسازی رجیستری ویندوز کمک میکند.یکی از نکات مثبت CCleaner این است که قبل از انجام فرآیند پاکسازی، از رجیستری شما پشتیبان تهیه میکند که ایده بسیار خوبی است.
CCleaner را اجرا کرده، Registry را انتخاب کنید و سپس روی Scan for Issues کلیک کنید. گزینه Review selected Issues را انتخاب کنید، Yes را برای پشتیبانگیری از رجیستری انتخاب کنید و سپس هر موردی را که مایل هستید یا همه موارد را حذف کنید.
نسخه رایگان CCleaner برای اکثر کاربران کافی است و تمام نیازهای آنها را برآورده میکند. میتوانید این ابزار را با راست کلیک کردن روی Recycle Bin یا باز کردن آن از طریق منوی Start اجرا کنید.
5. پاکسازی رجیستری با استفاده از Wise Registry Cleaner
Wise Registry Cleaner یکی دیگر از ابزارهای رایگان و سبک برای پاکسازی رجیستری ویندوز است. برای استفاده از این برنامه، کافیست Registry Cleaner را انتخاب کرده و Scan را فشار دهید. در اولین اجرای این ابزار، از شما خواسته میشود که از رجیستری خود پشتیبان تهیه کنید.
نسخه پریمیوم Wise Registry Cleaner نیز در دسترس است، اما نسخه رایگان برای اکثر نیازهای شما کافی است و واقعاً نیازی به نسخه پولی ندارید. نسخه پریمیوم امکان پاکسازی و اسکنهای عمیقتر را به صورت از قبل برنامهریزیشده ارائه میدهد. اگر قصد دارید از نسخه رایگان استفاده کنید، به خاطر داشته باشید که هر چند ماه یک بار از آن استفاده کنید.
6. استفاده از Auslogics Registry Cleaner
Auslogics Registry Cleaner سابقهای طولانی در کمک به کاربران برای پاکسازی رجیستری ویندوز دارد. نسخه رایگان این ابزار، امکان اسکن اولیه را ارائه میدهد که برای اکثر کاربران کافی است. با این حال، میتوانید برای دریافت اعلانها، و اسکنها و پاکسازیهای عمیقتر به نسخه پریمیوم ارتقا دهید. برای شروع اسکن خطاها، دکمه Scan Now را در پایین صفحه کلیک کنید.
شما میتوانید قبل از حذف هر ورودی رجیستری، آن را بررسی کنید تا کنترل کامل را در دست داشته باشید. با این حال، این ابزار فقط ورودیهایی را انتخاب میکند که حذف آنها ایمن است و مشکلی ایجاد نمیکند.
سوالات متداول
آیا استفاده از پاککنندههای رجیستری ایمن است؟
به طور کلی، استفاده از پاک کنندههای رجیستری ایمن است، اما به یاد داشته باشید که فقط از ابزارهای معتبر برای این کار استفاده کنید. برخی از آنها ممکن است فقط در ظاهر پاککننده بوده و در واقع بدافزار باشند یا به جای سرعت بخشیدن به رایانه شما، آن را کندتر کنند!
اگر مطمئن نیستید که یک ابزار پاکسازی رجیستری ایمن است یا نه، میتوانید آدرس URL سایت و URL دانلود برنامه را در VirusTotal اسکن کنید. همچنین، میتوانید از موتورهای جستجوی استفاده کرده و ببینید نظرات سایر کاربران در مورد آن چگونه است.
چه زمانی باید رجیستری خود را پاکسازی کنم؟
اکثر کاربران نیازی به پاکسازی مکرر رجیستری ندارند. در واقع، ممکن است به جز استفاده از Disk Cleanup هر یک ماه یا هر دو ماه، هرگز نیازی به پاکسازی آن نداشته باشید. با این حال، اگر به طور مکرر برنامههایی را روی سیستم خود نصب و حذف میکنید یا کامپیوتر شما به طور فزایندهای کند میشود، پاکسازی رجیستری بعد از هر دو یا سه برنامهای که نصب و حذف میکنید، ایده خوبی است.
آیا حذف کلیدهای رجیستری که شامل نام برنامهای است که قبلاً آن را حذف کردهام بیخطر است؟
معمولاً این کار خطری ندارد. با این حال، فقط کلیدهایی را از رجیستری حذف کنید که مطمئن هستید به چیز دیگری در رایانه شما مرتبط نیستند. به عنوان مثال، یک پسوند فایل که با برنامهای که حذف کردهاید مرتبط است، ممکن است به یک برنامه یا فرآیند مهم سیستم ویندوز نیز مرتبط باشد. به طور کلی، اگر مطمئن نیستید، یک ورودی را حذف نکنید.
نکته پایانی
پاکسازی رجیستری ویندوز میتواند به بهبود عملکرد کلی سیستم شما کمک کند. با این حال، مهم است که از ابزارها و روشهای معتبر استفاده کنید و قبل از انجام هرگونه تغییری، از رجیستری خود نسخه پشتیبان تهیه کنید.
به یاد داشته باشید که پاکسازی رجیستری یک راه حل جادویی برای همه مشکلات رایانه شما نیست. اگر به طور مکرر با مشکلات عملکرد مواجه میشوید، ممکن است پای عوامل دیگری مانند بدافزار، سخت افزار قدیمی یا درایورهای ناسازگار در کار باشد.