ویژگی USB Selective Suspend ویندوز، دستگاههایی را که از طریق پورت USB به کامپیوتر یا لپ تاپ متصل میشوند، وقتی استفاده نمیشوند در حالت کم مصرف قرار میدهد. در حالی که این ویژگی میتواند عمر باتری را افزایش دهد، اما با این حال ممکن است باعث ایجاد مشکلاتی در برخی دستگاههای جانبی شود که نیاز به برق ثابت دارند.
اگر در رایانه ویندوز 11 خود با مشکلاتی در خصوص دستگاههای USB خود مواجه شدهاید و یا میخواهید همواره و حتی در حالت خواب بودن رایانه یا لپ تاپ از پورتهای USB برای شارژ کردن دستگاههایی مانند گوشی هوشمند استفاده کنید، میتوانید ویژگی USB Selective Suspend را غیرفعال کنید. در این مقاله از دیجی رو نحوه انجام این کار در ویندوز 11 را با هم مرور میکنیم. پس در ادامه با ما همراه باشید.
چرا ممکن است نیاز باشد USB Selective Suspend را غیرفعال کنید؟
ویندوز ویژگیهای مختلفی را برای افزایش عمر باتری لپ تاپ ها ارائه میکند که یکی از آنها USB Selective Suspend است. در حالی که این ویژگی عالی است، اما در برخی موقعیت، مانند مثالهایی که در ادامه ذکر میکنیم، نیاز خواهد بود تا آن را غیرفعال کنید:
- اگر ویندوز قادر به شناسایی یک دستگاه USB نیست، USB Selective Suspend را خاموش کنید و بررسی کنید که آیا تغییری ایجاد میشود یا نه.
- USB Selective Suspend گاهی اوقات باعث مقدار کمی تأخیر، به خصوص در تجهیزات جانبی گیمینگ میشود. بنابراین، میتوانید آن را خاموش کنید تا سرعت پاسخگویی وسیله جانبی خود، مانند گیمپد را افزایش دهید.
- USB Selective Suspend ممکن است گهگاه با سایر تنظیمات مدیریت انرژی تضاد داشته باشد که به طور بالقوه منجر به ناپایداری رایانه میشود. اگر با مشکلات مربوط به برق مواجه شدهاید، غیرفعال کردن USB Selective Suspend میتواند کمک کننده باشد.
اکنون که با برخی دلایل غیرفعال کردن USB Selective Suspend آشنا شدید، بیایید در ادامه راههای مختلف غیرفعال کردن این ویژگی را در ویندوز 11 با هم بررسی کنیم.
1. با استفاده از Device Manager
Device Manager در ویندوز بهترین مکان برای مدیریت دستگاههای USB متصل به سیستم شما است. میتوانید از این ابزار برای بهروزرسانی درایورهای قدیمی، حذف نصب دستگاهها و موارد دیگر استفاده کنید. همچنین میتواند به شما کمک کند تا قابلیت USB Selective Suspend را خاموش کنید.
برای غیرفعال کردن USB Selective Suspend از طریق Device Manager این مراحل را دنبال کنید:
- کلیدهای میانبر Win + X را فشار داده و Device Manager را از منوی ظاهر شده انتخاب کنید.
- بر روی Universal Serial Bus controllers دوبار کلیک کنید.
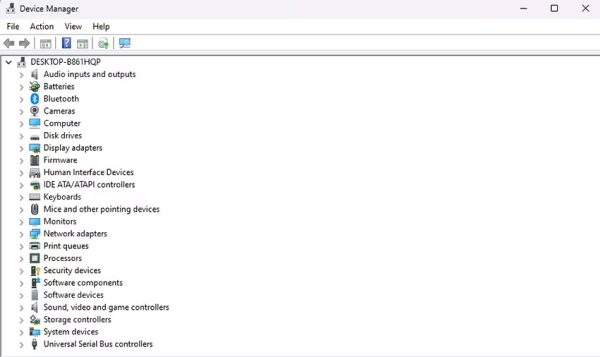
- روی هر کدام از درایورهای Generic USB Hub یا USB Root Hub کلیک راست کرده و Properties را انتخاب کنید.
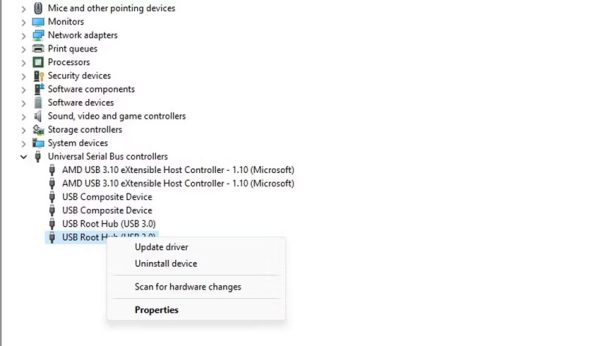
- به تب Power Management بروید و تیک گزینه Allow the computer to off this device to save power را بردارید. سپس روی OK کلیک کنید تا تغییرات اعمال شوند.
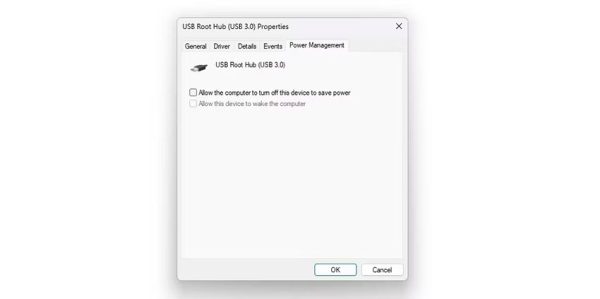
اکنون مراحل بالا را برای همه درایورهای USB که میخواهید USB Selective Suspend را برای آنها غیرفعال کنید، تکرار کنید.
2. با استفاده از کنترل پنل
کنترل پنل به عنوان یک مرکز کنترل برای سیستم عامل ویندوز عمل میکند و به کاربران اجازه میدهد تا طیف گستردهای از تنظیمات را بر روی رایانه رومیزی یا لپ تاپ خود انجام دهند. از اقدامات ساده مانند تغییر تصویر زمینه دسکتاپ گرفته تا عملیات پیچیدهتر مانند مدیریت حسابهای کاربری، میتوانید همه این کارها را با مراجعه به کنترل پنل انجام دهید.
برای غیرفعال کردن USB Selective Suspend از طریق کنترل پنل مراحل زیر را دنبال کنید:
- کلید Win را روی صفحه کلید خود فشار دهید تا منوی Start باز شود. حال، Control Panel را در نوار جستجو تایپ کنید و کلید اینتر را فشار دهید.
- به System and Security، سپس Power Options و در نهایت Change plan settings بروید.
- روی گزینه Change advanced power settings کلیک کنید.
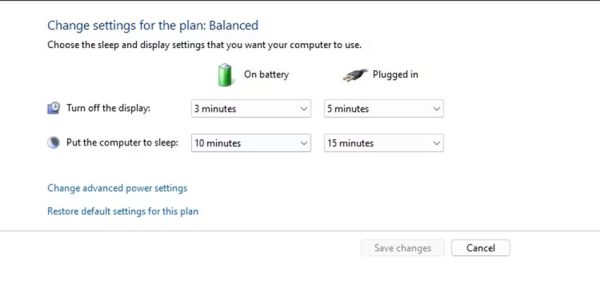
- روی USB settings دوبار کلیک کنید و سپس گزینه USB Selective Suspend را با کلیک روی علامت + کناری آن گسترش دهید.
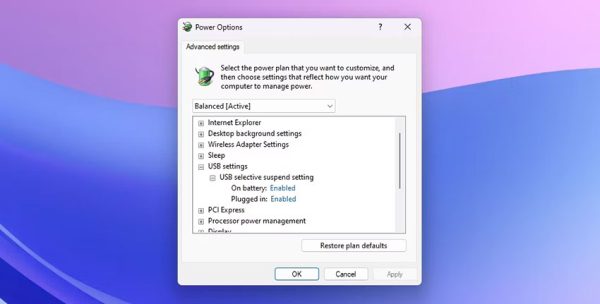
- مقدار Disabled را برای هر دو گزینه On battery و Plugged in انتخاب کنید.
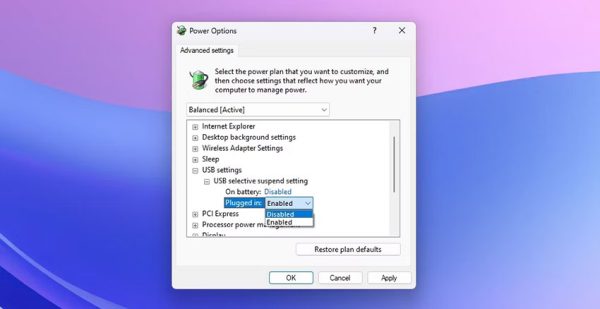
- برای ذخیره تغییرات روی Apply و سپس OK کلیک کنید.
ویژگی USB Selective Suspend به همین راحتی غیرفعال میشود. با این حال، در ادامه یک راه دیگر را هم برای انجام این کار با هم مرور میکنیم.
3. استفاده از Command Prompt
برای غیرفعال کردن USB Selective Suspend از طریق Command Prompt این مراحل را دنبال کنید:
- منوی Start را باز کنید، Command Prompt را در نوار جستجو تایپ کنید و از پنجره سمت راست Run as administrator را انتخاب کنید.
- دستور زیر را در پنجره خط فرمان تایپ کنید و کلید اینتر را فشار دهید.
powercfg /SETACVALUEINDEX SCHEME_CURRENT 2a737441-1930-4402-8d77-b2bebba308a3 48e6b7a6-50f5-4782-a5d4-53bb8f07e226 0
و تمام شد! ویژگی USB Selective Suspend اکنون در رایانه ویندوزی شما غیرفعال شده است. در صورت تمایل، میتوانید به راحتی با انجام همان کارهایی که در بالا نشان داده شد، آن را دوباره روشن کنید.
USB Selective Suspend خوب است، اما بدون نقص نیست
ما در این مقاله نگاهی به برخی دلایل غیرفعال کردن USB Selective Suspend و نحوه انجام این کار انداختیم. همانطور که قبلا ذکر شد، این ویژگی با وجود مفید بودن، گاهی اوقات میتواند منجر به بیثباتی و عدم پایداری سیستم و یا ایجاد تأخیر شده، یا حتی باعث شود رایانه شما یک دستگاه USB را تشخیص ندهد. بنابراین، اگر دغدغه کمبود شارژ و بهرهوری انرژی را نداشته باشید، غیرفعال کردن آن ممکن است ایده بهتری نباشد.












