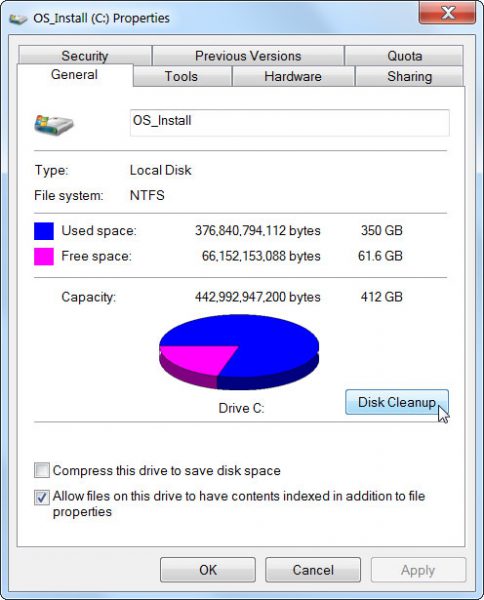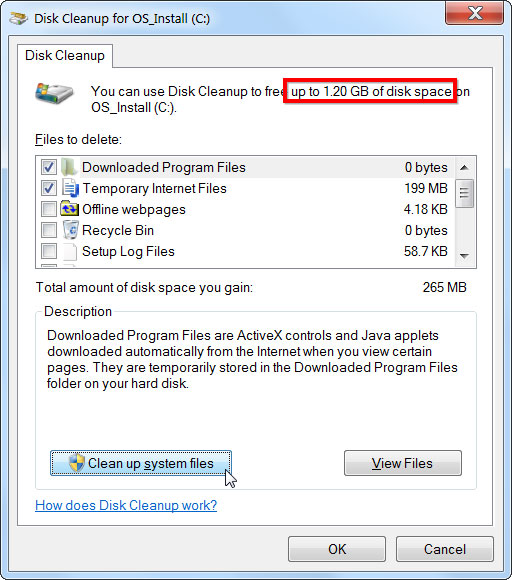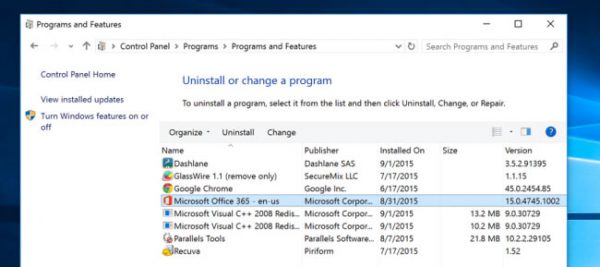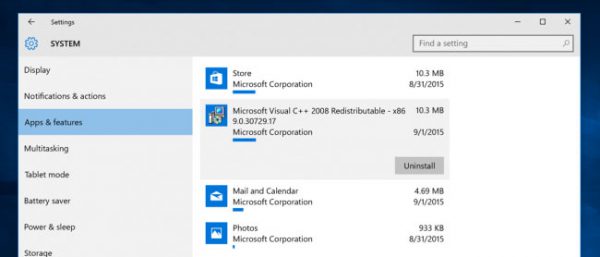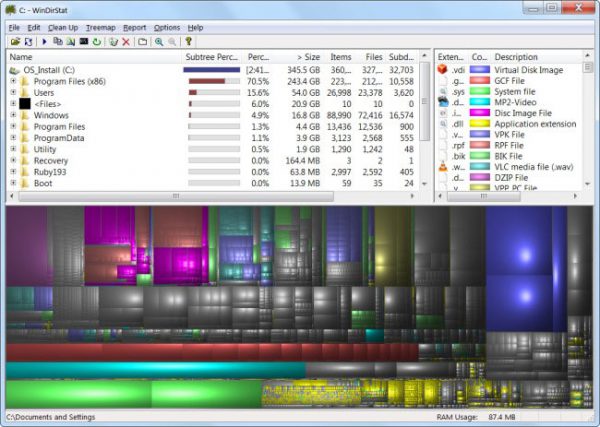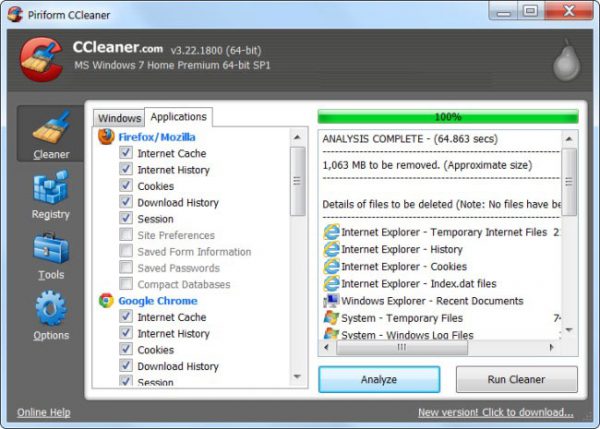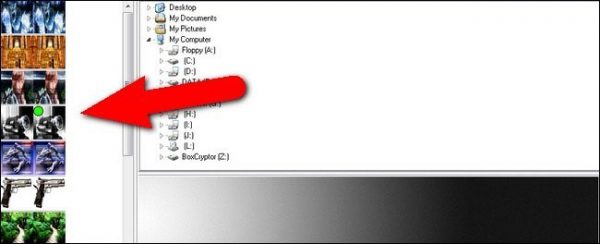ظرفیت هارد درایوها مدام در حال بیشتر و بیشتر شدن است، اما از طرف دیگر حجم ویدیوها، بازیها و محتواهای دیگر هم بیشتر می شود و در نتیجه به نظر می رسد مشکل کمبود فضای هارد همواره وجود خواهد داشت! این مشکل در صورت استفاده از درایوهای حالت جامد یا SSD بیشتر به چشم می آید، چرا که فضای این درایوها نسبت به هارد دیسک های مکانیکی سنتی بسیار کمتر است.
اگر شما هم با مشکل کمبود فضای هارد دیسک مواجه شده اید، در ادامه با ما همراه باشید تا چند راهکار مؤثر برای مدیریت بهتر اطلاعات ذخیره شده و ایجاد فضای خالی در هارد درایو را با هم مرور کنیم. هر کدام از این راهکارها به نوبه خود میتوانند در آزاد سازی فضای هارد مؤثر باشند، بنابراین برای گرفتن بهترین نتیجه، پیشنهاد می کنیم همه موارد را مد نظر داشته باشید. با دیجی رو همراه باشید.
استفاده از ابزار Disk Cleanup
ویندوز یک ابزار داخلی به منظور آزاد سازی فضای هارد و حذف فایل های موقت و بی اهمیت دارد و در اولین گام بهتر است این ابزار را امتحان کنید. برای دسترسی به ابزار Disk Cleanup، باید در پنجره Computer (یا This PC در ویندوز 10) بر روی درایوی که با مشکل کمبود فضا مواجه شده، کلیک راست کرده و Properties را انتخاب کنید. (البته با جستجوی عبارت Disk Cleanup از طریق منوی استارت هم میتوانید به این ابزار دسترسی پیدا کنید)
حال، در پنجره Properties روی دکمه Disk Cleanup کلیک کنید.
در پنجره ظاهر شده، مواردی را که می خواهید پاک شوند، انتخاب کنید. این گزینهها شامل فایلهای موقت، فایلهای لاگ، فایلهای منتقل شده به سطل بازیافت و دیگر فایلهای بی اهمیت هستند که حذف آنها مشکلی برای سیستم ایجاد نمیکند.
حتی میتوانید فایلهای سیستمی غیرضروری را هم پاک کنید. البته این مورد در بین گزینهها دیده نمی شود و برای پاک کردن فایلهای سیستمی باید بر روی دکمه Clean up system files در پایین پنجره کلیک کنید.
پس از کلیک کردن بر روی دکمه Clean up system files، یک تب دیگر به نام More Options به پنجره Disk Cleanup اضافه خواهد شد که با رفتن به این تب و کلیک بر روی دکمه Clean up در بخش System Restore and Shadow Copies می توانید داده های مربوط به بازیابی سیستم (System Restore) را نیز حذف کنید. کلیک بر روی این دکمه باعث حذف همه نقاط بازیابی سیستم به جز موارد اخیر می شود، بنابراین قبل از این کار حتماً از عملکرد خوب و بدون ایراد سیستم خود و عدم نیاز به نقاط بازیابی قدیمی اطمینان حاصل کنید.
حذف برنامهها و بازیهای حجیم
کاملاً واضح و آشکار است که حذف برنامه ها باعث آزاد شدن بخشی از فضای هارد می شود، اما برخی از این برنامه ها فضای بسیار کمی اشغال می کنند و حذف آنها عملاً هیچ دردی را دوا نمیکند. بنابراین بهتر است ابتدا برنامه های حجیم نصب شده بر روی سیستم و درایو مورد نظر را شناسایی کنید. برای این کار ابتدا وارد کنترل پنل شده و سپس در بخش Programs بر روی Programs and Features کلیک کنید تا پنجره مربوط به آن ظاهر شود. در این پنجره لیست برنامه های نصب شده بر روی سیستم را می توانید مشاهده کنید. حال، با کلیک بر روی ستون Size میتوانید برنامه ها را بر اساس حجم آنها مرتب کرده و مواردی را که برای حذف مناسبتر هستند انتخاب کنید. در ضمن بد نیست اشاره کنیم که برای دسترسی سریعتر به این بخش می توانید عبارت Uninstall programs را در منوی استارت ویندوز 10 جستجو کنید.
اگر ستون Size را مشاهده نمی کنید، باید بر روی دکمه options در گوشه سمت راست بالای لیست کلیک کرده و سپس نوع نمایش Details view را انتخاب کنید. البته باید توجه داشته باشید که ستون Size همیشه دقیق عمل نمی کند و بعضی از برنامه ها حجم اشغال شده خود را در این ستون نشان نمی دهند. به عبارت دیگر، یک برنامه می تواند بسیار حجیم باشد در صورتی که در این ستون هیچ اطلاعاتی در مورد آن درج نشده است.
برای اینکه مدیریت بهتری بر برنامه های نصب شده داشته باشید و هنگام حذف آن ها مطمئن شوید که هیچ اثری از خود به جا نمی گذارند، می توانید از برنامه های شخص ثالثی مانند IObit Uninstaller یا Revo Uninstaller استفاده کنید که دارای نسخه های رایگان هم هستند.
در ضمن، اگر از ویندوز 10 استفاده می کنید، می توانید با مراجعه به صفحه تنظیمات (Settings) و سپس بخش System، بر روی گزینه Apps & features در پانل سمت چپ صفحه کلیک کرده و جزئیاتی از برنامه های نصب شده را مشاهده کنید. این لیست هم شامل برنامه های ویندوز استور بوده و هم برنامه های عادی را در آن می توانید مشاهده کنید. با کلیک بر روی هر کدام، دکمه Uninstall در پایین آن ظاهر خواهد شد و می توانید مستقیماً نسبت به حذف برنامه اقدام کنید. البته در این نسخه از ویندوز نیز همچنان استفاده از روش سنتی (مراجعه به کنترل پنل و بخش Uninstall Programs) ممکن خواهد بود.
تجزیه و تحلیل فضای هارد دیسک
برای اینکه بفهمید فضای هارد دیسک شما دقیقاً صرف چه چیزهایی شده، می توانید از یک برنامه تحلیل دیسک استفاده کنید. این طیف از برنامه ها هارد دیسک شما را اسکن کرده و دقیقاً مشخص می کنند که کدام فایل ها و پوشه ها بیشترین حجم از فضا را اشغال کرده اند. با یک جستجوی ساده در اینترنت می توانید برنامه های زیادی را برای این منظور پیدا کنید، اما به عنوان مثال در اینجا می توانیم به WinDirStat اشاره کنیم که به صورت کاملاً رایگان عرضه شده و از طریق سایت شرکت سازنده قابل دریافت است.
بعد از نصب برنامه و اسکن کردن سیستم، WinDirStat دقیقاً به شما نشان می دهد که کدام فایل ها، پوشه ها و یا حتی انواع فایل ها، بیشترین استفاده را از فضای هارد دارند. البته دقت کنید که بعضی از این فایل ها و پوشه ها (مخصوصاً آن هایی که در درایو ویندوز قرار دارند)، جرو فایل های سیستمی محسوب شده و حذف آن ها ممکن است مشکل آفرین باشد. بنابراین تنها اقدام به حذف فایل ها و پوشه هایی کنید که از ماهیت آن ها باخبر هستید. استفاده از برنامه تحلیل هارد، در کنار روش های دیگر می تواند بسیار مفید باشد. به عنوان مثال، اگر دیدید پوشه یک برنامه در مسیر Program Files، حجم بسیار زیادی را به خود اختصاص داده، می توانید با مراجعه به بخش Uninstall Programs یا استفاده از برنامه های شخص ثالثی که در قسمت قبل هم به آن ها اشاره کردیم، برنامه مذکور را از سیستم حذف کنید (دقت کنید که پوشه های مربوط به برنامه ها را نباید به روش معمولی و با Delete کردن حذف کنید).
فایل های موقت را حذف کنید
ابزار Disk Cleanup ویندوز بسیار مفید است، اما ایرادی که دارد این است که فایل های موقت ایجاد شده توسط برنامه های دیگر را حذف نمی کند. به عنوان مثال، حافظه پنهان یا کش در مرورگرهای فایرفاکس یا کروم می توانند حجم نسبتاً زیادی را از فضای هارد اشغال کنند اما توسط Disk Cleanup شناسایی و پاک نمی شوند. (حافظه پنهان مرورگر در واقع برخی از اطلاعات مورد نیاز هنگام لود شدن سایت ها را در فضای هارد دیسک ذخیره می کند تا در مراجعات بعدی به این وب سایت ها، در زمان صرفه جویی شده و سرعت کار بیشتر شود.)
برای اینکه بهتر و با دقت بیشتری بتوانید فایل های موقت برنامه ها را شناسایی و حذف کنید، می توانید از برنامه هایی که به همین منظور طراحی شده اند استفاده کنید که بدون تردید یکی از شناخته شده ترین آن ها، CCleaner است. این برنامه به صورت رایگان قابل دانلود و استفاده است، هر چند که در نسخه رایگان ممکن است دسترسی به بعضی قسمت ها و قابلیت ها محدود شده باشد.
فایل های تکراری را یافته و حذف کنید
یکی دیگر از مواردی که باعث اشغال بی دلیل فضای هارد می شود، وجود فایل های تکراری است. این فایل ها به مرور زمان ممکن است توسط خود شما و یا برنامه های مختلف ایجاد شوند و حذف کردن آن ها در اغلب موارد هیچ مشکلی ایجاد نمی کند، چرا که وجودشان هیچ نفعی ندارد. شناسایی و حذف فایل های تکراری که البته ممکن است نام های مختلفی هم داشته باشند به این سادگی ها امکان پذیر نیست و برای این منظور مجبور خواهید بود از برنامه های ویژه این کار استفاده کنید.
یکی از این نوع برنامه ها Duplicate Cleaner Pro است که هم رابط کاربری خوبی دارد و هم قابلیت ها و امکانات متعددی را برای یافتن فایل های تکراری در اختیار شما می گذارد. البته در اینجا باز هم این هشدار می دهیم که تنها آن دسته از فایل های تکراری را که از ماهیت آن ها اطلاع دارید حذف کنید. چون ممکن است دو فایل که به نظر تکراری می رسند توسط دو برنامه مختلف مورد استفاده قرار گرفته و یا به هر دلیل دیگری نیازشان ضروری باشد.
مقداری فضای تخصیص داده شده به بازیابی سیستم (System Restore) را کاهش دهید
اگر فایل های مربوط به نقاط بازیابی فضای زیادی از هارد درایو را به خود اختصاص داده اند، در این صورت می توانید با مراجعه به تنظیمات مربوط به System Restore مقدار این فضا را کاهش دهید. تنها مسئله ای که در این بین وجود دارد، این است که با کاهش فضای اختصاصی System Restore، تعداد نقاط بازیابی نیز کمتر شده و نخواهید توانست سیستم را به وضعیت خیلی قبل تر برگردانید. البته این مورد ممکن است برای بسیاری از کاربران اهمیت چندانی نداشته باشد و اگر در حال حاضر سیستم شما به خوبی کار می کند و پایداری مناسبی دارد، جای زیادی برای نگرانی وجود نخواهد بود.
آخرین تیرهای در ترکش!
اگر همه راهکارهای فوق را به کار بستید اما همچنان می خواهید فضای بیشتری را آزاد کنید، در این صورت غیرفعال کردن بعضی از قابلیت های مهم ویندوز می تواند مشکل کمبود فضای هارد را موقتاً برطرف کند. ما این گزینه ها را به هیچ وجه پیشنهاد نمی کنیم، اما در صورتی که نیاز مبرم به آزاد سازی فضای هارد داشته باشید و هیچ راه دیگری برایتان باقی نمانده باشد، در این صورت غیرفعال کردن قابلیت هایی که در ادامه ذکر می کنیم، می توانند کارتان را راه بیندازند.
- غیرفعال Hibernation: وقتی سیستم را هایبرنیت می کنید، اطلاعات حافظه رم به هارد منتقل می شود تا بعد از شروع به کار مجدد، دوباره این اطلاعات وارد رم شده و کارهای خود را از همان جا که رها کرده اید، ادامه بدهید. محتویات حافظه رم در فایلی به نام hiberfil.sys در مسیر اصلی درایو ویندوز ذخیره می شود که حجم آن گاهی به چند گیگابایت هم می رسد. با غیرفعال کردن Hibernation این فایل نیز به صورت خودکار حذف شده و فضای اشغال شده توسط آن آزاد خواهد شد. (پس از غیرفعال کردن Hibernation بهتر است یک بار سیستم را خاموش و روشن کنید تا تغییرات اعمال شوند).
برای غیرفعال کردن Hibernation از چندین طریق می توان اقدام کرد که یکی از راه ترین راه ها استفاده از Command Prompt است. برای این منظور در کادر جستجوی منوی استارت گزینه cmd را تایپ کرده و در نتایج ظاهر شده بر روی Command Prompt کلیک راست کرده و گزینه Run as Administrator را انتخاب کنید. حال در پنجره ظاهر شده عبارت powercfg.exe /hibernate off را تایپ کنید و کلید اینتر را فشار دهید. (برای فعال کردن دوباره هم کافیست تا به جای کلمه off از کلمه on استفاده کنید.) - غیرفعال System Restore: اگر با کاهش فضای اختصاص داده شده به بازیابی سیستم، مشکل کمبود فضای هارد برطرف نشد، می توانید به طور کلی این قابلیت را غیرفعال کنید. البته به یاد داشته باشید که با غیرفعال کردن System Restore تمام نقاط بازیابی حذف شده و در صورت بروز مشکل، امکان بازگرداندن ویندوز به شرایط قبلی آن وجود نخواهد داشت.