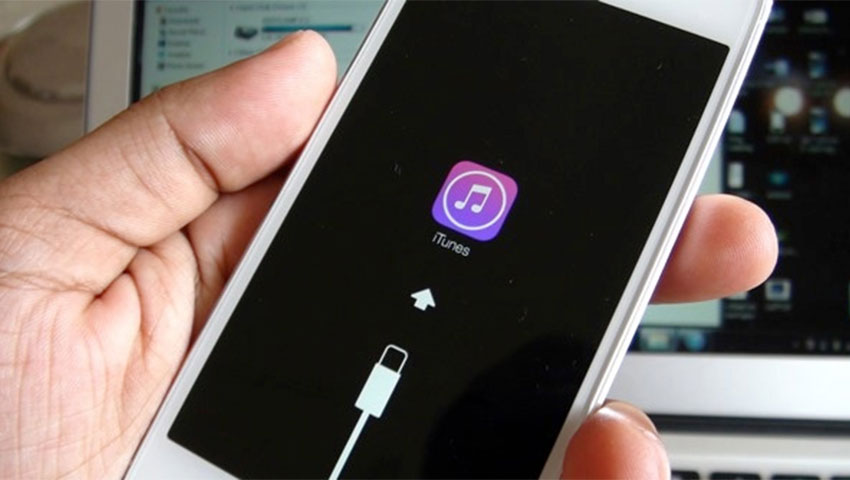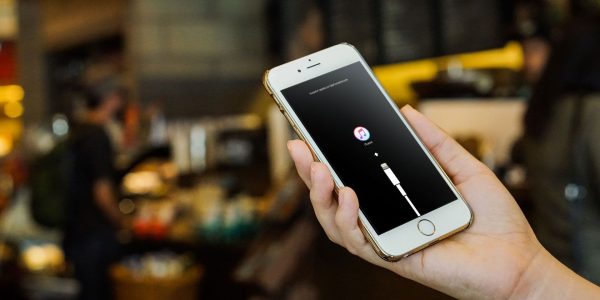نرم افزار گوشی آیفون شما بیشتر مشکلاتتان را با چند ترفنده ساده حل میکند؛ یکی از این ترفندها ریست کردن گوشی با استفاده از حالت Recovery است. اما بعضی مواقع نیز این گزینهها فایدهای ندارد. در این مواقع قبل از اینکه به سراغ مراکز تعمیر بروید، بهتر است روش بازیابی گوشی با استفاده از حالت DFU را هم امتحان کنید. در واقع این روش به عنوان راه حل نهایی قبل از اینکه نیاز باشد از یک متخصص در این زمینه کمک بگیرید، شناخته میشود. در ادامه با دیجی رو همراه باشید تا قدم به قدم این روش را به شما توضیح دهیم.
حالت DFU چیست؟
DFU در واقع اختصار یافته عبارت آپدیت سخت افزاری دیوایس یا همان Device Firmware Update است که تنها مختص به سیستم عامل گوشیهای اپل (iOS) ساخته شده است. از DFU به عنوان یک حالت ریکاوری پیشرفته میتوان یاد کرد و مشکلات سخت افزاری و نرم افزاری که پیدا میکند را برای شما برطرف خواهد کرد.
در این حالت، دیوایس iOS شما روشن باقی میماند اما سیستم عامل کامل بوت نشده؛ به همین دلیل هم میتوانید سیستم عامل آیفون خود را اصلاح کنید. طی این مراحل گوشی آیفون شما با Finder یا آیتونز به سیستم مک یا کامپیوتر بدون اینکه به صورت خودکار نسخه آیاواس را آپدیت کند، در تعامل خواهد بود.
با استفاده از حالت DFU شما میتوانید ورژن iOS خود را آپدیت کرده و یا به نسخههای قبلی برگردانده، جیلبریک یا از حالت جیلبریک خارج کنید. در واقع این روش به عنوان تلاش نهایی و موثر بوده و اگر گوشی شما روی لوگوی اپل گیر کرده، مدام هنگ میکند و یا پاسخی حین کارکرد با آن دریافت نمیکنید، استفاده از این ترفند به احتمال خیلی زیلد مشکل شما را حل خواهد کرد.
توجه داشته باشید که این روش کمی زمانبر خواهد بود پس حین انجام آن عجله نکنید. دستورات زیر را همراه با جزئیات دقیق آن پیش برده و مطمئن باشید که حالت DFU با موفقیت برای شما فعال خواهد شد.
آیا حالت DFU باعث حذف شدن دیتاهای آیفون میشود؟
متاسفانه اگر از حالت DFU برای نصب و یا بازیابی دیوایس خود استفاده میکنید، باید توجه داشته باشید که تمامی دیتاهای موجود روی گوشی شما به طور کامل حذف خواهند شد. در واقع میتوان گفت این روش مشابه متد بازیابی iTunes عمل میکند که در نهایت منجر به پاک شدن کامل اطلاعات خواهد شد.
طی این روش تمامی بخشهای آیفون شما اعم از ویدیوها، عکسها، پیامها، اپلیکیشنها و حتی تنظیمات قبلی که اعمال شده است، حذف خواهند شد. وقتی که کارتان با حالت DFU به پایان رسید باید دیوایس خود ریست کنید. ما توصیه میکنیم حتما قبل از استفاده از این روش از تمامی اطلاعات دیوایس خود نسخه بک آپ تهیه کرده تا بتوانید بهراحتی بعد از استفاده از این روش و حل مشکل آیفونتان، مجددا از اطلاعات خود استفاده کنید.
چگونه آیفون خود را در حالت DFU قرار دهیم؟
نکاتی که قبل از آغاز حالت DFU باید انجام دهید:
- در صورت امکان از اطلاعات آیفون خود نسخه بک آپ تهیه کنید چراکه DFU باعث میشود تا تمامی اطلاعات گوشی شما به سادگی از بین برود.
- آخرین نسخه آیتونز یا macOS را روی کامپیوتر یا مک خود نصب کنید.
- مادامی که آیتونز و یا فایندر به صورت فعال در حال نصب مجدد نرمافزار سیستم و سختافزار هستمد، آیفون خود را از سیستم قطع نکنید.
- به هیچ عنوان روی دستگاهی که توسط آب، آسیب دیده است حالت DFU را اجرا نکنید چراکه جواب نخواهد داد.
نکته 1: توجه داشته باشید که استفاده از حالت DFU برای استفاده از نسخههای قبلتر iOS یا جیلبریک کردن دیوایس امکان آسیب رساندن و خارج شدن گوشی از گارانتی را به همراه خواهد داشت.
نکته 2: برای استفاده از حالت DFU باید ترکیبی از دکمههای آیفون خود را نگه داشته، فشار داده و رها کنید. همچنین به یک کابل USB سازگار به اتصال آیفون به مک یا کامپیوتر نیز نیاز دارید که آخرین ورژن macOS یا آیتونز روی آن نصب شده باشند.
نکته 3: ترکیب کلیدهایی که باید برای ورود به حالت DFU استفاده کنید با توجه به مدل آیفونتان متفاوت خواهد بود. برای آسودگی خاطر، مهم نیست که چه مدل آیفونی دارید، حتما قبل از شروع گوشی خود را ریست کنید. در ادامه با توجه به مدل آیفونی که دارید، دستورعملهای مختص به هر مدل را برایتان قرار دادیم تا بتوانید حالت DFU را روی دستگاه خود فعال کنید.
حالت DFU روی آیفونهای 8 و جدیدتر
اگر از آیفون 8 و یا دیوایسهای جدیدتر استفاده میکنید، روش زیر را برای ورود به حالت DFU استفاده کنید:
- آیفون خود را از طریق کابل USB به ویندوز کامپیوتر و یا مک متصل کنید.
- اپلیکیشن iTunes یا Finder را باز کنید.
- دکمه افزایش صدا را فشار داده و به سرعت رها کنید.
- دکمه کاهش صدا را فشار داده و به سرعت رها کنید.
- دکمه کناری (پاور) دیوایس را فشار داده و حدود 10 ثانیه نگه دارید تا صفحه به طور کامل سیاه شود.
- همچنان دکمه کناری (پاور) را نگه دارید و دکمه کاهش صدا را نیز حدود 5 ثانیه فشار دهید.
- دکمه کناری (پاور) را رها کنید اما همچنان فشار دادن دکمه کاهش صدا را ادامه دهید.
- زمانی که پیام iTunes/Finder has detected an iPhone in recovery mode را روی اپ آیتونز مشاهده کردید، دکمه کاهش صدا را هم رها کنید.
- روی گزینه Restore iPhone کلیک کرده تا سیستم عامل جدید را نصب کنید.
اگر نمایشگر آیفون شما صفحهای با اتصال به دستور iTunes را نشان میدهد، باید روند را یک بار دیگر تکرار کنید. این صفحه باید بدون هیچ گونه متنی و کاملا سیاه باشد.
حالت DFU روی آیفون 7
اگر از آیفون 7 استفاده میکنید، روش زیر را برای ورود به حالت DFU استفاده کنید:
- آیفون خود را از طریق کابل USB به ویندوز کامپیوتر و یا مک متصل کنید.
- اپلیکیشن iTunes یا Finder را باز کنید.
- دکمه پاور (خواب) را فشار داده و نگه دارید، سپس دکمه کاهش صدا را هم همراه آن به مدت 8 تا 10 ثانیه نگه دارید.
- دکمه پاور (خواب) را رها کرده ولی همچنان دکمه کاهش صدا را نگه دارید.
- وقتی که پیام iTunes/Finder has detected an iPhone in recovery mode را روی کامپیوتر خود مشاهده کردید؛ دکمه کاهش صدا را رها کنید.
- حالا کافیست تا روی گزینه Restore iPhone بزنید تا یک سیستم عامل جدید برایتان نصب شود.
در صورتیکه صفحه نمایش گوشی شما سیاه نشد، باید دوباره پروسه بالا را تکرار کنید.
حالت DFU روی آیفون 6 و قدیمیتر
اگر از آیفون 6 و یا دیوایسهای قدیمیتر استفاده میکنید، روش زیر را برای ورود به حالت DFU استفاده کنید:
- آیفون خود را از طریق کابل USB به ویندوز کامپیوتر و یا مک متصل کنید.
- اپلیکیشن iTunes یا Finder را باز کنید.
- دکمه پاور (خواب) و دکمه هوم را همزمان باهم فشار داده و برای 8 تا 10 ثانیه نگه دارید.
- دکمه پاور (خواب) را رها کرده اما همچنان دکمه هوم را نگه دارید.
- زمانیکه پیام iTunes/Finder has detected an iPhone in recovery mode را روی کامپیوتر خود مشاهده کردید، دکمه هوم را رها کنید.
- از آپشن Restore استفاده کنید تا بتوانید ورژن جدیدی از iOS را روی دیوایس خود نصب کنید.
توجه داشته باشید که اگر این مراحل را به درستی انجام داده باشید، صفحه نمایش گوشی شما به طور کل سیاه خواهد شد اما همچنان میدرخشد. اگر لوگوی اپل یا عبارت Connect to Comptuer را روی نمایشگر میبینید، باید حتما پروسه را دوباره تکرار کنید.
خروج از حالت DFU
زمانیکه آپدیت مورد نظرتان تمام شد و یا اشتباها وارد حالت DFU روی آیفونتان شدید مراحل زیر را پیش بگیرید تا از این مود خارج شوید.
خروج از حالت DFU روی آیفون 8 و جدیدتر
برای این کار کافیست تا دکمه افزایش صدا را فشار داده و سپس سریعاً دکمه کاهش صدا را فشار دهید. در مرحله بعد دکمه پاور (کناری) را تا زمانیکه لوگوی اپل برایتان روی صفحه نمایش نمایان شود، نگه دارید.
خروج از حالت DFU روی آیفون 7
دکمه پاور (خواب) را فشار داده و نگه دارید و بعد دکمه کاهش صدا را فشار دهید تا زمانیکه لوگوی اپل روی نمایشگر برایتان ظاهر شود.
خروج از حالت DFU روی آیفون 6 و قدیمیتر
تنها کافیست تا دکمه هوم را نگه دارید و سپس دکمه پاور را فشار دهید تا زمانیکه لوگوی اپل روی نمایشگر شما نمایان شود.
DFU روش موثری است اما بینقص نیست
ورود به حالت DFU و بازیابی با استفاده از این روش نهایی برای حل تمامی مشکلات آیفون شما نخواهد بود چراکه برخی از این مشکلات مرتبط با مشکلات سخت افزاری بوده و با بازیابی سختافزاری یا نرمافزار سیستم حل نخواهد شد. اگر آیفون شما حتی بعد از ریست کردن، در برابر ورود به حالت DFU مقاومت میکند حتما به یک فرد متخصص مراجعه کرده و از او کمک بخواهید.