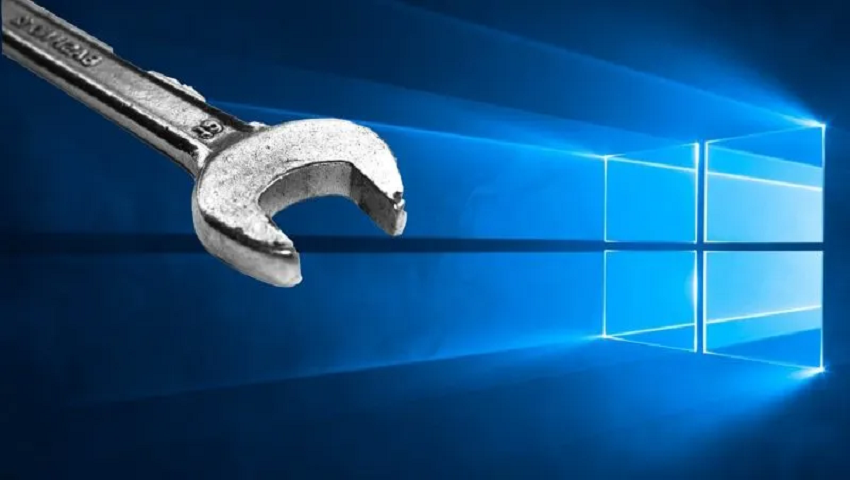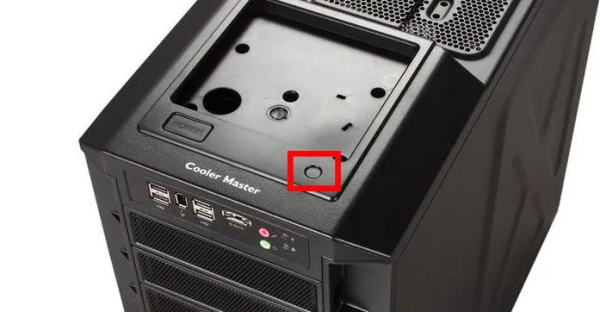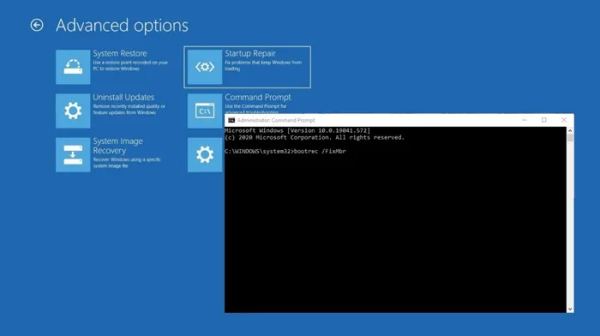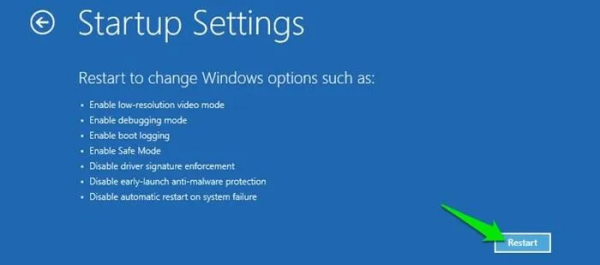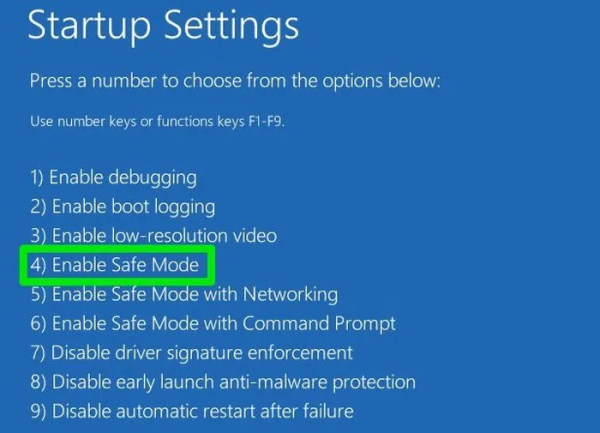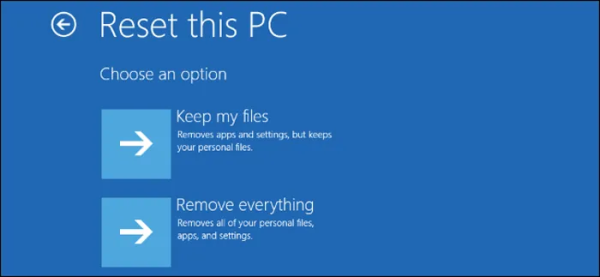این یک لحظه بسیار ناامیدکننده است که کلید پاور رایانه را فشار دهید اما ویندوز بوت نشود. شاید رایانه خراب شده باشد و دیگر نمیتواند بازیابی شود، یا شاید وقتی آن را خاموش کردید همه چیز خوب بوده اما به دلایلی هنگام روشن کردن، ویندوز شروع به کار نمیکند. دلایل زیادی برای این مشکل وجود دارد و حتی ممکن است که این مسئله به ویندوز ربطی نداشته باشد، بلکه بایوس یا حتی سختافزار رایانه دچار مشکل شده باشد. در اینجا ما به شما نشان میدهیم که وقتی ویندوز رایانهتان بوت نمیشود چگونه این مشکل را شناسایی کرده و آن را برطرف کنید. با دیجی رو همراه باشید.
1- رفع مشکل راهاندازی ویندوز 10 (Startup Repair)
ویندوز 10 دارای یک گزینه تعمیر راهاندازی داخلی است که میتواند فایلهای سیستم راهاندازی که گم شده یا آسیب دیدهاند را اسکن و تعمیر کند.
سریعترین راه برای دسترسی به Startup Repair این است که کامپیوتر خود را سه بار به صورت دستی و از طریق دکمه پاور خاموش کنید. شما باید این کار را با نگه داشتن دکمه پاور انجام دهید. بعد از اینکه سه بار قبل از بوت شدن سیستم، آن را خاموش کنید، چهارمین بار کامپیوتر شما، تعمیر راهاندازی یا Startup Repair ویندوز 10 را فراخوانی خواهد کرد.
اگر ِDVD یا USB برای بازیابی دارید، آن را در درایو قرار دهید و سپس رایانه خود را راهاندازی مجدد کنید. در این صورت رایانه باید مستقیماً از طریق DVD یا USB که وارد رایانه شده است، راهاندازی شود (در غیر این صورت، باید در بایوس سیستم، ترتیب بوت شدن رایانه از منابع مختلف را تغییر دهید). روی Next در صفحه Windows Setup کلیک کرده و سپس Repair your computer را انتخاب کنید.
این گزینه Boot را باز میکند که در آن میتوانید بسیاری از مشکلات ویندوز را برطرف کنید. حالا به مسیر Troubleshoot -> Advanced options -> Startup Repair بروید.
وقتی روی Startup Repair کلیک میکنید، ویندوز راهاندازی مجدد میشود و رایانه شما را برای فایلهای سیستمی که میتواند تعمیر کند، اسکن میکند و اگر مشکلی پیدا شد، به طور خودکار برطرف خواهد شد.
2- ریست کردن CMOS
با ریست کردن CMOS، تنظیمات بایوس (برنامهای است که ریزپردازنده کامپیوتر برای راهاندازی سیستم رایانهای پس از روشن شدن از آن استفاده میکند) را به حالت پیش فرض کارخانه باز میگرداند. این کار بر رایانه شما تأثیر منفی نمیگذارد و در واقع ممکن است باعث شود که ویندوز 10 دوباره راهاندازی شود.
معمولاً میتوانید CMOS خود را از طریق بایوس (که با گرفتن کلیدهای F2 ، F8 ، Delete یا مشابه آن، در هنگام بوت شدن رایانه خود به آن دسترسی پیدا میکنید) ریست کنید.
اگر گزینهای را در آنجا مشاهده نمیکنید، رایانه خود را خاموش کنید، آن را از برق جدا کنید و سپس سعی کنید تنظیم کلید ریست فیزیکی را در رایانه خود برای حدود پنج ثانیه نگه دارید. پس از آن، بررسی کنید که آیا ویندوز شروع به کار می کند یا خیر!
3- پیغام خطای “Windows Failed to Start” 0xc00000f
یکی از شایعترین کدهای خطا که در ویندوز 10 که مشکل بوت شدن دارد، ایجاد میشود، کد بالا است. بیشترین دلیل ذکر شده برای این امر خطایی در BCD (یا Boot Configuration Data) است.
بهترین راه برای رفع این خطا، تعمیر BCD است. دستورالعملهای نکته 1 را تا جایی که روی Repair your Computer کلیک میکنید، دنبال کنید.
اکنون، به جای رفتن به Startup Repair، به Troubleshoot -> Command Prompt بروید، سپس دستورات زیر را وارد کنید:
bootrec /FixMbr
bootrec /FixBoot
bootrec /ScanOs
bootrec /RebuildBcd
پس از فرمان نهایی، exit را در Command Prompt تایپ کنید، Enter را بزنید و رایانه خود را مجدداً راهاندازی کنید (بدون اینکه DVD یا USB بازیابی را به رایانه وصل کنید).
4- بررسی اتصالات مادربرد
اگر هنگامی که ویندوز شروع به کار میکند یک صفحه کاملا خالی میبینید، شاید ارزش آن را داشته باشد که نگاهی به درون آن بیاندازید تا مطمئن شوید تمام بخشهای سختافزاری آنطور که باید وصل شده است. در اینجا اجزای اصلی که باید به آنها توجه کنید، آمده است.
- حافظه یا RAM: که به شکل میلههای کوچک نازکی عرضه میشود که در صورت خراب شدن کامپیوتر به راحتی میتوانید آن را آن جدا کنید. لپتاپهای مدرن معمولاً RAM را در قسمت زیرین خود نگه میدارند، به این معنی که برای دیدن آن نیازی به باز کردن کل دستگاه نیست. قسمت مربوط به RAM خود را باز کنید، آن را خارج کرده و مجدداً داخل آن قرار دهید تا مطمئن شوید که به خوبی وصل شده است.
- هارد دیسک سیستم عامل: احتمال دیگر این است که هارد اصلی ویندوز شما از مادربرد (یا منبع تغذیه) جدا شده باشد. کابلهای SATA را در جای خود فشار دهید و مطمئن شوید که به مادربورد متصل هستند.
- کارتهای PCI-E: این احتمال کمتر است، اما ممکن است که اتصال کارت گرافیک یا سایر قطعات نصب شده به شیارهای PCI-Express قطع شده باشند. بنابراین، مطمئن شوید که همه آنها به درستی وصل شدهاند.
5- بررسی درایوها و دیسکهای فلش خارجی
ممکن است رایانه شما بوت شدن از یک درایو خارجی را در اولویت قرار داده باشد. به این معنی که اگر سیستم عامل یا درایو بازیابی USB به رایانه متصل است، رایانه شما سعی میکند از آن بوت شود.
اگر چنین دستگاه ذخیرهسازی خارجی متصل است، ممکن است ویندوز سعی کند از آن بوت شود، اما به دلیل عدم اتصال دستگاه مناسب حاوی فایلهای بازیابی، با شکست مواجه میشود. قبل از راهاندازی ویندوز، همه دستگاههای ذخیرهسازی خارجی را جدا کنید و ببینید آیا کمکی به حل مشکل میکند یا خیر!
6- استفاده از حالت ایمن برای حل مشکل
هر زمان که سیستم با مشکلی نرم افزاری مواجه شود، اولین کاری که باید انجام داد، وارد شدن به حالت ایمن یا safe mode است. حالت ایمن میتواند به بسیاری از سوالات به سرعت پاسخ دهد و همچنین حل آنها را آسانتر میکند. در حالت ایمن، ویندوز با حداقل درایور مورد نیاز و تنها با فایلهای سیستم راهاندازی ضروری شروع میشود، بنابراین یک فایل، برنامه یا درایور معیوب به احتمال زیاد در این حالت بارگیری نمیشود، که تشخیص و حل مشکل را آسانتر میکند.
اگرچه راههای زیادی برای دسترسی به حالت ایمن وجود دارد، اما اکنون که ویندوز 10 اصلاً بوت نمیشود، ما گزینههای محدودی داریم. اگر چندین بار ویندوز را راهاندازی مجدد کردهاید و با شکست مواجه شدهاید، ویندوز به طور خودکار گزینههای بوت را باز میکند. اما اگر به هر دلیلی این گزینه را به شما نشان نمیدهد (که بسیار نادر است)، میتوانید یکی از دو کار زیر را انجام دهید:
- رایانه را مجدداً راهاندازی کنید و به محض اینکه ویندوز 10 سعی کرد بارگیری شود، دکمه روشن/خاموش را فشار دهید و نگه دارید تا به اجبار خاموش شود. این روند را سه تا چهار بار تکرار کنید تا ویندوز به طور خودکار گزینههای بوت را بارگیری کند.
- همچنین میتوانید در حالی که ویندوز شروع به کار میکند، کلید F8 را مکرراً فشار دهید و ببینید که آیا گزینههای Boot ظاهر میشود یا خیر. به احتمال زیاد این ترفند در ویندوز 8 یا 10 کار نمیکند، زیرا زمان بوت بسیار سریع است، اما در دستگاههای کندتر ممکن است کاربردی باشد.
در گزینههای بوت ، به مسیر Troubleshoot -> Advanced options -> Startup Settings -> Restart بروید.
پس از راهاندازی مجدد کامپیوتر، با استفاده از کلید عددی 4 میتوانید حالت ایمن (Safe Mode) را از لیست انتخاب کنید.
هنگامی که در حالت ایمن هستید، میتوانید این راهنما را دنبال کنید تا مشکل ویندوز خود را برطرف کنید. در اینجا موارد احتمالی وجود دارد که میتوانید در حالت ایمن برای حل مشکلات ویندوز انجام دهید.
گزینه آخر
اگر به هر دلیلی هیچ کدام از این راه حلها به شما کمک نکرد و مطمئن هستید که باید یک ویندوز 10 را دوباره نصب کنید و طی این فرآیند تمام دادههایتان را از دست بدهید، بهتر است بدانید که هنوز هم میتوانید حداقل برخی از دادههای خود را حفظ کنید.
میتوانید ویندوز را از طریق دیسک نصب یا بازیابی ویندوز 10 (که در بالای این مقاله توضیح دادیم) بوت کنید و سپس هنگام بوت شدن، مسیر Troubleshoot -> Reset this PC -> Keep my files را انتخاب کنید. با این کار همه فایلها، اسناد، تصاویر و غیره که در پروفایل کاربر در ویندوز 10 (و خود پروفایلها) نگهداری میشوند پشتیبانگیری و ذخیره میشوند. ولی برنامههای شخص ثالث، بازیها و غیره حذف میشوند.
آیا به ویندوز راه پیدا کردید؟
پس از گذراندن تمام گزینههای بالا، حالا دیگر باید به ویندوز راه یافته باشید. اگر تعمیر راهاندازی یا حل خطاهای ضبط بوت کمکی به شما نکند، بازیابی یا تنظیم مجدد رایانه احتمالاً مشکل را حل میکند و میتوانید این کار را هم از منوی بوت و هم از حالت ایمن انجام دهید. اگرچه، این گزینهها میتواند منجر به حذف برخی از اطلاعات اخیر شود، اما حداقل شما به ویندوز 10 وارد خواهید شد.
آیا این مقاله برایتان مفید بود؟ نظرات خود را در این باره با ما در میان بگذارید.