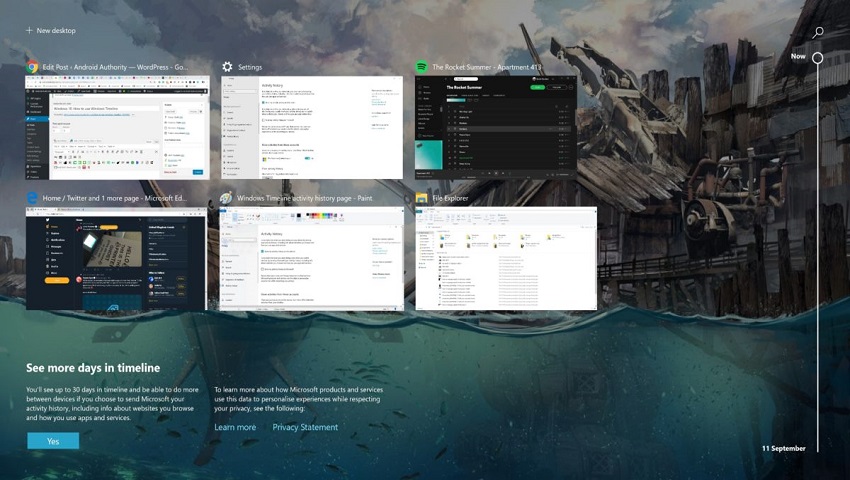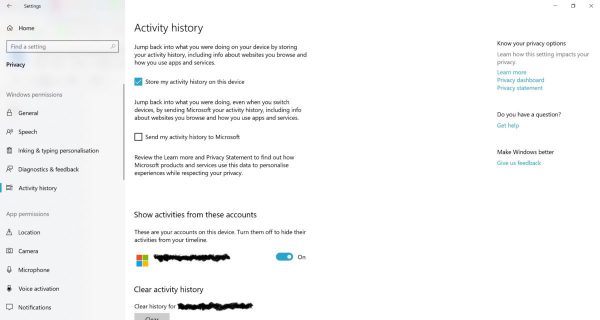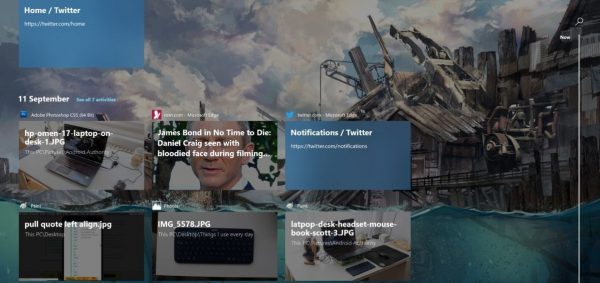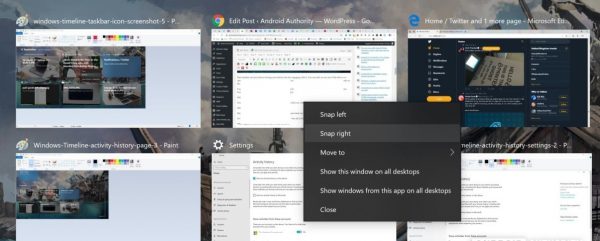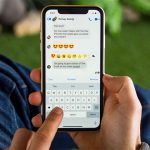با وجود اینکه بیش از یک سال از عرضه ویژگی تایم لاین ویندوز 10 میگذرد اما در بین کاربران کامپیوتر این ویژگی کمتر شناخته شده است. تایم لاین ویندوز فعالیت 30 روز قبل شما در ویندوز از جمله وبسایتهای بازدید شده و برنامههایی که بیشتر استفاده شدهاند و فایلهای قابل دسترسی را نمایش داده و با کلیک روی آنها میتوانید به کارهای قبلی خود بازگردید. علاوه بر این، تایم لاین ویندوز در دستگاههای مختلف کار میکند. اما ویندوز تایم لاین چیست و چگونه از آن میتوان استفاده کرد. با دیجی رو همراه باشید.
چگونه به تایم لاین ویندوز دسترسی پیدا کنیم؟
هر کسی که دارای حساب کاربری مایکروسافت و یک سیستم ویندوز 10 است که آپدیت آوریل 2018 یا بالاتر را اجرا میکند میتواند از ویژگی Windows Timeline استفاده کند اما این احتمال وجود دارد که این ویژگی همیشه به طور پیش فرض فعال نباشد. برای فعال کردن آن، به ترتیب به مسیرهای Settings (Win + I) > Privacy > Activity history رفته و کادر Store my activity history on this device را تیک بزنید. با تیک زدن این کادر به ویندوز اجازه میدهید فعالیتهای یک هفته اخیر را ذخیره کند. اگر میخواهید تاریخچه کامل فعالیتهای 30 روز اخیر خود را در اختیار داشته باشید باید کادری به نام “Send my activity history to Microsoft” را نیز تیک بزنید.
با انجام این کار، اطلاعات مایکروسافت در مورد نحوه استفاده از دستگاه و برنامههای استفاده شده برای شما ارسال میشود تا بتواند یک تجربه شخصیتر را ارائه دهد. در سیاست حفظ حریم خصوصی شرکت میتوانید اطلاعات بیشتری در مورد این اطلاعات کسب کنید اما بسته به میزان جدی بودن شما در مورد حریم شخصی کاربر، ممکن است کم و بیش احساس راحتی کنید. از این گذشته، اگر میخواهید از تایم لاین ویندوز در چندین دستگاه استفاده کنید باید این کادر را نیز تیک بزنید و به این طریق میتوانید کارهایی را که در یک دستگاه دیگر شروع کردهاید را ادامه دهید. حتی تایم لاین ویندوز برای برخی از برنامه های ویندوز در سیستمهای غیر ویندوز مانند اندروید و آی او اس کار میکند.
چگونه از تایم لاین ویندوز استفاده کنیم؟
هنگامی که تایم لاین ویندوز را فعال کردید با میانبر Win + TAB یا از طریق آیکون نوار وظیفه در کنار کادر جستجو (همانند دایره قرمز زیر) میتوانید به آن دسترسی پیدا کنید. اگر آیکون در این قسمت قرار ندارد، روی نوار راست کلیک کرده و روی دکمه ” show task view ” کلیک کنید تا تایم لاین ویندوز ظاهر شود.
وقتی تایم لاین را راه اندازی میکنید، ردیفی از پروندهها را مشاهده میکنید که فعالیتهای ویندوز در طی 7 تا 30 روز گذشته را نشان میدهد. این موارد به ترتیب زمانی نمایش داده میشوند بنابراین میتوانید صفحه را پایین بیاورید تا اطلاعات بیشتری درباره سابقه فعالیتهای خود در ویندوز مشاهده کنید یا میتوانید از کادر جستجو در گوشهی بالا سمت راست برای جستجوی موارد خاص استفاده کنید. اما این قسمت، همهی برنامههایی که اخیرا استفاده کردهاید یا کارهایی که به تازگی انجام دادهاید را در بر نمیگیرد بلکه فقط تصویر آنی از فعالیتها را نشان میدهد. علاوه بر این، به تازگی لیستهای پخش اسپاتیفای یا بازی های پخش شده در استیم را نیز نشان نمیدهد اما ممکن است تصاویری که قبلاً در فتوشاپ ویرایش شدهاند یا وبسایتهای خاصی که بازدید شدهاند (موارد مشاهده شده در حالت ناشناس یا خصوصی ظاهر نمیشوند) را مشاهده کنید.
سپس میتوانید روی هر یک از فعالیتها کلیک کنید تا برنامه مورد نظر خود از جمله مرورگر وب، برنامه یا چیز دیگری مانند محتوا را باز و دوباره مشاهده نمایید. در نمای اصلی فقط شش پرونده از فعالیتهای خود در روزهای گذشته را میبینید اما میتوانید برای جستجوی بقیه فعالیتها روی دکمه ” see all activities ” کلیک کنید. تا زمانی که بیش از شش رویداد برای نمایش وجود داشته باشد، رویدادهای دیگر کنار عنوان تاریخ در سمت چپ صفحه قرار خواهد گرفت. با کلیک راست روی رویداد و تب زدن روی Remove، میتوانید موارد تایم لاین را حذف کنید در حالی که میتوانید با کلیک راست روی رویداد آن دوره، تمام موارد یک روز خاص را حذف کرده و سپس روی دکمه Clear all کلیک کنید. حذف رویدادها به هیچ وجه روی برنامه مشابه آنها تأثیر نمیگذارد بلکه تنها اتفاقی که میافتد این است که دیگر آن رویداد را در تایم لاین مشاهده نخواهید کرد.
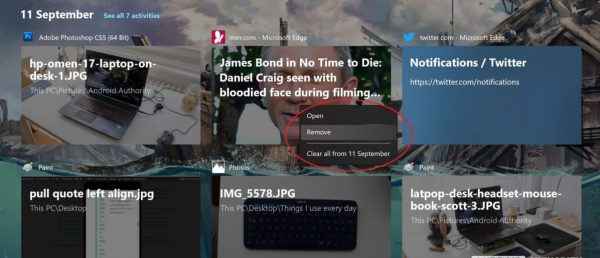 همهی فعالیتهای روزانه شما در بالای تایم لاین فهرست میشوند و با کلیک چپ روی هر یک از آنها رویدادها دوباره باز خواهند شد، اگرچه در منوی راست کلیک چند گزینه دیگر نیز در اختیار دارید. این موارد شامل عکس گرفتن در راست یا چپ برای حالت چند پنجره و همچنین گزینههایی برای انتقال آنها به دسکتاپهای مختلف است.
همهی فعالیتهای روزانه شما در بالای تایم لاین فهرست میشوند و با کلیک چپ روی هر یک از آنها رویدادها دوباره باز خواهند شد، اگرچه در منوی راست کلیک چند گزینه دیگر نیز در اختیار دارید. این موارد شامل عکس گرفتن در راست یا چپ برای حالت چند پنجره و همچنین گزینههایی برای انتقال آنها به دسکتاپهای مختلف است.
چگونه تاریخچه تایم لاین ویندوز را پاک کنیم؟
شما میتوانید با رفتن به مسیرهای Settings > Privacy >Activity history و کلیک روی دکمه Clear در پایین صفحه، تاریخچه حساب ویندوز خود را پاک کنید. اگر دیگر نمیخواهید از تایم لاین استفاده کنید و در واقع قصد دارید آن را متوقف کنید تمام کادرهای موجود در همان پنجره را علامت بزنید و اسلایدر Show activities from these accounts را به حالت off تغییر داده و خاموش کنید.