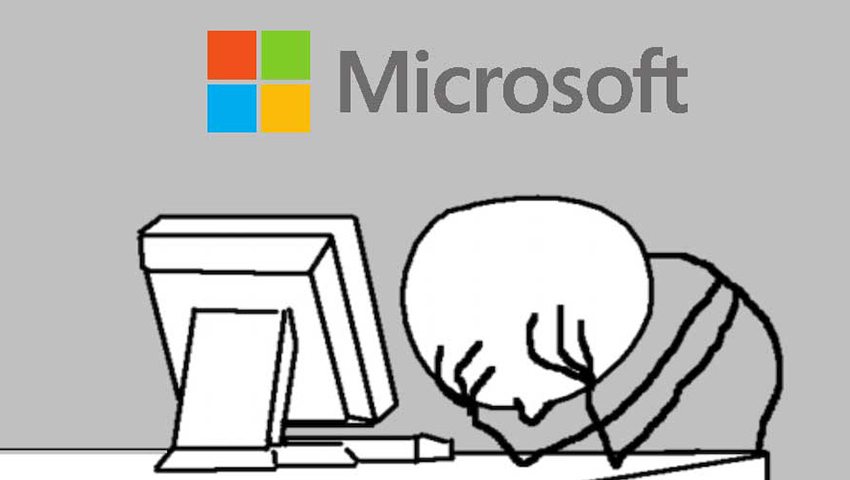اخیراً باگی در قسمت جستجوی ویندوز 10 کشف شده که باعث عدم نمایش نتایج در منوی استارت و همچنین فایل اکسپلورر میشود. به این ترتیب جستجو و اجرای اپلیکیشنها از منوی استارت غیرممکن شده است. کاربران سراسر جهان در گزارشهایی متعدد مدعی شدهاند که هنگام جستوجوی نرمافزارها در منوی استارت، هیچ نتیجهای نمایش داده نمیشود و با صفحه خالی مواجه میشوند. در ادامه قصد داریم به راه حل این مشکل بپردازیم. با دیجی رو همراه باشید.
آپدیت 1: مایکروسافت اعلام کرد این مشکل را برطرف کرده است و آپدیت جدید میتواند این مشکل را برای بیشتر کاربران حل کند. اگر از راه حل این مقاله استفاده کردهاید میتوانید دوباره جستوجوی بینگ را فعال کنید (دستورالعمل پایین) و ببینید که مشکل برطرف شده است یا خیر. اگر مشکلتان حل نشده است باید دوباره از راه حل این مقاله استفاده کنید و منتظر حل شدن این مشکل از سمت مایکروسافت باشید.
آپدیت 2: مایکروسافت اعلام کرده است که این مشکل حل شده است و کاربران باید برای انجام شدن کامل این آپدیت سیستمشان را ریستارت کنند. اطلاعات بیشتر در ادامه:
این مشکل رفع شد. اگر هنوز در حال تجربهی چنین مشکلی هستید دستگاهتان را ریستارت کنید. در موارد نادر شاید نیاز باشد به طور دستی SearchUI.exe یا SearchApp.exe را از طریق تسک منجر ببندید. (برای این کار CTRL + Shift + Esc را بزنید و سپس به تب Details بروید.)
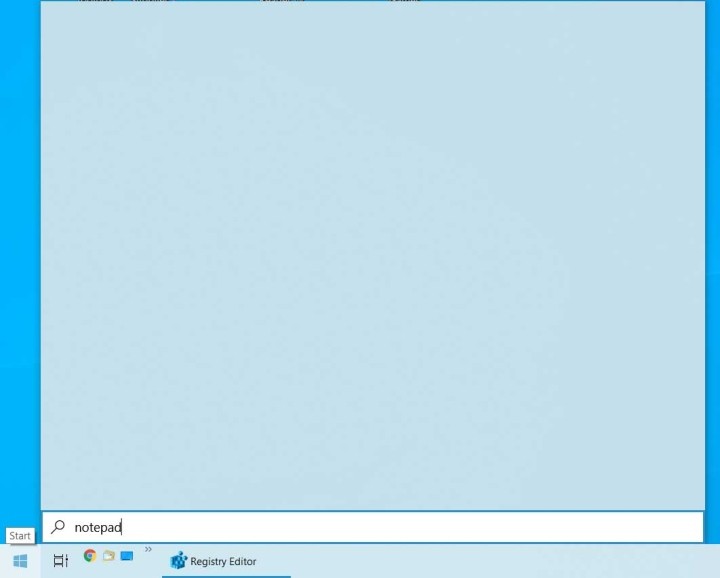
علاوه بر عدم نمایش نتایج جستجو در منوی استارت، هنگام جستوجوی فایلها در فایل اکسپلورر نیز اتفاق مشابهی رخ میدهد و دلیل آن بهرهگیری هردوی این قسمتها از قابلیت Windows Search است.

این مشکل به دلیل بهرهگیری Windows Search از جستوجوی Bing رخ داده است و در حال حاضر تنها راه حل این مشکل غیرفعال کردن این قابلیت است.
اگر به ندرت از جستوجوی ویندوز استفاده میکنید یا اگر این باگ برایتان مشکلی ایجاد نمیکند بهتر است منتظر آپدیت مایکروسافت بمانید و این قابلیت را غیرفعال نکنید.
آپدیت 16 بهمن 98: مایکروسافت اعلام کرده است که از این مشکل آگاه است و آپدیتی را برای آن عرضه کرده است که این مشکل را رفع میکند.
ما از مشکل سمت سرورمان آگاه هستیم، این مشکل باعث عدم نمایش نتایج برای کاربران میشود. این مشکل برای بیشتر کاربران حل شده است و در برخی از موارد باید دستگاهتان را ریستارت کنید. در تلاشیم تا این مشکل را برای تمام کاربران حل کنیم و پس از رفع آن آپدیتی را برای کاربران منتشر میکنیم.
چطور عدم نمایش نتایج در ویندوز 10 را رفع کنیم؟
برای غیرفعال کردن جستوجوی بینگ در ویندوز 10 باید این مقادیر را در رجیستری تغییر دهید.
[HKEY_CURRENT_USER\Software\Microsoft\Windows\CurrentVersion\Search]
"CortanaConsent"=dword:00000000
"BingSearchEnabled"=dword:00000000
در ادامه به بررسی راه حل سریعی برای تغییر این مقادیر پرداختهایم تا با غیرفعال کردن جستوجوی بینگ دوباره بتوانید از قابلیت جستوجوی ویندوزتان استفاده کنید.
روش اول: از فایل آماده برای غیرفعال کردن جستوجوی بینگ استفاده کنید
فایلی را برایتان مهیا کردهایم تا بتوانید این تغییرات را در رجیستری ویندوزتان اعمال کنید.
برای استفاده از این فایل و غیرفعال کردن جستوجوی بینگ گامهای زیر را دنبال کنید.
- فایل disable-bing-search.reg را دانلود کنید و پس از دانلود آن را اجرا کنید.
- پس از اجرای این فایل ویندوز از شما میپرسد که آیا میخواهید به رجیستری ادیتور اجازه بدهید که تغییراتی را در سیستمتان اعمال کند، روی Yes کلیک کنید.
- حالا رجیستری ادیتور از شما میپرسد که آیا میخواهید ادامه دهید. روی Yes کلیک کنید تا تغییرات اعمال شوند.
- حالا باید سیستمتان را ریستارت کنید تا این تغییرات در آن اعمال شوند و جستوجوی ویندوز دوباره کار کند.
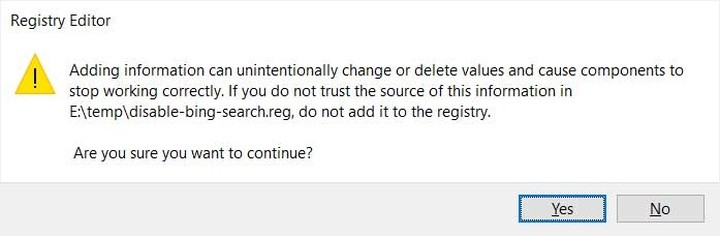
روش دوم: از ویرایشگر رجیستری برای غیرفعال کردن جستجوی بینگ استفاده کنید
اگر نمیخواهید از فایل آمادهی رجیستری استفاده کنید میتوانید خودتان جستوجوی بینگ را از طریق رجیستری ادیتور غیرفعال کنید.
- از آنجایی که نمیتوانید با استفاده از جستوجو رجیستری ادیتور را اجرا کنید باید از طریق Run این کار را انجام دهید. ابتدا کلیدهای Windows key + the R key را بزنید تا Run باز شود و سپس عبارت Regedit را تایپ کنید و Ok را بفشارید.
- ویندوز از شما میپرسد که آیا میخواهید به رجیستری ادیتور اجازه بدهید که تغییراتی را در سیستمتان اجرا کند، روی Yes کلیک کنید.
- به HKEY_CURRENT_USER\Software\Microsoft\Windows\CurrentVersion\Search بروید.
- روی Search راست کلیک کنید و New و سپس DWORD (32-bit) Value را انتخاب کنید.
- باید نامی را برای این Value انتخاب کنید، BingSearchEnabled را وارد کنید و Enter را بزنید. مقدار جدیدی ایجاد میشود که به طور پیشفرض روی 0 تنظیم شده است. اگر اینطور نیست روی BingSearchEnabled کلیک کنید و مقدار آن را به 0 تغییر دهید.
- حالا در قسمت Search دنبال مقداری با نام CortanaConsent باشید. وقتی آن را پیدا کردید رویش کلیک کنید و مقدار آن را به 0 تغییر دهید و سپس برای ذخیره روی Ok کلیک کنید. اگر چنین مقداری وجود دارد با استفاده از مراحل گام پنجم این مقدار را ایجاد کنید و آن را روی 0 تنظیم کنید.
- وقتی این کارها را انجام دادید باید دو مقدار CortanaConsent و BingSearchEnabled داشته باشید که روی 0 تنظیم شدهاند.
- حالا میتوانید این نرمافزار را ببندید و ویندوز اکسپلورر یا سیستمتان را ریستارت کنید.
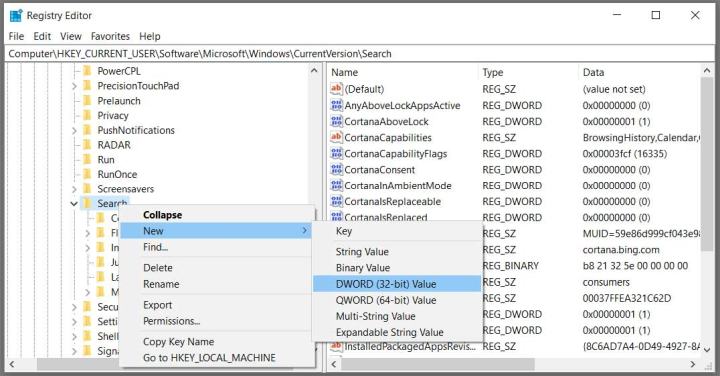
از هر کدام از این دو روش که استفاده کنید پس از ریستارت کردن دستگاهتان دیگر با مشکل عدم نمایش نتایج در جستوجوهایتان مواجه نخواهید شد.
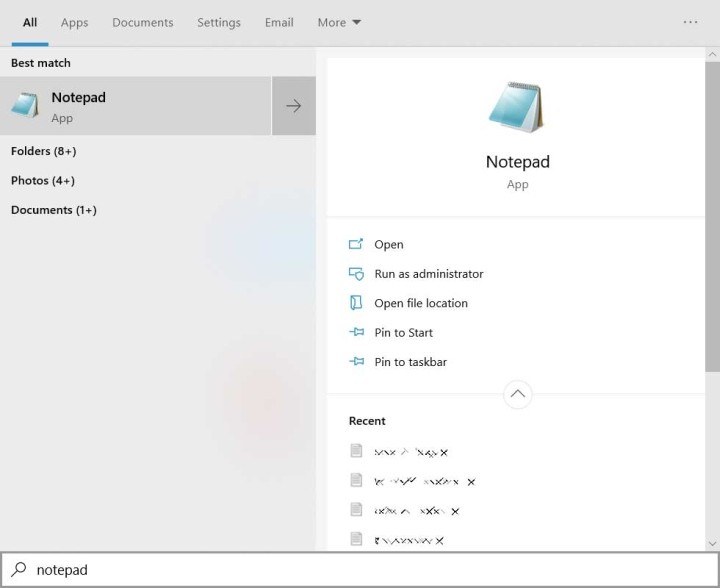
دوباره جستجوی بینگ را فعال کنید
پس از انتشار آپدیت مایکروسافت میتوانید با استفاده از enable-bing-search.reg دوباره جستوجوی بینگ را فعال کنید.
این فایل در HKEY_CURRENT_USER\Software\Microsoft\Windows\CurrentVersion\Search مقدار BingSearchEnabled را حذف میکند و مقدار CortanaConsent را به 1 تغییر میدهد.
پس از دانلود این فایل آن را اجرا کنید و پس از انجام تغییرات با ریستارت کردن سیستمتان دوباره بینگ را فعال میکنید.
پیشنهاد ما این است که این تغییرات را با استفاده از فایل شده آماده انجام دهید ولی میتوانید در صورت تمایل این کار را به طور دستی نیز انجام دهید.