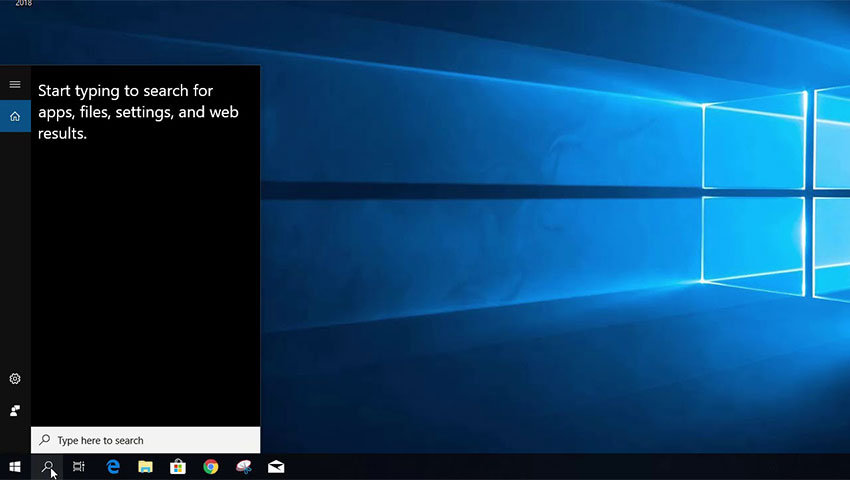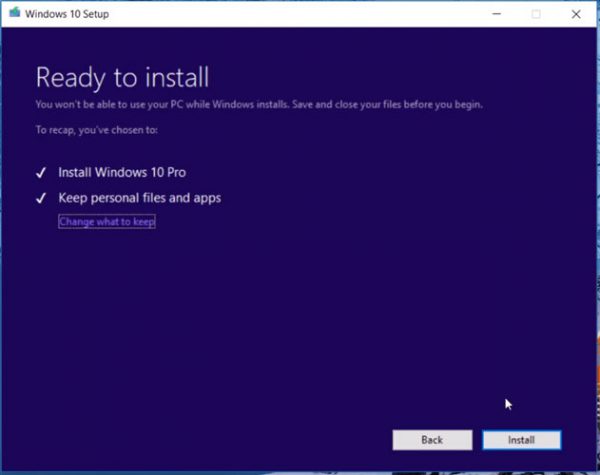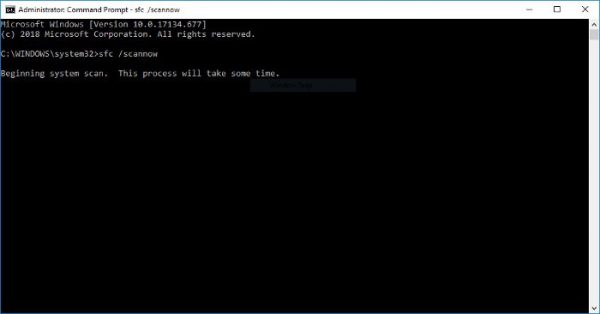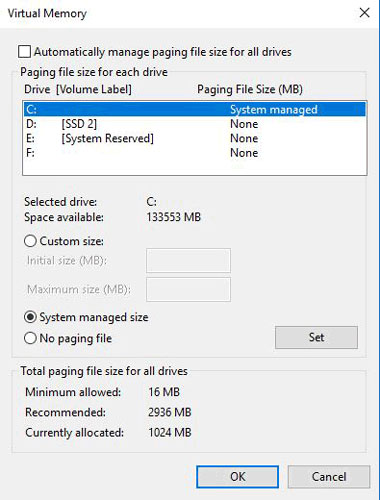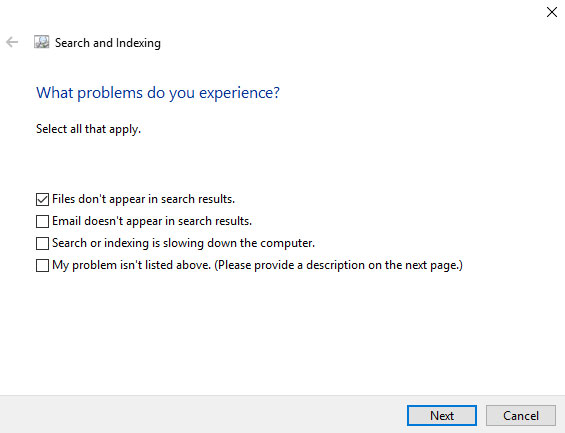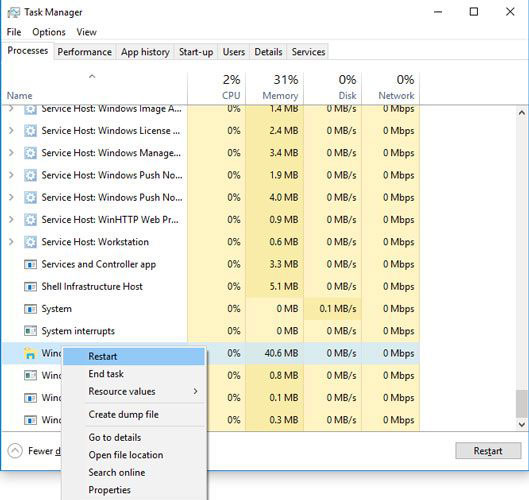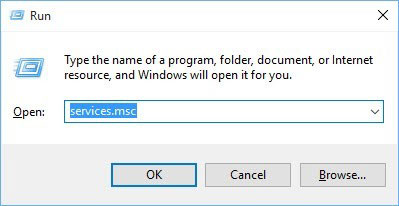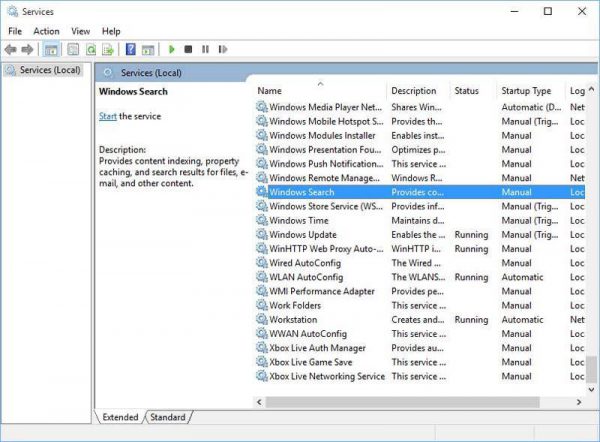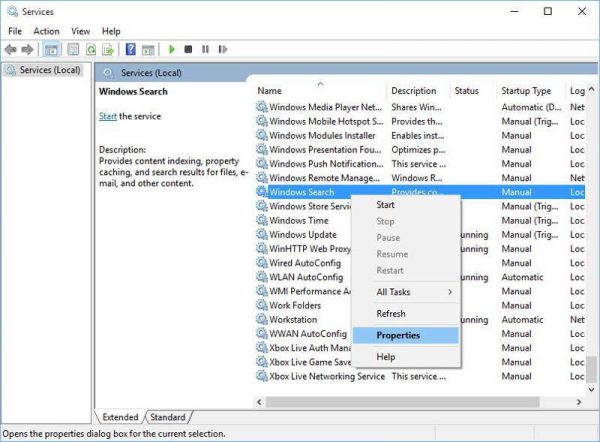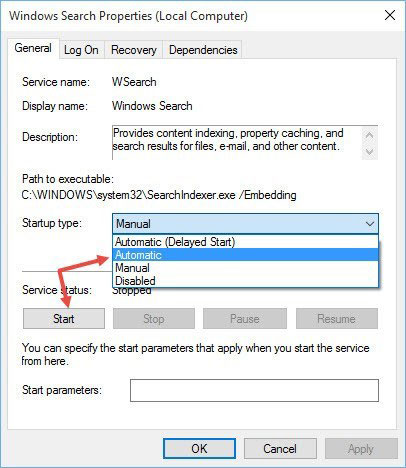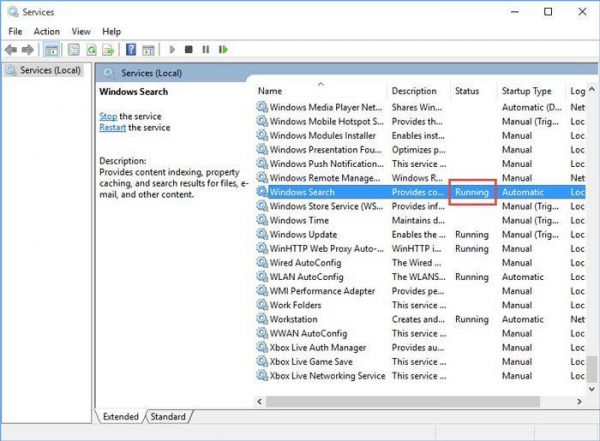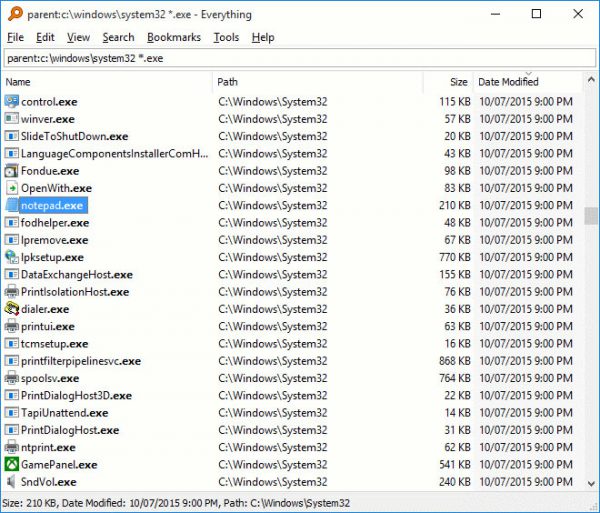قابلیت جستجو در منوی استارت ویندوز همواره کاربری بسیار ساده ای داشته و کمتر کسی با آن مشکل دارد. البته اوضاع در ویندوز 10 کمی پیچیده شد و تغییر سبک طراحی منوی استارت و همچنین اضافه شدن دستیار صوتی کورتانا باعث شده بود تا کاربران دیگر مانند سابق نتوانند از کادر جستجوی مشهور ویندوز استفاده کنند. اما مایکروسافت در بهروزرسانیهای اخیر ویژگیهای مشکل ساز مانند کورتانا را از قسمت جستجو حذف کرد. در آپدیت ماه مه 2019 نیز واسط کاربری جستجو با طراحی مجدد همراه بوده و باعث شده تا جستجوهای شما دقیقتر از قبل باشند.
با حذف کورتانا از منوی استارت، قابلیت جستجو پایدارتر شده و کمتر به مشکل میخورد. اما با این حال هنوز هم ممکن است به صورت ناگهانی از کار بیفتد و به شکل عادی و متداول نتوانید به آن دسترسی پیدا کنید (اینگونه مشکلات ریز و درشت در ویندوز دیگر عادی شده است!). اما برای رفع این مشکل چه میتوان کرد؟ در ادامه با ما همراه باشید تا راهکارهای مختلف را با هم مرور کنیم، به احتمال زیاد یکی از این راهکارها برای شما مفید واقع خواهد شد و دوباره میتوانید از کادر جستجوی منوی استارت استفاده کنید.
1- تعمیر فایلهای نصبی ویندوز
یکی از مهمترین دلایلی که میتواند باعث بروز مشکلاتی از قبیل از کار افتادن جستجوی منوی استارت شود، ایجاد تغییراتی ناخواسته در فایلهای نصبی ویندوز است. با اینکه تعمیر فایل های نصبی بدون از دست رفتن اطلاعات شخصی ذخیره شده در درایو ویندوز امکانپذیر است اما اگر نمیخواهید به هیچ وجه ریسک کنید، میتوانید از این بخش عبور کرده و ابتدا راهکارهای بعدی را امتحان کنید و در صورت جواب نگرفتن دوباره به این بخش برگردید.
برای تعمیر فایلهای نصبی ویندوز در ابتدا باید یک دیسک یا حافظه فلش بوتیبل (دارای قابلیت بوت شدن) داشته باشید. معمولاً اغلب دیسکهای نصب ویندوز بوتیبل هستند و مشکلی از این بابت نخواهید داشت. بعد از اینکه رایانه خود را از طریق دیسک نصب ویندوز بوت کردید، برای نگه داشتن اطلاعات قبلی خود حتماً باید در صفحه “Ready to install” گزینه “Keep personal files and apps” را انتخاب کنید. این گزینه به صورت پیش فرض فعال نیست و باید با کلیک بر روی “Change what to keep” و سپس انتخاب “Keep personal files and Window settings” آن را فعال کنید. حالا با خیال راحت بر روی Install کلیک کرده و مراحل نصب را پشت سر بگذارید تا ویندوز 10 شما مجدداً نصب شود. با نصب دوباره ویندوز، تمام فایلهای معیوب با نمونه اصلی و اولیه خود جایگزین شده و برخی مشکلات نرم افزاری آن حل می شوند.
2- استفاده از دستور بررسی فایلهای سیستمی (System File Checker)
یکی از راحتترین اقداماتی که می توانید برای برطرف کردن مشکل منوی استارت انجام دهید، استفاده از دستور بررسی فایلهای سیستمی یا همان System File Checker است. برای این منظور ابتدا باید Command Prompt را به صورت Run as administrator اجرا کنید. سپس دستور زیر را به دقت و با رعایت تمام فاصله ها و علائم، تایپ کنید.
sfc /scannow
با تایپ عبارت فوق و زدن کلید اینتر، ویندوز شروع به بررسی فایل های سیستمی خواهد کرد و در صورتی که فایل معیوبی یافت شود آن را با نسخه سالم جایگزین می کند (احتمالاً از شما خواسته خواهد شد، دیسک نصب ویندوز خود را در درایو قرار دهید). از آنجا که منوی استارت یکی از بخش های سیستمی ویندوز است، احتمال زیادی وجود دارد که با بررسی فایل های سیستمی بتوانید مشکل ابزار جستجو را برطرف کنید.
بد نیست اشاره کنیم که برخی پیشنهاد کردهاند برای گرفتن نتیجه بهتر، دستور SFC را در حالت امن یا Safe Mode ویندوز 10 اجرا کنید. بنابراین اگر در حالت عادی نتیجه ای نگرفتید، بد نیست این روش را هم امتحان کنید.
3- غیرفعال کردن آنتی ویروس و فعال کردن فایروال ویندوز
دقت کنید که ما به هیچ وجه پیشنهاد نمی کنیم آنتی ویروس نصب شده بر روی رایانه خود را به کلی حذف یا غیرفعال کنید، اما با توجه به تجربیات کاربران و بازخوردهایی که نشان دادهاند، برخی آنتی ویروسهای شخص ثالث می توانند موجب بروز مشکل در عملکرد جستجوگر منوی استارت شوند. یکی از این آنتی ویروسها Avast است، بنابراین اگر از این برنامه استفاده می کنید، آن را حذف کرده و یک جایگزین دیگر پیدا کنید.
نکته: برخی گزارش کرده اند که در آنتی ویروس Avast با غیرفعال کردن موقت سپرها یا همان shield ها، جستجوگر منوی استارت دوباره شروع به کار می کند و پس از فعال کردن سپرها نیز همچنان قابل دسترس خواهد بود.
از طرف دیگر، فعال کردن دیوار آتش یا فایروال ویندوز هم می تواند در برخی موارد کمک کننده باشد. ظاهراً جستجو و فهرست کردن فایلها به شکل عجیبی با تنظیمات امنیتی ویندوز گره خورده و از همین رو فعال و غیرفعال کردن موارد امنیتی میتواند در عملکرد آن تأثیرگذار باشد.
4- انتقال یا دوبارهسازی فایل Swapfile.sys
فایلهای Pagefile و Swapfile دو عملکرد غیرقابل تفکیک و مهم را در ویندوز 10 بر عهده دارند. pagefile با اختصاص دادن بخشی از فضای هارد به عنوان حافظه رم، از بار رم دستگاه کاسته و به این وسیله مانع مواجه شدن با کمبود فضای خالی در رم می شود. swapfile هم تقریباً همین کار را انجام می دهد، ولی با این تفاوت که به طور ویژه برای اپهای مدرن ویندوزی طراحی شده است.
از آنجا که کورتانا هم یکی از اپهای مدرن و جدید ویندوز است، دوبارهسازی فایل Swapfile میتواند به عنوان یک محرک عمل کرده و جستجوگر منوی استارت را دوباره به کار بیندازد. البته این کار مستلزم دوبارهسازی Pagefile نیز خواهد بود، چرا که Swapfile مستقیماً به Pagefile وابسته است.
در نظر داشته پیشنهاد نمی شود که Pagefile را به کلی حذف کنید، بلکه با انتقال مسیر آن از درایو ویندوز به یک درایو دیگر میتوانید باعث دوبارهسازی این فایل شوید. اگر هم بعداً به هر دلیلی خواستید دوباره این فایل را در همان مسیر اصلی خود داشته باشید، کافیست تا یکبار Pagefile را غیرفعال کرده و کامپیوتر را ریستارت کنید و سپس دوباره Pagefile را فعال کنید.
برای دسترسی به تنظیمات Pagefile باید به مسیر Control Panel\System and Security\System مراجعه کرده و بر روی Advanced System Settings کلیک کنید. در صفحه ظاهر شده و در تب Advanced، روی کلید Settings در بخش Performance کلیک کنید. در پنجره بعد، ابتدا به تب Advanced رفته و سپس در قسمت Virtual Memory بر روی دکمه Change کلیک کنید.
5- استفاده از ابزار عیبیابی ویندوز
دم دستترین ابزار برای رفع بسیاری از مشکلات ویندوز، ابزار عیب یابی داخلی آن است. با اینکه این روش همیشه جوابگو نیست اما به هر حال ارزش امتحان کردن را دارد و در برخی موارد می تواند راهگشا باشد.
برای استفاده از ابزار عیبیابی ویندوز باید مراحل زیر را طی کنید:
گام اول: وارد Control Panel ویندوز شوید.
گام دوم: شیوه نمایش گزینه ها را به یکی از دو حالت Large icons یا Small icons تغییر دهید. حال بر روی گزینه Troubleshooting، سپس System and Security و در نهایت Search and Indexing کلیک کنید.
گام سوم: در صفحه ظاهر شده بر روی کلید Next کلیک کنید، سپس گزینه مناسب را تیک بزنید (در اغلب موارد گزینه اول یعنی Files don’t appear in search results را باید انتخاب کنید، البته اگر جستجوگر ویندوز کار می کند اما بسیار آهسته است در این صورت باید گزینه سوم را تیک بزنید).
گام چهارم: در نهایت بر روی کلید Next کلیک کنید تا عملیات اسکن آغاز شود. در صورتی که ابزار عیب یاب ویندوز وجود مشکلی نرم افزاری را تشخیص دهد، این مشکل به صورت خودکار برطرف شده و یا روش برطرف کردن آن توسط این ابزار اعلام خواهد شد.
6- راهاندازی مجدد ویندوز اکسپلورر
تا اینجا 5 راهکار را برای رفع مشکل جستجوگر منوی استارت با هم مرور کردیم، اما در بسیاری از موارد و مشکلات اولین کاری که معمولاً باید انجام دهیم، راهاندازی مجدد رایانه است! البته اگر این کار مؤثر نبود، بد نیست یک بار هم پروسه ویندوز اکسپلورر را مجدداً راهاندازی کنید. ویندوز اکسپلورر وظیفه مدیریت فایل ها را در رایانه بر عهده داشته و البته عملکرد روان منوی استارت را هم مدیریت می کند.
برای راهاندازی مجدد ویندوز اکسپلورر ابتدا کلیدهای ترکیبی Ctrl + Shift + Esc را فشار دهید تا پنجره Task Manager ظاهر شود. حال بر روی More details در گوشه پایین سمت چپ کلیک کنید تا اطلاعات این پنجره به صورت کامل نمایش داده شوند. در تب Processes دنبال پروسهای به نام Windows Explorer بگردید. بر روی این پروسه کلیک راست کرده و سپس گزینه Restart را انتخاب کنید. به محض کلیک کردن بر روی گزینه Restart، تمامی پنجرههای اکسپلورر ویندوز و همچنین نوار وظیفه، محو خواهد شد و البته جای نگرانی نیست چرا که بعد از چند لحظه دوباره همه آنها شروع به کار خواهند کرد. امیدواریم با این روش، مشکل منوی استارت در ویندوز شما برطرف شده و ابزار جستجو دوباره فعال شود.
7- چک کردن سرویس جستجوی ویندوز
یکی دیگر از دلایل احتمالی از کار افتادن جستجوی منوی استارت، می تواند اجرا نشدن سرویس جستجوی ویندوز باشد. سرویس جستجوی ویندوز یکی از سرویس های سیستمی است که اصولاً به طور خودکار در هنگام راه اندازی رایانه اجرا می شود.
برای اینکه از فعال بودن یا نبودن این سرویس اطلاع پیدا کنید، ابتدا کلیدهای ترکیبی Win + R را فشرده و سپس در کادر ظاهر شده عبارت services.msc را تایپ کنید و در نهایت کلید اینتر را فشار دهید. حال در پنجره ظاهر شده به دنبال گزینه ای با نام Windows Search بگردید. اگر در مقابل این عبارت و در ستون Status کلمه Running را مشاهده کردید، یعنی سرویس در حال اجرا و فعال است. اما اگر اینگونه نبود باید آن را به صورت دستی فعال کنید.
برای فعال کردن سرویس جستجو، بر روی Windows Search کلیک راست کرده و سپس گزینه Properties را انتخاب کنید.
در پنجره ظاهر شده بر روی دکمه Start کلیک کنید تا سرویس اجرا شود. همچنین اطمینان حاصل کنید که وضعیت راهاندازی سرویس که در کادر Startup type مشخص می شود، بر روی حالت Automatic یا (Automatic (Delayed Start تنظیم شده باشد، تا در دفعات بعد با روشن کردن رایانه، سرویس جستجو هم به صورت خودکار اجرا شود. پس از اینکه این تنظیمات را اعمال کردید، بر روی کلید OK کلیک کنید تا تغییرات ذخیره و پنجره بسته شود.
به محض اینکه سرویس شروع به کار کرد، پنجره Services باید به شکل زیر، فعال بودن جستجوگر ویندوز را تأیید کند.
8- استفاده از یک برنامه جستجوی جایگزین!
اگر مشکل جستجوگر ویندوز با راهکارهایی که اشاره کردیم حل نشد، بیایید صورت مسئله را پاک کنیم! بله، برنامههای جایگزین مختلفی برای جستجوگر داخلی ویندوز طراحی شده که برخی از آنها نیز به صورت کاملاً رایگان در دسترس هستند. یکی از بهترین ابزارهای جستجوی طراحی شده برای ویندوز، Everything نام دارد که به صورت رایگان عرضه شده و همان طور که از نامش پیداست می تواند تمام فایلها و پوشههای رایانه شما را برای یافتن موارد دلخواه جستجو کند.
سرعت ایندکس و جستجو کردن این برنامه حتی از جستجوگر خود ویندوز هم بیشتر است و به سادگی می توانید از آن استفاده کنید. برای دانلود آخرین نسخه Everything میتوانید به وب سایت شرکت سازنده به نشانی voidtools.com مراجعه کنید.