قابلیت File Compression در ویندوز 11 به شما کمک میکند تا هر وقت که بخواهید فایل و یا پوشه مورد نظر خود را کم حجم کرده و استفاده کنید. اگر از کاربران نسخههای قبلی ویندوز هستید به احتمال زیاد برای کم حجمسازی فایلها و پوشههای خود در گذشته از روش زیپ کردن آنها استفاده میکردید اما این روش یک ایراد بزرگ داشت و آن هم این بود که برای استفاده از فایل و پوشه زیپ شده نیاز داشتید تا دوباره آن را از حالت زیپ خارج کنید و این بدان معنا بود که دیگر پوشه یا فایل مورد نظر کم حجم نبود. اما دیگر نیازی به نگرانی نیست چرا که در این مقاله قصد داریم تا همه چیز در مورد قابلیت جدید File Compression در ویندوز 11 را با هم بررسی کنیم.
قابلیت File Compression در ویندوز 11 چیست
قابلیت File Compression در واقع قابلیت NTFS سازی فایل سیستمی روی ویندوز 11 بوده که باعث میشود تا اکثر دادههای تکرارشونده درون یک فایل، از جمله حروف تکرار شونده در یک فایل متنی برای کاهش سایز آن حذف شوند. خوبی استفاده از این قابلیت این است که الگوریتم فشردهسازی استفاده شده در این روش به گونهای کار میکند که هیچ یک از اطلاعات مهم را از دست نخواهید داد؛ از این فرآیند به عنوان فرآیند فشردهسازی بیضرر نیز یاد میشود.
ترفند
اگر میخواهید قابلیت File Compression برایتان مؤثر واقع شود، باید هارد درایو مورد نظر خود را با سیستم فایل NTFS فرمت کنید.
به علاوه توجه داشته باشید که ویندوز 11 عملیات فشردهسازی از طریق File Compression را به گونهای انجام میدهد که برنامههایی که روی سیستم شما در حال حاضر نصب هستند همچنان فایلها را به عنوان فایلهای فشرده نشده مشاهده کنند. این یعنی این برنامهها همچنان میتوانند به اطلاعات موجود در فایلها بدون اینکه نیاز باشد تا از حالت فشردهسازی آنها را خارج کنند دسترسی داشته باشند.
توجه داشته باشید که فایلها و پوشههایی که از طریق قابلیت File Compression در ویندوز 11 فشردهسازی میشوند با سایر سیستمها سازگاری نخواهند داشت و فقط با NTFS سازگار هستند. این بدان معناست که شما نمیتوانید این فایلها را به درایوهایی که فایل سیستم آنها روی فرمت FAT و exFAT قرار دارد انتقال دهید.
چگونه قابلیت File Compression در ویندوز 11 را روی یک پوشه فعال کنیم
اگر قصد فشردهسازی یک پوشه از طریق قابلیت File Compression در ویندوز 11 را دارید باید مراحل زیر را به ترتیب در پیش بگیرید:
- ابتدا از قسمت File Explorer روی پوشه مورد نظرتان کلیک راست کرده و سپس گزینه Properties را انتخاب کنید.
- حالا از سربرگ General روی گزینه Advanced رفته و آن را انتخاب کنید.
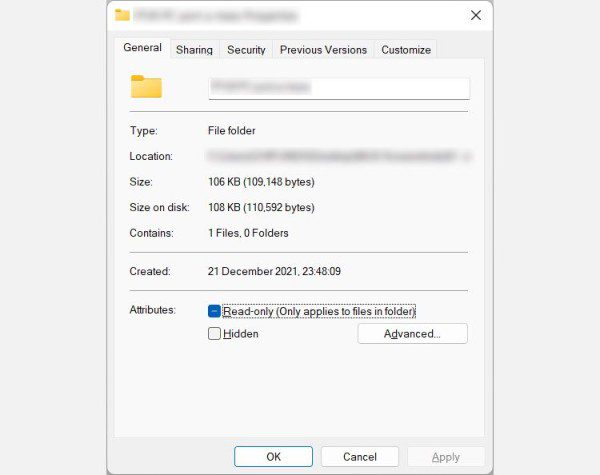
- از طریق بخش Compress or Encrypt attributes تیک باکس کنار گزینه Compress contents to save disk space را بزنید.
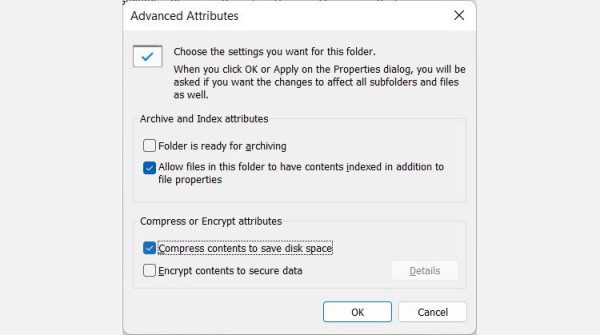
- روی گزینه OK کلیک کرده و سپس دوباره OK را انتخاب کنید.
- در این مرحله یک باکس دیالوگ برایتان روی نمایشگر نشان داده میشود که از شما میخواهد تا فشردهسازی پوشه مورد نظر را تائید کنید. به صورت پیشفرض ویندوز دایره کنار گزینه Apply changes to this folder, subfolders and files را انتخاب کرده است، پس نیازی نیست تغییری ایجاد کرده و روی گزینه OK کلیک کنید.

حالا هر فایل و یا پوشهای که وارد این پوشه فشردهسازی شده قرار دهید، فشرده خواهد شد. شما میتوانید با در پیش گرفتن مراحل 1 تا 4 اقدام به فشردهسازی یک فایل کنید و همیشه الزامی ندارد که یک پوشه به طور کلی فشردهسازی شود.
چگونه قابلیت File Compression در ویندوز 11 را به طور کلی روی یک درایو فعال کنیم؟
اگر به جای فشردهسازی یک پوشه و یا فایل دوست دارید تا با استفاده از قابلیت File Compression در ویندوز 11 یک درایو را فشرده و کم حجم کنید باید مراحل زیر را به دقت در پیش بگیرید:
- ابتدا روی درایو مورد نظرتان از قسمت This PC کلیک راست کرده و گزینه Properties را انتخاب کنید.
- حالا از سربرگ General تیک کنار گزینه Compress this drive to save disk space را بزنید.
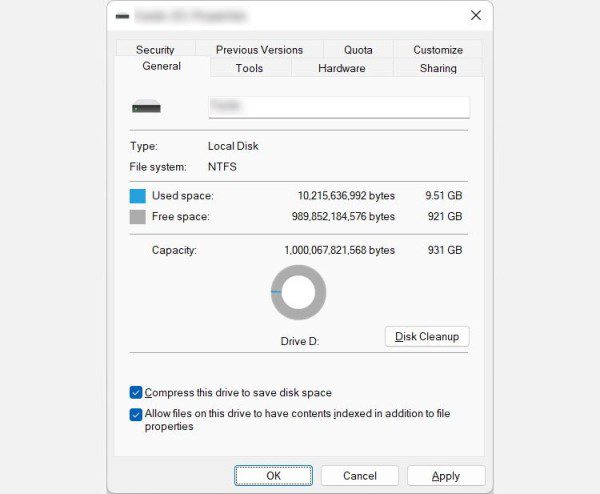
- در این مرحله گزینه OK را انتخاب کنید.
- حالا باکس دیالوگ دیگری برایتان نمایان میشود که از شما میخواهد تا این کار را تائید کنید. توجه داشته باشید که گزینه فشردهسازی درایو و محتویاتش به صورت پیشفرض انتخاب شده و به همین دلیل هم تنها کافی است روی گزینه OK کلیک کنید.
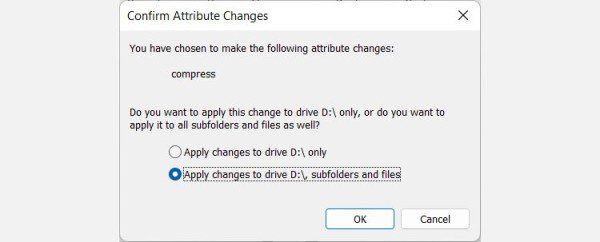
با انجام مراحل فوق درایو مورد نظر و تمامی فایلها، پوشهها و زیرمجموعه پوشههای موجود در آن همگی فشردهسازی و کم حجم خواهند شد. به علاوه توجه داشته باشید که هر فایل و یا پوشهای که از این به بعد داخل این درایو قرار دهید نیز به همین ترتیب فشردهسازی خواهند شد.
با استفاده از قابلیت File Compression در ویندوز 11 فضای حافظه بیشتر ذخیره کنید
اگر از قابلیت File Compression در ویندوز 11 استفاده میکنید، فضای زیادی از حافظه شما ذخیره شده و همیشه آزاد خواهد بود. با این کار دیگر نیاز به استفاده از فایلهای زیپ شده و یا ابزارهای سوم شخص برای فشردهسازی فایلها و پوشههای مورد نظرتان نخواهد داشت. از این قابلیت جدید ویندوزی برای کاهش سایز فایلها و پوشهها هر زمان که نیاز به فضای بیشتری روی حافظه سیستم داشتید و یا به حافظه اکسترنال دسترسی نداشتید استفاده کنید.











