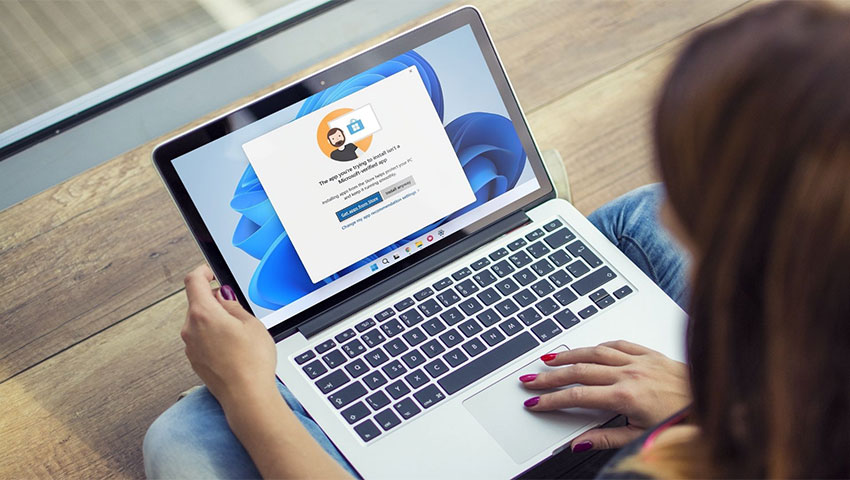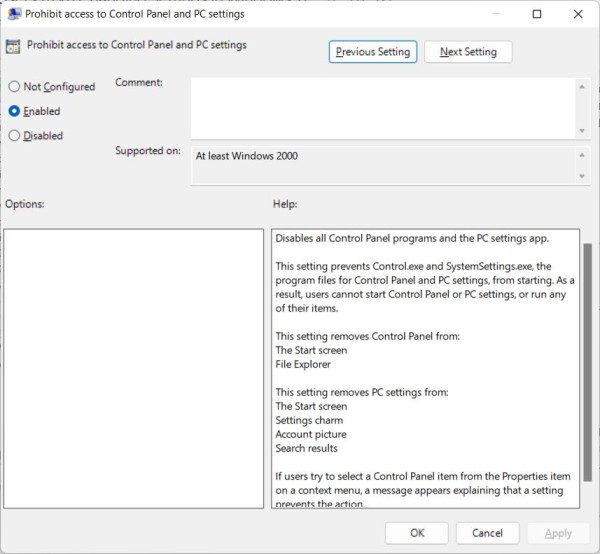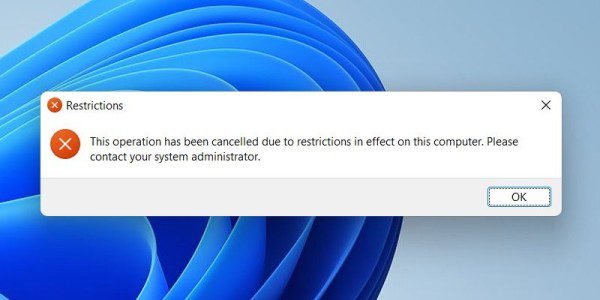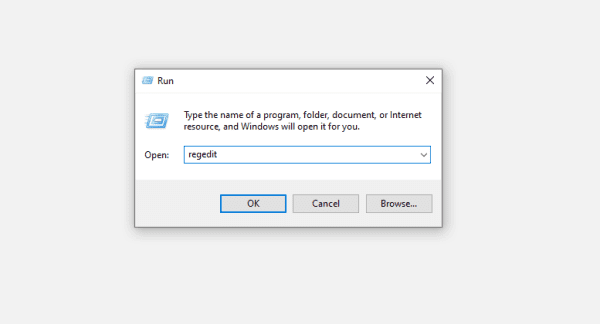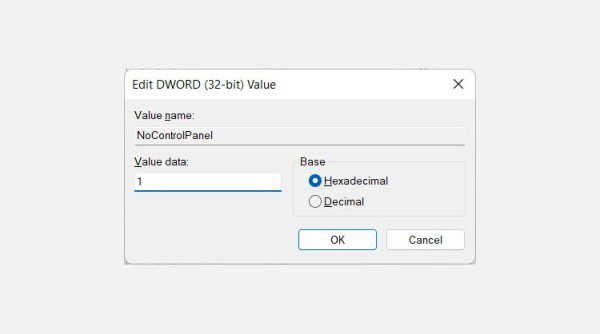تنظیمات ویندوز 11 قابلیت زیادی را در اختیار کاربران خود قرار میدهد. از طریق این بخش شما میتوانید سیستم عامل را با توجه به خواسته و نیاز خود شخصیسازی کنید، نرمافزارها و سختافزارهای سیستم را مدیریت کرده، بخش Windows Security را تنظیم و راهاندازی کنید، آپدیتها را اجرا کرده و به هزاران قابلیت دیگر دسترسی داشته باشید.
با این حال اگر از کامپیوتر اشتراکی استفاده میکنید و یا کس دیگری هم به سیستم شما دسترسی دارد، ممکن است با دسترسی به تنظیمات ویندوز 11 تغییراتی در آن ایجاد کنند که باب میل شما نباشد. اگر این تغییرات ناخواسته و تصادفی را دوست ندارید با ما در ادامه همراه شوید تا تنها با انجام چند مرحله ساده مانع ایجاد تغییرات شوید.
با استفاده از Local Group Policy Editor مانع تغییر تنظیمات ویندوز 11 توسط کاربران دیگر شوید
برای اینکه بتوانید از طریق Local Group Policy Editor مانع ایجاد تغییر تنظیمات ویندوز 11 توسط سایر افراد شوید باید ابتدا کلیدهای Win key + R را فشار دهید تا کادر Run برایتان باز شود. سپس عبارت gpedit.msc را در باکس آن وارد کرده و کلید Enter را فشار دهید.
نکته:
توجه داشته باشید که اگر شما کاربر نسخه Home ویندوز 11 باشید، Local Group Policy Editor برایتان قابل دسترسی نخواهد بود و باید به جای آن از Windows Registry Editor استفاده کنید که در ادامه این مقاله به این روش میپردازیم.
بخش User Configuration را باز کنید و سپس مسیر Administrative Templates > Control Panel را در پیش بگیرید. سپس روی گزینه Prohibit access to Control Panel and PC settings کلیک راست کرده و گزینه Edit را انتخاب کنید.
حالا روی دکمه دایره شکل Enabled کلیک کنید.
در آخر روی گزینه OK کلیک کنید تا پنجره بسته شده و تغییرات اعمالی ذخیره شوند.
از این پس هر کس که بخواهد تنظیمات ویندوز 11 را باز کند، به صورت خودکار بسته خواهد شد و مانع استفاده کاربر از این بخش میشود. میتوانید به راحتی تنظیمات اعمال شده را با باز کردن Prohibit access to Control Panel and PC settings و کلیک روی دکمه دایره شکل Not Configured دوباره به حالت عادی برگردانید.
بهترین قسمت استفاده از این روش این است که Control Panel نیز به صورت خودکار غیرفعال خواهد شد و با این کار به هیچ عنوان کاربران امکان تغییر تنظیمات ویندوز 11 را نخواهند داشت. در حقیقت اگر بعد از غیرفعال کردن تنظیمات بخواهید Control Panel را باز کنید، خطایی مطابق تصویر زیر دریافت خواهید کرد.
با استفاده از ویرایشگر رجیستری مانع تغییر تنظیمات ویندوز 11 توسط کاربران دیگر شوید
همچنین شما میتوانید از طریق Registry Editor مانع تغییر تنظیمات ویندوز 11 توسط سایر کاربران سیستم خود شوید. با این حال باید حتماً توجه داشته باشید که با دقت از این بخش استفاده کنید چراکه با انجام یک حرکت اشتباه در روند رجیستری ویندوز خود اختلال ایجاد خواهید کرد. فقط روشی که در ادامه گفته شده را انجام دهید و بعد از اتمام سریعاً پنجره Registry Editor را ببندید.
کلیدهای Win key + R را فشار داده و عبارت regedit را در باکس متنی وارد کنید تا Registry Editor برایتان باز شود، سپس کلید Enter را بزنید. بعد از اینکه دستور UAC برایتان باز شد روی گزینه Yes کلیک کنید.
در سمت چپ پنل Registry Editor باید به مسیر HKEY_CURRENT_USER > Software > Microsoft > Windows > CurrentVersion > Policies > Explorer بروید.سپس روی ورودی رجیستری NoControlPanel که در پنل سمت راست قرار دارد کلیک کنید.
در قسمت Value data مطابق تصویر زیر عدد 1 را در باکس متنی وارد کنید.
حالا امکان ایجاد تغییر تنظیمات ویندوز 11 غیرفعال خواهد شد. توجه داشته باشید که با انجام روش فوق بخش Control Panel نیز بسته میشود. اگر میخواهید تنظیمات کامپیوتر خود را تغییر دهید کافی است تا مسیر بالا را دوباره پیش رفته و این بار در ورودی رجیستری NoControlPanel که در Registry Editor قرار دارد، مقدار Value Data را روی 0 قرار دهید.
دسترسی به ایجاد تغییر تنظیمات ویندوز 11
با انجام روشهای این مقاله شما به سادگی میتوانید تنها در عرض چند دقیقه ایجاد تغییر در تنظیمات ویندوز 11 را به همراه Control Panel غیرممکن کنید. دیگر نیاز نیست وقتی که سایر افراد از سیستم شما استفاده میکنند نگران ایجاد تغییرات در تنظیمات ویندوز باشید. هر تغییری که کاربران میخواهند ایجاد کنند به تائید شما نیاز دارد. روشهای فوق بسیار سریع و مؤثر هستند و به کمک آنها میتوانید روی این قضیه که چه کسی میتواند به تنظیمات ویندوز 11 شما دسترسی داشته باشد، کنترل داشته باشید.