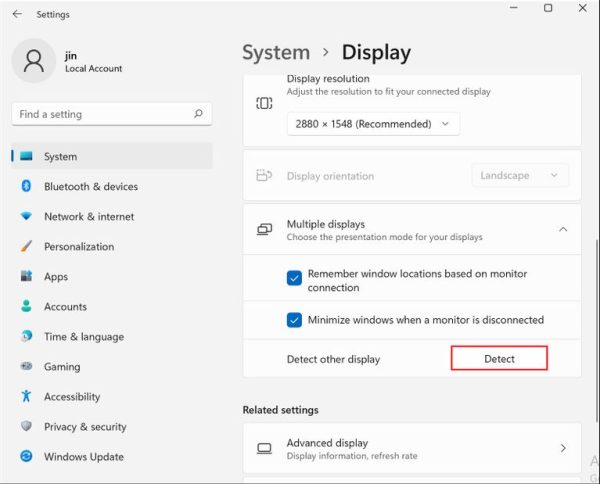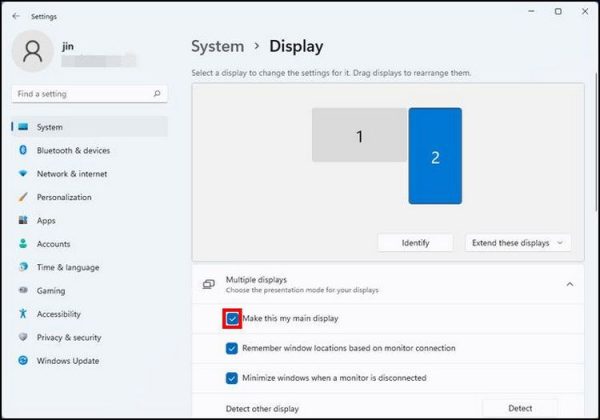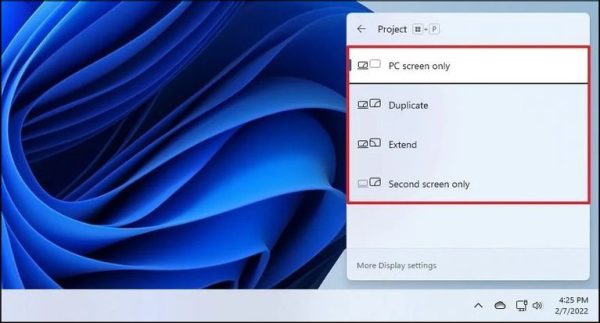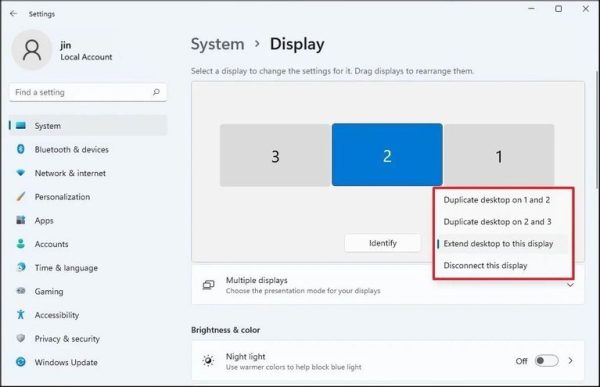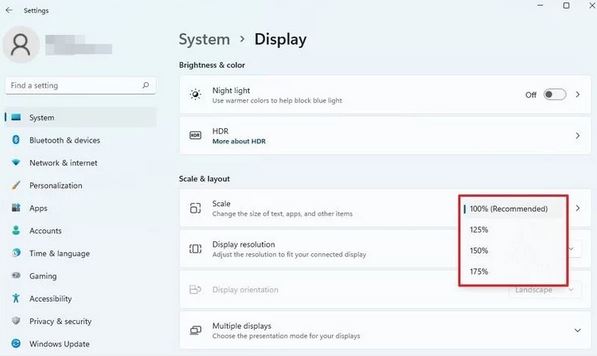اگر ساعات زیادی را پشت کامپیوتر میگذرانید، استفاده از دو یا چند مانیتور به شما در افزایش بازدهی کارتان کمک زیادی خواهد کرد و علاوهبر آن میتوانید مهارت انجام چندکار در آن واحد را نیز به دست آورید. البته، استفاده همزمان از چند مانیتور روندی فراتر از وصل کردن چند صفحه نمایش از طریق کابل است. ویندوز 11 به خاطر داشتن ویژگیهای اختصاصی خود در این زمینه، فرآیند استفاده از چند مانیتور را برای کاربرانش بسیار ساده و لذت بخش کرده است. در ادامه با ما همراه شوید تا نحوه تنظیم و استفاده همزمان از چند مانیتور را در ویندوز 11 با هم بررسی کنیم.
چرا باید از چند مانیتور استفاده کنیم؟
استفاده همزمان از چند مانیتور به شما فضای کافی برای انجام دادن کارهایتان را خواهد داد. حتماً برای شما هم پیش آمده که چندین برنامه باز را حین کار با کامپیوتر روی نمایشگر خود داشته و در این بین مدام مجبور شوید تا بین آنها مدام جابهجا شوید.
کار کردن با چند مانیتور به صورت همزمان به شما این امکان را میدهد که حین انجام کارهایتان تمرکز لازم را داشته باشید و خلاقیتتان را افزایش خواهد داد. برای مثال میتوانید از مانیتور اصلی برای تمرکز روی کارها و فعالیتهای مهم استفاده کرده و تنها زمانی تمرکزتان را برای کسری از زمان روی مانیتور دوم بگذارید که مسئله مهمی به وجود میآید. حتی ممکن است دوست داشته باشید که هنگام انجام دادن کارهایتان به تماشای برنامهای تلویزیونی نیز بپردازید.
معمولاً رایانههای شخصی میانرده که دارای پردازنده Core i5 و بالاتر هستند، امکان انجام این کار را به شما خواهند داد. در ادامه نحوه تنظیم و استفاده همزمان از چند مانیتور در ویندوز 11 را مرحله به مرحله بررسی میکنیم.
1- تنظیم کردن همزمان چند مانیتور در ویندوز 11
برای استفاده از چند مانیتور به صورت همزمان باید چند فاکتور مهم را محاسبه کنید؛ ابتدا نمایشگر اصلی را انتخاب کرده و سپس انتخاب کنید که دوست دارید نمایشگر دوم چطور برایتان نمایش داده شود. جزئیات این موارد را در ادامه برایتان توضیح خواهیم داد.
1- مانیتور دوم را وصل کنید
نوع اتصالی که برای مانیتور دوم نیاز دارید را بررسی کنید. در قدم اول باید ببینید که آیا رایانه شما از درگاه VGA پشتیبانی میکند یا HDMI. در این مرحله ممکن است به یک اسپلیتر نیاز داشته باشید. بعد از اتصال کابلها، مانیتور را روشن کنید. اگر ویندوز 11 مانیتور را شناسایی کند به شما اطلاع داده و مانیتور دوم را به صورت پیشفرض منعکسکننده نمایشگر اصلی قرار میدهد.
اگر مانیتور شما به صورت خودکار شناسایی نشد، باید مراحلی که در ادامه برایتان قرار دادیم را دنبال کنید:
- در ابتدا Settings را باز کرده و سپس از پنل سمت چپ گزینه System را انتخاب کنید.
- حالا روی گزینه Display که در سمت راست صفحه قرار دارد کلیک کنید.

- چک کند که آیا تمامی نمایشگرها در پنجره Display نشان داده شدهاند یا نه. اگر یکی از مانیتورها از قلم افتاده بود باید بخش Multiple displays را باز کرده و سپس روی دکمه Detect کلیک کنید.
اگر با این کار هنوز هم نمایشگر دوم برایتان شناسایی نشده توصیه میکنیم تا کابلها را بررسی کنید تا ببینید آیا سالم هستند یا خیر.
2- نمایشگر اصلی را انتخاب کنید
بعد از اینکه مانیتور شما با موفقیت به سیستم وصل شد، زمان آن رسیده تا نمایشگر اصلی را انتخاب کنید. توجه داشته باشید که نمایشگر اصلی، مانیتوری است که کارهای اصلی خود را روی آن انجام میدهید و تمامی تنظیمات از طریق آن قابل دسترس خواهد بود.
وقتی مانیتور جدیدی را به سیستم خود اضافه میکنید، به صورت پیشفرض ویندوز نمایشگر اول را به عنوان نمایشگر اصلی انتخاب میکند. با این حال شما میتوانید این مورد را با توجه به خواست خود تغییر دهید.
برای انتخاب نمایشگر اصلی باید مراحل زیر را دنبال کنید:
- ابتدا Settings را باز کرده و سپس از پنل سمت چپ گزینه System را انتخاب کنید.
- حالا روی گزینه Display که در پنل سمت راست پنجره قرار دارد کلیک کنید.
- نمایشگر ترجیحی خود را انتخاب کرده و باکس کناری آن را با عنوان Make this my main display تیک زده و انتخاب کنید.
کار شما در این مرحله به پایان رسیده و مانیتور انتخابی شما به عنوان نمایشگر اصلی حین استفاده همزمان از چند مانیتور در ویندوز 11 تنظیم میشود.
3- حالت نمایش دلخواه را انتخاب کنید
اگر میخواهید استفاده همزمان از چند مانیتور در ویندوز 11 را تجربه کنید، 4 حالت نمایش مختلف برای نمایشگرهای مختلف در اختیارتان قرار میگیرد:
- گزینه PC screen only: در این حالت تنها نمایشگر اصلی شما مورد استفاده قرار خواهد گرفت.
- گزینه Display: با انتخاب این حالت نمایشگر دوم در واقع بازتابی از نمایشگر اصلی شما خواهد بود.
- گزینه Extend: در این حالت نمایشگر دوم نسخه گسترش یافته مانیتور اصلی خواهد بود که برای وقتهایی که میخواهید روی صفحه نمایش بزرگتر از حد معمول کار کنید، انتخاب فوقالعادهای خواهد بود.
- گزینه Second screen only: در این حالت تنها مانیتور دوم به کار برده میشود.
برای انتخاب یک حالت نمایش، باید کلیدهای Win + P را فشار دهید تا قابلیت Project برایتان اجرا شود. حالا تنها کافیست تا حالتی که ترجیح شماست از طریق این ویجت انتخاب کنید.
روش دیگری هم برای انتخاب حالت نمایش از طریق تنظیمات ویندوز 11 وجود دارد. اگر دوست دارید تغییرات مورد نظر خود را از طریق Settings انجام دهید باید مراحل زیر را به ترتیب پیش بگیرید:
- ابتدا Settings را اجرا کرده و سپس از پنل سمت چپ System را انتخاب کنید.
- حالا از قسمت سمت راست پنجره روی گزینه Display کلیک کنید.
- در پنجره باز شده باید نمایشگری را که دوست دارید شخصیسازی شود را انتخاب کرده و منو کشویی که در گوشه سمت راست قرار دارد را باز کنید. از طریق این منو حالت نمایش ترجیحیتان را انتخاب کنید.
حالا تنظیمات مرتبط با استفاده همزمان از چند مانیتور در ویندوز 11 انجام شده و نمایشگرها آماده استفاده هستند.
2- تنظیمات مرتبط با مانیتورهای خود را شخصیسازی کنید
اکنون که مانیتور دوم شما راه افتاده است میتوانید تنظیمات آن را شخصیسازی کرده و تنظیمات مرتبط با تصویر پسزمینه، تنظیم رزولوشن و فعال کردن قابلیتهای پیشرفتهای نظیر HDR را با توجه به سلیقه و ترجیح خود انجام دهید.
1- رزولوشن نمایشگر را انتخاب کنید
اگر از رزولوشن نمایشگر خود روی هر کدام از مانیتورها راضی نیستید، میتوانید با استفاده از مراحل زیر این ویژگی را حین استفاده همزمان از چند مانیتور در ویندوز 11 تغییر دهید:
- ابتدا صفحه تنظیمات Display را باز کرده و مانیتوری که میخواهید شخصیسازی شود انتخاب کنید.
- حالا منوی کشویی Display resolution که زیر قسمت Scale & layout قرار دارد باز کرده و رزولوشن مورد نظرتان را انتخاب کنید.
2- ویژگی HDR را فعال کنید
یکی دیگر از فاکتورهایی که حین استفاده همزمان از چند مانیتور در ویندوز 11 میتوانید تغییر دهید، HDR تصویر است. اضافه کردن HDR باعث میشود تا تجربه بصری متفاوتی را حین کار با نمایشگرها تجربه کنید و صفحه نمایش شما روشنتر، واضحتر و پررنگتر دیده شود. صفحه نمایش عادی (یا همان صفحه نمایش استاندارد) معمولاً تنها جزئیات را در نواحی تیرهتر و یا روشنتر نمایشگر نشان میدهد.
با استفاده از قابلیت HDR شما میتوانید جزئیات را با دقت بیشتری مشاهده کنید. اگر بخواهیم خلاصه بگوییم، تصاویر HDR به واقعیت بیشتر نزدیک بوده و اگر دستگاهتان از این قابلیت پشتیبانی میکند، امتحان آن ضرری ندارد.
برای فعال کردن HDR در تنظیمات استفاده همزمان از چند مانیتور باید به شرح زیر عمل کنید:
- ابتدا تنظیمات نمایشگر را اجرا کنید.
- سپس مانیتور مورد نظرتان را برای فعال کردن این ویژگی انتخاب کرده و در بخش Brightness & color کلید کنار گزینه Use HDR را مطابق تصویر زیر فعال کنید.
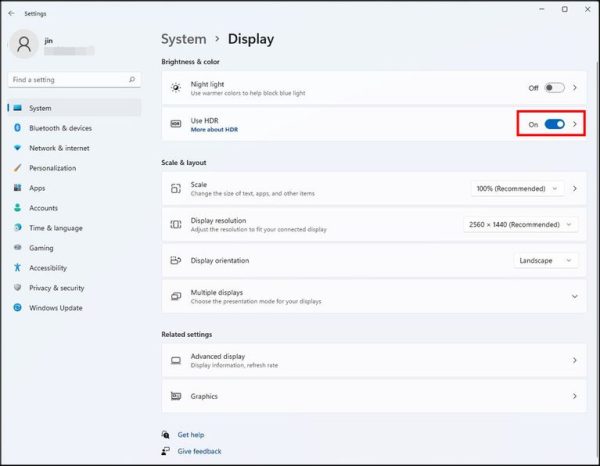
3- تغییر تصویر زمینه
مانیتورهای جدید نباید خستهکننده باشد! شما میتوانید با انتخاب پس زمینه متفاوت برای هر نمایشگر، تجربه استفاده همزمان از چند مانیتور در ویندوز 11 را جذابتر و شخصیتر کنید. به علاوه اگر میخواهید پسزمینه به صورت خودکار تغییر کند، میتوانید از قابلیت نمایش اسلاید هم استفاده کنید. برای این کار کافیست تا مراحل زیر را به ترتیب پیش بگیرید:
- ابتدا Settings را باز کرده و سپس از پنل سمت چپ گزینه Personalization را انتخاب کنید.
- حالا روی گزینه Background که در سمت راست صفحه قرار دارد (مطابق تصویر زیر) کلیک کنید.
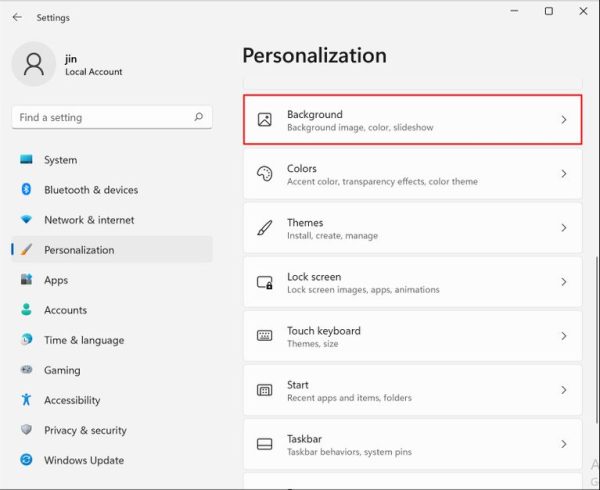
- منو کشویی کنار گزینه Personalize your background را باز کرده و سپس گزینه Picture را انتخاب کنید.
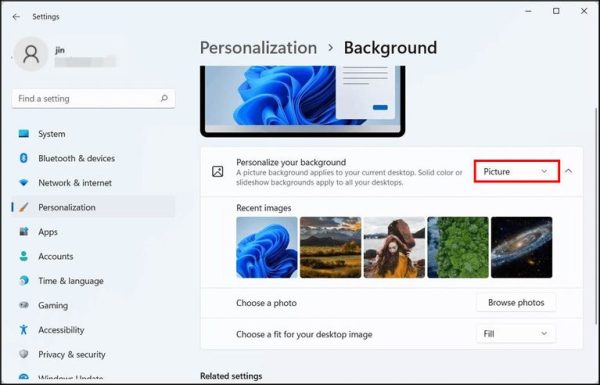
- روی دکمه Browse کلیک کرده و سپس یک تصویر را انتخاب کنید.
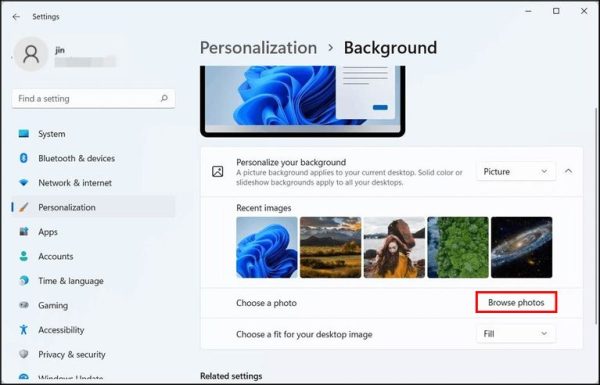
- روی تصویر انتخابی خود کلیک راست کرده و مانیتوری که میخواهید این عکس به عنوان پسزمینه آن قرار بگیرد را انتخاب کنید.
- بعد از اتمام کار، میتوانید همین روند را برای اضافه کردن پسزمینههای مختلف روی مانیتورهای دیگر تکرار کنید.
در صورت تمایل برای جذابیت بیشتر میتوانید تصویر زمینه دسکتاپ خود را به صورت خودکار تغییر دهید. برای این کار کافیست تا مراحل زیر را به ترتیب پیش بگیرید تا از قابلیت نمایش اسلاید به عنوان پسزمینه استفاده کنید.
- ابتدا Settings را باز کرده و سپس از سمت چپ صفحه گزینه Personalization را انتخاب کنید.
- حالا روی گزینه Background که در سمت راست قرار دارد کلیک کنید.
- منو کشویی کنار Personalize your background را باز کرده و گزینه Slideshow را انتخاب کنید.
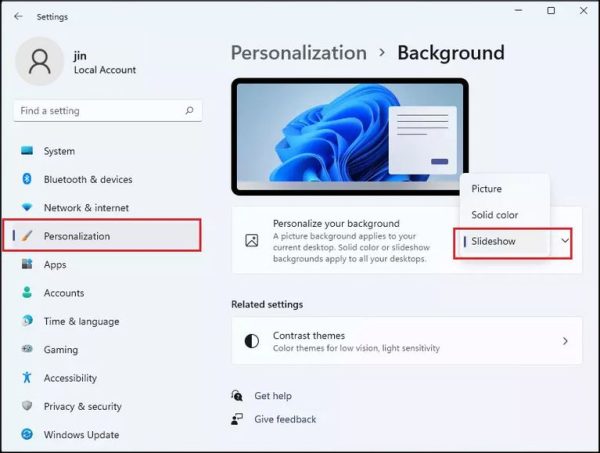
- روی دکمه Browse کلیک کرده و پوشهای که در آن عکسهای مورد نظرتان قرار دارد را انتخاب کنید. توجه داشته باشید که عکسهای موجود در این پوشه به صورت منظم و به ترتیب عوض خواهند شد.
- سپس منو کشویی کنار گزینه Change picture every را باز کرده و تناوب زمانی دلخواهتان را انتخاب کنید.
- در آخر گزینه Shuffle the picture order را فعال کنید.
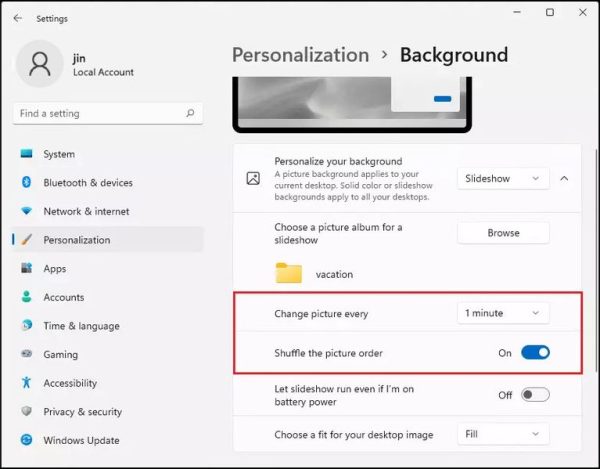
- در مرحله بعدی اگر از تصاویری با سایز مختلف استفاده کردهاید باید روی منو کشویی کنار Choose a fit کلیک کرده و گزینه Fill را انتخاب کنید.
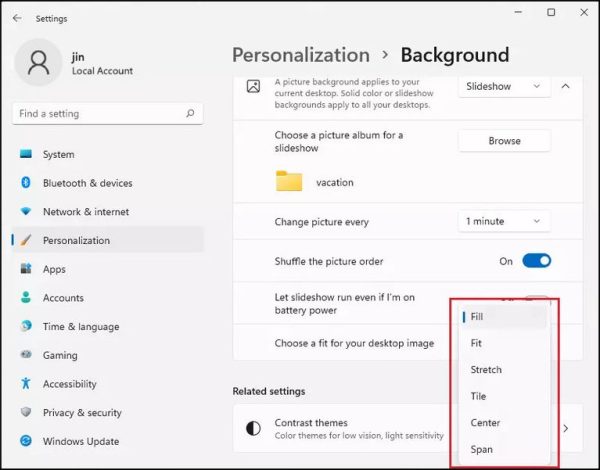
بعد از اینکه مراحل فوق را به پایان رساندید، ویندوز 11 به صورت خودکار با توجه به تناوب زمانی که انتخاب کردید، تصاویر زمینه را عوض میکند.
نحوه تنظیم و استفاده همزمان از چند مانیتور در ویندوز 11
استفاده همزمان از چند مانیتور بسیار جالب و مفید است. به علاوه ویندوز 11 هم برای مدیریت همزمان چند مانیتور قابلیتهای خوبی را به کاربران خود ارائه میدهد که همین موضوع روند کار را برایتان سادهتر میکند. با استفاده از این مقاله میتوانید به راحتی روی سیستم شخصی خود از چند مانیتور استفاده کرده و با توجه به سلیقه خود آنها را شخصیسازی کنید.