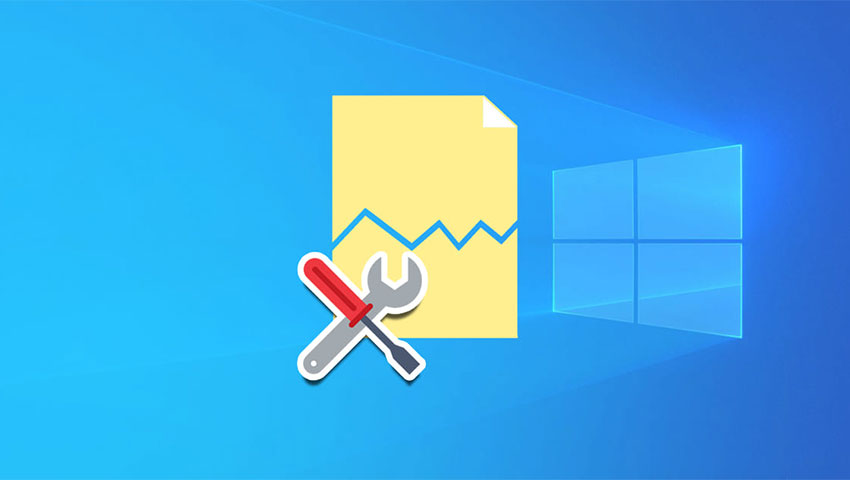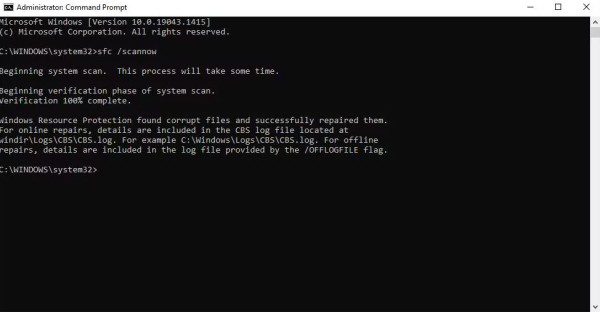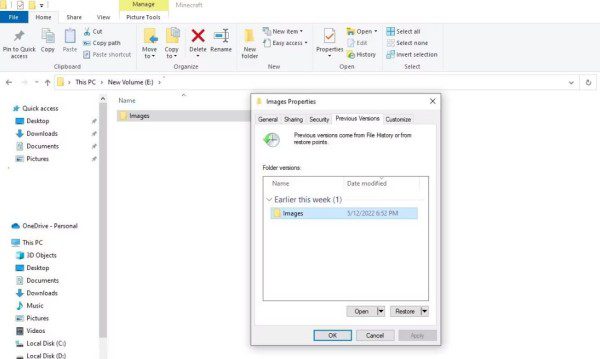فایل های خراب ویندوز قابل تعمیر هستند. ممکن است همین حالا فایل یا پوشه حاوی اطلاعات مهم ویندوز خراب شده باشد و فکر کنید برای همیشه محتویات آن را از دست دادهاید اما اینطور نیست. توجه داشته باشید که وجود فایلهای خراب روی سیستم عامل ویندوزی شما میتواند در نهایت عملکرد اجرایی کامپیوترتان را تحت شعاع قرار داده و منجر به مشکلات جدی و خرابی کامل سیستم شود. دلایل زیادی برای خرابی فایلهای ویندوزی وجود دارد مثل حمله بدافزارها، جابهجایی نادرست فایلها، مشکلات بخشهای مختلفی از سختافزار و هنگ کردنهای همیشگی کامپیوتر. در ادامه با ما همراه شوید تا با استفاده از ابزارهای داخلی ویندوز فایل های خراب ویندوز را تعمیر کنیم.
1- برای تعمیر فایل های خراب ویندوز اسکن SFC را اجرا کنید
SFC یا همان System File Checker یکی از ابزارهای دستور خطی است که برای تعمیر فایل های خراب ویندوز به شدت کاربردی و عملکرد فوقالعادهای دارد. حالا این فرشته نجات به شما کمک میکند تا با اجرای یک دستور ساده در برنامه Command Prompt به صورت خودکار فایلهای خراب را پیدا کرده و آنها را با نسخه ذخیرهشده جایگزین کنید.
برای اجرای اسکن SFC مراحل زیر را در پیش بگیرید:
- ابتدا “cmd” را در نوار جستوجوی ویندوز وارد کنید.
- سپس روی Command Prompt کلیک راست کرده و گزینه Run as administrator را انتخاب کنید.
- حالا دستور “SFC /scannow” را وارد این قسمت کرده و کلید Enter را فشار دهید. (حتماً توجه داشته باشید که بین “SFC” و “/scannow” فضای خالی وجود داشته باشد.
کار شما در اینجا به پایان میرسد. این ابزار دستوری شروع به اجرا کرده و فایلهای سیستمی را پردازش میکند. توجه داشته باشید که با توجه به دیتای موجود این روند ممکن است کمی زمانبر باشد. به همین دلیل هم بهتر است که صفحه Command Prompt را مینیمایز کرده و به ادامه کارتان روی سیستم بپردازید تا مراحل به صورت خودکار طی شود.
چگونه نتیجه اسکن SFC برای تعمیر فایل های خراب ویندوز را آنالیز کنیم؟
در صفحه بلاگ مایکروسافت گفته شده که بعد از اتمام روند اسکن SFC، یکی از چهار نتیجه زیر برایتان نمایان میشود:
- Windows Resource Protection did not find any integrity violations: اگر این متن در نتیجه برایتان نمایان شد، هیچ فایل خراب ویندوزی طی این اسکن پیدا نشده است. اگر همچنان فایلی که میخواهید به آن دسترسی پیدا کنید خراب بوده و خطای سیستمی میدهد، ممکن است مشکل از جای دیگری باشد.
- Windows Resource Protection could not perform the requested operation: این نتیجه نشان میدهد که اسکن SFC قادر به تکمیل نیست و مایکروسافت توصیه میکند تا اسکن SFC را در حالت Safe (Safe Mode) اجرا کنید. قبل از انجام این کار باید کلیدهای Win + R را فشار داده و عبارت %WinDir% \WinSxS\Temp را تایپ کرده و سپس روی گزینه OK کلیک کنید. پوشههای “PendingDeletes” و “PendingRenames” باید بدون هیچ ایرادی در پوشه Temp ویندوز هنگام اسکن SFC در حالت Safe قرار داشته باشند.
- Windows Resource Protection found corrupt files and successfully repaired them: با دیدن این نتیجه یعنی فایل های خراب ویندوز به صورت خودکار تعمیر شده و نیاز به انجام اقدام دیگری نیست.
- Windows Resource Protection found corrupt files but was unable to fix some of them: نمایش این نتیجه به این معناست که شما باید فایلها را به صورت دستی پیدا و تعمیر کنید. برای این کار میتوانید به وبلاگ خود مایکروسافت مراجعه کرده و با مراجعه به بخش More Information اقدامات مرتبط با این نتیجه را انجام دهید.
چگونه اسکن SFC را در دستگاههای دیگر اجرا کنیم؟
اسکن SFC فقط محدود به تعمیر فایل های خراب ویندوز نیست. شما میتوانید این اسکن را روی سایر درایوها و حافظه خارجی دستگاهها دیگر هم اجرا کنید. برای این کار باید دستور زیر را در Windows Command Prompt وارد کنید:
SFC/scannow/offbootdir=drivename /offwindir=drivename:\windows2- برای شناسایی و تعمیر فایل های خراب ویندوز از ابزار DISM استفاده کنید
بهطورکلی اسکن SFC باید به شما در تعمیر فایل های خراب ویندوز کمک کند. اما گاهی اوقات پیش میآید که این اسکن قادر به شناسایی مشکل نیست و یا ممکن است شما نتوانید آن را اجرا کنید. اگر این سناریو برایتان
آشنا به نظر میرسد میتوانید از ابزار DISM برای تعمیر تصویر سیستمی استفاده کنید.
برای حل مشکل تصویر سیستمی با استفاده از ابزار DISM باید مراحل زیر را در پیش بگیرید:
- در نوار جستوجو ویندوزی عبارت “cmd” را تایپ کرده و Command Prompt را در حالت مدیریتی باز کنید.
- دستور زیر را وارد کنید:
DISM /Online /Cleanup-Image /RestoreHealth - کلید Enter را فشار دهید.
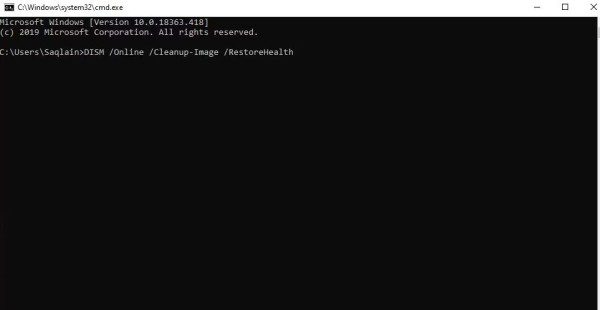
حالا باید به ابزار DISM زمان کافی بدهید تا تصویر سیستمی را اسکن کرده و بعد از اتمام کار به صورت خودکار هر فایل خراب و یا آسیب دیده ویندوزی را جایگزین کند. اگر به هر دلیل این روش نیز مشکل شما را رفع نکرد باید حالا اسکن SFC را اجرا کرده تا مشکل دیتایی که قبلاً نتوانسته بود تعمیر کند، حل شود.
3- از اسکن CHKDSK برای تعمیر بخشهای خراب درایو استفاده کنید
یکی دیگر از ابزارهایی که میتوانید برای رفع مشکل فایل های خراب ویندوز از آن استفاده کنید، ابزار Check Disk است که بخشهای مختلف سخت افزار درایو دیسک شما را اسکن و آزمایش میکند و در صورت وجود خطا آنها را رفع میکند.
بعد از انجام اسکن SFC، اسکن CHKDSK پتانسیل زیادی برای حل فایل های خراب ویندوز دارد.
برای اجرای اسکن CHKDSK باید مراحل زیر را دنبال کنید:
- ابتدا File Explorer را باز کرده و به This PC بروید.
- سپس روی درایوی که دوست دارید اسکن شود کلیک راست گرده و گزینه Properties را از منو کلیک راست انتخاب کنید.
- با رفتن به سربرگ Tools، در بخش Error checking دکمه Check را انتخاب کنید.
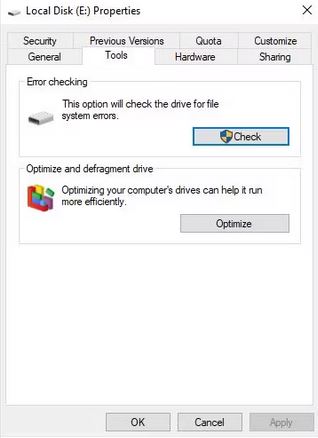
پاپ آپ بررسی خطا برای شما نمایان خواهد شد و به شما میگوید که آیا نیاز به اجرای اسکن دارید یا خیر. شما این امکان را دارید تا در هر صورت درایو مورد نظر را اسکن کنید. برای رفع خطاهای پیدا شده باید اسکن را اجرا کنید.
با وجود اینکه اسکن CHKDSK میتواند به شما در تعمیر فایل های خراب ویندوز کمک کند، اگر میخواهید نوع خاصی از اسکن را تنها در محل مورد نظر انجام دهید، اجرای این اسکن از طریق Command Prompt به شما کنترل بیشتری خواهد داد.
4- برای تعمیر فایل های خراب ویندوز از System Restore استفاده کنید
سیستم عامل ویندوزی مایکروسافت دارای یک ابزار شناخته شده به نام System Restore که فایلهای سیستمی حساس را نگه داشته تا کاربران بتوانند در صورت نیاز هر زمان به آنها دسترسی داشته باشند. با وجود کاربردی بودن این ابزار تنها قادر به تعمیر فایلهای سیستمی بوده و نمیتواند فایلهای شخصی را تعمیر کند.
برای اینکه بتوانید سیستم عامل خود را به یک زمان مشخص برگردانید باید مراحل زیر را در پیش بگیرید:
- در نوار جستوجوی ویندوزی عبارت “Create a restore point” را تایپ کرده و روی نتیجه مرتبط کلیک کنید.
- سپس در پنجره System Properties به سربرگ System Protection مراجعه کنید.
- روی گزینه System Restore کلیک کنید.
- بعد از کلیک روی گزینه Next، نقطه بازیابی که دوست دارید به آن برگردید را انتخاب کرده و یک بار دیگر روی گزینه Next کلیک کرده و نهایتاً روی گزینه Finish کلیک کنید.
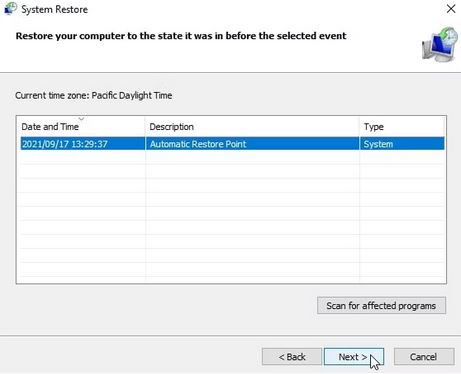
- روی گزینه Yes در پنجره هشدار کلیک کرده و روند با این کار آغاز خواهد شد.
بعد از اتمام این روند، کامپیوترتان یک بار ریبوت خواهد شد و با این کار باید مشکل فایل های خراب ویندوز کاملاً رفع شده باشد.
از طرف دیگر اگر فایلهای شخصی شما خراب شده باشند، ممکن است بتوانید فایل مورد نظر را از طریق بازیابی به نسخه قبلی که ویندوز آن را ذخیره کرده بود، به دست بیاورید. برای این کار مراحل زیر را دنبال کنید:
- ابتدا محل پوشه یا فایل ایراد دار را پیدا کنید.
- روی آن کلیک راست کرده و گزینه Restore previous versions را انتخاب کنید.
- نسخه قبلی آن را انتخاب کرده و روی گزینه Restore کلیک کنید.
اگر نسخه قبلی را از پیش ذخیره نکرده باشید، تغییری حاصل نخواهد شد. ممکن است لازم باشد برای رفع فایلهای ایراد دار سیستم خود از برنامههای سوم شخص استفاده کنید.
با این چهار روش همین حالا فایل های خراب ویندوز را تعمیر کنید
با استفاده از روشها و ابزار معرفی شده در این مقاله میتوانید فایل های خراب ویندوز را به راحتی تعمیر کنید. اگر هیچکدام از موارد فوق برایتان مؤثر واقع نشد میتوانید از ابزارهای سوم شخص که مختص به این حوزه ساخته شدهاند، کمک بگیرید. ابزاری مثل Repair Toolbox, Steller Microsoft Office Repair Toolkit و Hetman File Repair جزو اپلیکیشنهای سوم شخص کاربردی برای تعمیر فایل های خراب ویندوز هستند.