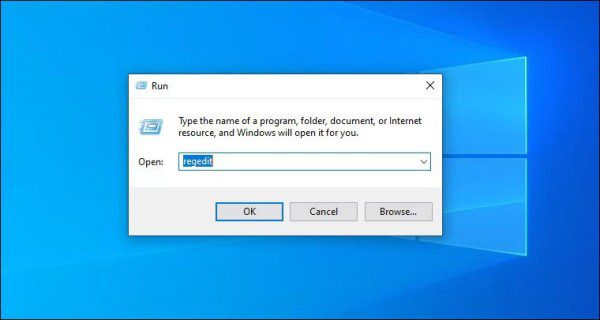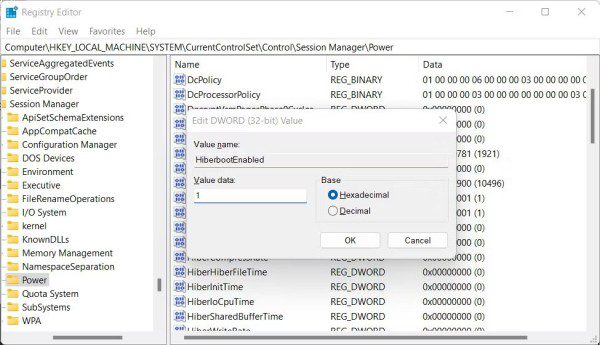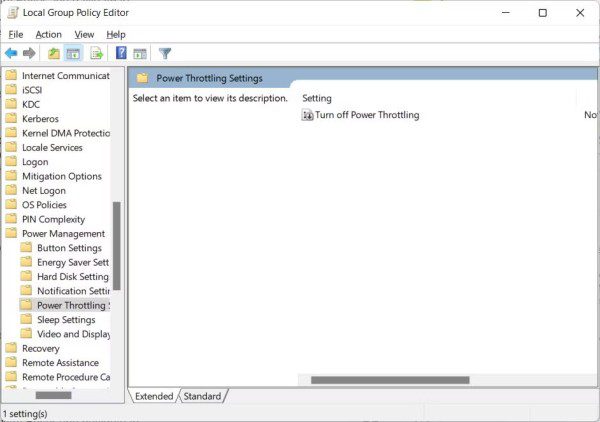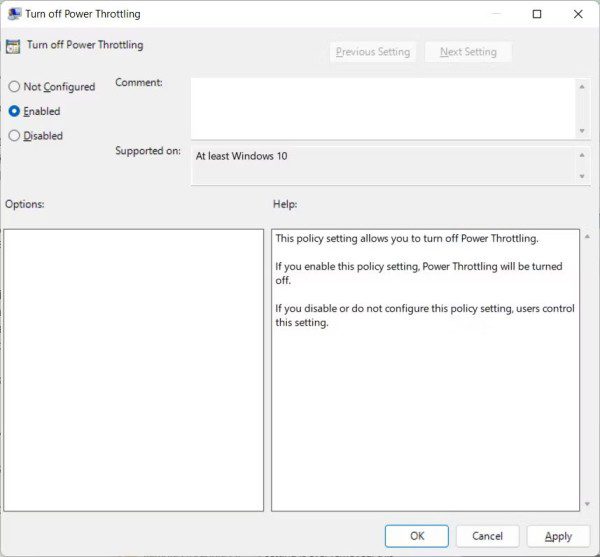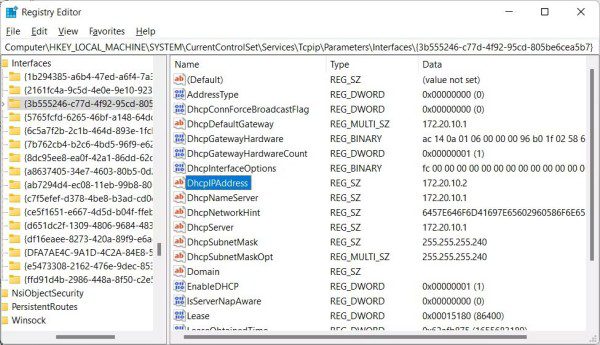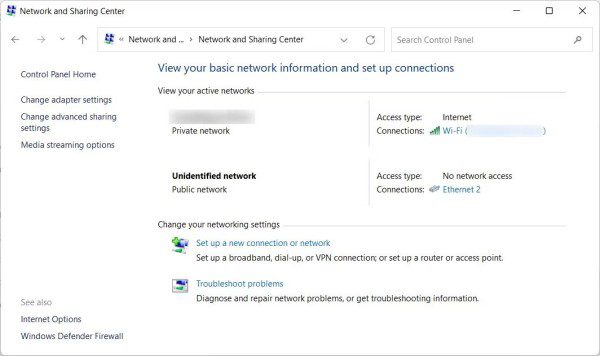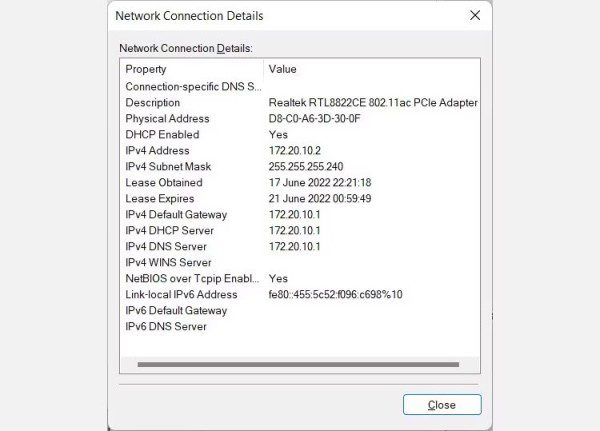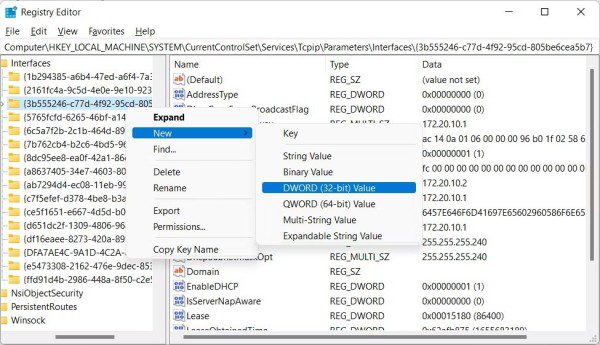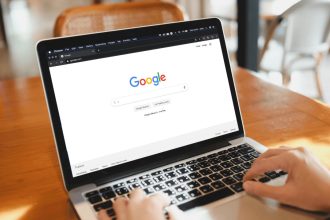وقتی صحبت از گیم و لذت بردن از بازیهای ویدیویی به میان میآید، اولین مسئلهای که ذهن کاربران PC را درگیر میکند، قدرت و عملکرد رایانه است. مشکلاتی مانند نرخ فریم پایین و پینگ بالا میتوانند تجربه بازی را به کلی خراب کنند و به جای ایجاد لذت و هیجان، باعث خرد شدن اعصابتان شوند! در مورد بازیهای آنلاین رقابتی، اهمیت عملکرد رایانه دو چندان میشود و کوچکترین کندی و لگ زدن میتواند باعث باخت شما شود.
اگر اخیراً متوجه شدهاید که عملکرد رایانهتان هنگام اجرای بازیهای ویدیویی ضعیف است، چند ترفند و نکته وجود دارد که به کمک آنها میتوانید تجربه بهتری از بازیها داشته باشید. در ادامه این مقاله از دیجی رو ما قصد داریم راجع به پنج ترفند رجیستری صحبت کنیم که میتوانند عملکرد رایانه شما را در اجرای بازیها افزایش دهند. پس حتماً در ادامه با ما همراه باشید.
چند نکته قبل از آغاز به کار
اگر در سایتهای مختلف به دنبال ترفندهایی برای بهبود عملکرد رایانه بگردید، ممکن است با پیشنهاداتی جهت استفاده از ابزارهای پاک کننده رجیستری مواجه شوید. ما به شما توصیه میکنیم که از این ابزارها استفاده نکنید، چرا که بهبود قابل توجهی در عملکرد رایانه ایجاد نمیکنند و حتی ممکن است رجیستری را به هم بریزند.
علاوه بر این، توصیه میکنیم که قبل از ایجاد هرگونه تغییر در رجیستری ویندوز، یک نقطه بازیابی سیستم (System Restore Point) ایجاد کنید. با این کار، ویندوز از وضعیت فعلی سیستم شما را به خاطر میسپارد تا اگر سیستم دچار مشکل شد، تمامی تنظیمات را دوباره به حالت قبل برگرداند. بنابراین، در صورتی که هنگام ویرایش رجیستری مشکلی پیش بیاید، میتوانید از نقطه بازیابی سیستمی که ایجاد کردهاید برای بازگرداندن رایانه خود به حالت پایدار قبلی استفاده کنید.
5 ترفند رجیستری برای اجرای بهتر بازی های کامپیوتر
برای اجرای تمامی ترفندهایی که در ادامه ذکر میکنیم، ابتدا باید ابزار ویرایشگر رجیستری ویندوز را راهاندازی کنید. سادهترین راه برای انجام این کار این است که کلیدهای ترکیبی Win + R را فشار دهید تا کادر Run باز شود. سپس در کادر مذکور، عبارت regedit را تایپ کنید و روی OK کلیک کنید. در ادامه با کلیک روی Yes، درخواست UAC را تأیید کنید تا ویرایشگر رجیستری باز شود.
اکنون میتوانید از ویرایشگر رجیستری استفاده کنید تا با ترفندهای زیر، بازی را در رایانه شخصی ویندوز خود روانتر اجرا کنید.
1- قابلیت Fast Startup را غیرفعال کنید
Fast Startup یا راهاندازی سریع زمان بارگذاری رایانه ویندوزی شما را کوتاهتر میکند، اما در عین حال از خاموش شدن کامل آن نیز جلوگیری میکند. با فعال بودن این حالت، هر زمان که رایانه را خاموش کنید، تمامی کاربرها از سیستم خارج شده، برنامهها بسته میشوند و بقیه سیستم در حالت خواب زمستانی (Hibernation) قرار میگیرد تا دفعه بعد به سرعت راهاندازی شود.
اما مشکل اینجاست که بیرون آمدن از این حالت خواب زمستانی هنگام روشن کردن سیستم میتواند باعث عملکرد نادرست برخی از فرآیندها شده و در نتیجه عملکرد رایانه را کندتر از حد معمول کند. مطمئناً چنین جیزی برای اجرای بازی اصلاً خوب نیست و میتواند باعث کاهش نرخ فریم (FPS) شود.
برای غیرفعال کردن Fast Startup، بعد از اینکه ویرایشگر رجیستری را باز کردید، به مسیر زیر بروید:
HKEY_LOCAL_MACHINE > SYSTEM > CurrentControlSet > Control > Session Manager > Power
حالا باید روی HyperBootEnabled دابل کلیک کرده و مقدار Value data را به 1 تغییر دهید. سپس بر روی OK کلیک کنید تا تغییرات ذخیره شود.
توجه داشته باشید که غیرفعال کردن Fast Startup باعث افزایش زمان بوت ویندوز میشود. اما، اگر به دنبال بهترین عملکرد در اجرای بازی ها هستید، مطمئناً میتواند ارزشش را داشته باشد.
2- Power Throttling را غیرفعال کنید
Power Throttling با کند کردن نسبی CPU در مصرف برق صرفهجویی میکند. متأسفانه، این قابلیت میتواند با کاهش عملکرد کوچک اما قابل توجه همراه باشد. به ویژه، وقتی صحبت از بازی به میان میآید، محدود شدن CPU میتواند عملکرد GPU را نیز تحت تأثیر قرار داده و آن را محدود کند. به این اتفاق در اصطلاح «گلوگاه شدن» میگویند. در واقع، پردازنده گرافیکی نمیتواند با سرعتی بالاتر از آنچه که CPU میتواند اجرا کند کار کند و در نتیجه CPU باعث گلوگاه شدن و افت عملکرد کارت گرافیک میشود.
برای غیرفعال کردن Power Throttling ابتدا باید ابزار ویرایش رجیستری را باز کرده و وارد مسیر زیر شوید:
HKEY_LOCAL_MACHINE > SYSTEM > CurrentControlSet > Control > Power > PowerThrottling
سپس بر روی PowerThrottlingOff دابل کلیک کرده و مقدار Value Data را به 1 تغییر دهید. در نهایت نیز با کلیک روی OK تغییرات را ذخیره کنید.
در برخی موارد، ممکن است نتوانید کلید PowerThrottling را در داخل Power پیدا کنید. در چنین شرایطی، میتوانید قابلیت Power Throttling را از طریق Local Group Policy Editor نیز غیرفعال کنید.
برای انجام این کار، ابتدا باید کلیدهای ترکیبی Win + R را فشار داده و در کادر Run عبارت gpedit.msc را تایپ و در ادامه نیز کلید اینتر را فشار دهید. بعد از اینکه پنجره Group Policy Editor ظاهر شد، باید به مسیر زیر وارد شده و بر روی Turn off Power Throttling دابل کلیک کنید:
Computer Configuration > Administrative Templates > System > Power Management > Power Throttling Settings
حال، بر روی دکمه رادیویی Enabled کلیک کنید تا به حالت انتخاب شده درآید. سپس با کلیک کردن روی OK تغییرات را ذخیره کرده و پنجره Group Policy Editor را ببندید.
با این کار Power Throttling غیرفعال شده و ویندوز دیگر محدودیتی بر سر راه CPU ایجاد نخواهد کرد.
3- الگوریتم نیگل را غیرفعال کنید
ویندوز از الگوریتمی موسوم به الگوریتم نیگل (Nagle) برای کاهش تعداد بستههای ارسال شده از طریق یک شبکه با ترکیب آنها در یک بسته بزرگتر استفاده میکند. این امر میتواند باعث ایجاد مشکلاتی در زمان ارسال بستههای کوچک شود، به این معنی که کمی طول میکشد تا آنها به حد کافی رسیده و به عنوان یک بسته بزرگ ارسال شوند.
اگرچه این فناوری در ابتدا مفید به نظر میرسد، اما میتواند پینگ برخی از بازیهای آنلاین را افزایش دهد. بنابراین، اگر پینگ بالایی را در یک بازی تجربه میکنید، غیرفعال کردن الگوریتم نیگل میتواند به بهبود وضعیت کمک کند.
برای غیرفعال کردن الگوریتم نیگل ابتدا باید ویرایشگر رجیستری را باز کرده و سپس به مسیر زیر بروید:
HKEY_LOCAL_MACHINE > SYSTEM > CurrentControlSet > Services > Tcpip > Parameters > Interfaces
در اینجا باید interface مربوط به اتصال شبکه خود را پیدا کنید (interface ها به شکل پوشههایی با اسمهایی طولانی در داخل کروشه هستند). برای این منظور باید در پنل سمت چپ بر روی هر کدام از interface ها به ترتیب کلیک کرده و در پنل سمت راست به دنبال گزینهای با عنوان DhcpIPAddress بگردید.
مقدار متنظار با DhcpIPAddress که در مقابل آن نوشته شده، باید همان آدرس IPv4 اتصال شبکه باشد.
برای اینکه بفهمید آدرس IPv4 اتصال شبکهتان چیست، ابتدا باید کلیدهای ترکیبی Win + S را فشار دهید تا کادر جستجوی ویندوز باز شود. سپس عبارت control panel را تایپ کرده و از لیست نتایج Control Panel را اجرا کنید.
حال، در پنجره Control Panel بر روی Network and Internet و سپس Network and Sharing Center کلیک کنید. در ادامه، شبکهای را که برای بازی کردن از آن استفاده میکنید، پیدا کرده و روی لینک کنار Connections کلیک کنید.
در پنجره ظاهر شده بر روی دکمه Details کلیک کنید.
حال، میتوانید آدرس IPv4 شبکه را در مقابل IPv4 address پیدا کنید.
بعد از اینکه مطمئن شدید DhcpIPAddress درست را در ویرایشگر رجیستری پیدا کردهاید، بر روی پوشه interface مربوطه در پنل سمت چپ راست کلیک کرده و از منوی ظاهر شده گزینه New و سپس DWORD (32-bit) Value را انتخاب کنید.
نام TcpNoDelay را برای ورودی جدید انتخاب کرده و سپس یک ورودی دیگر را نیز به همین روش ساخته و این بار اسم TcpAckFrequency را برایش درج کنید. سپس، به ترتیب روی هر دوی این ورودیها دابل کلیک کرده و مقدار Value Data آنها را به 1 تغییر دهید و در نهایت روی Ok کلیک کنید.
4- Network Throttling را غیرفعال کنید
ویندوز برای اینکه بتواند اتصال اینترنت را در رایانه شخصی شما به صورت پایدار نگه دارد، گاهی اوقات شبکه را محدود میکند که میتواند موجب کاهش سرعت آن را شود. اما در بازیهای آنلاین، این اتفاق میتواند منجر به پینگ بالاتر شود. بنابراین، میتوانید با غیرفعال کردن Network Throttling این مشکل را اصلاح کنید.
برای انجام این کار ابتدا باید در ویرایشگر رجیستری وارد مسیر زیر شوید:
HKEY_LOCAL_MACHINE > SOFTWARE > Microsoft > Windows NT > CurrentVersion > Multimedia > SystemProfile
سپس روی NetworkThrottlingIndex دابل کلیک کرده و مقدار Value Data را به ffffffff تغییر داده و بر روی دکمه OK کلیک کنید.
5- اولویت بازی ها را افزایش دهید
ویندوز سرویسی دارد که به نام سرویس زمانبندی کلاس چندرسانهای (به اختصار MMCSS) شناخته میشود. وظیفه این سرویس این است که اطمینان حاصل کند برنامههای چند رسانهای، مانند بازی ها، به سهم بیشتری از CPU دسترسی داشته و روانتر اجرا شوند. شما با چند ترفند رجیستری، میتوانید به MMCSS بگویید که به بازیها اولویت بسیار بیشتری بدهد و به این ترتیب تا حد ممکن روان اجرا شوند.
برای انجام این کار باید به مسیر زیر در ویرایشگر رجیستری بروید:
HKEY_LOCAL_MACHINE > SOFTWARE > Microsoft > Windows NT > CurrentVersion > Multimedia > SystemProfile > Tasks > Games
در اینجا باید مقدار Value data را برای ورودیهای زیر تغییر دهید (بر روی آنها دابل کلیک کرده و تغییرات را اعمال کنید):
- GPU Priority: مقدار Value data را به 8 تغییر دهید.
- Priority: مقدار Value data را به 6 تغییر دهید.
- Scheduling Category: مقدار Value data را به High تغییر دهید.
بازی ها را با حداکثر توان اجرا کنید
به کمک ترفندهایی که ذکر شد، میتوانید رایانه خود را برای اجرای بازی ها بهینه کرده و از نهایت سرعت در گیمها لذت ببرید. با اینکه انجام تغییرات رجیستری بسیار ساده است اما باز هم تأکید میکنیم که باید بدانید چه کاری انجام میدهید و از انجام تغییرات شانسی و اتفاقی به شدت پرهیز کنید. شما میتوانید ترفندهای بالا را امتحان کرده و ببینید کدام یک عملکرد رایانه شما در حین اجرای بازی بهبود میدهد. در نهایت، اگر تأثیر خاصی احساس نکردید یا مشکلی ایجاد شد، میتوانید مقادیر را دوباره به مقدار اصلی خود برگردانید (پس حتماً قبل از اینکه مقداری را تغییر دهید، آن را در جایی یادداشت کنید تا بعداً بتوانید دوباره به مقدار اصلی برگردید).