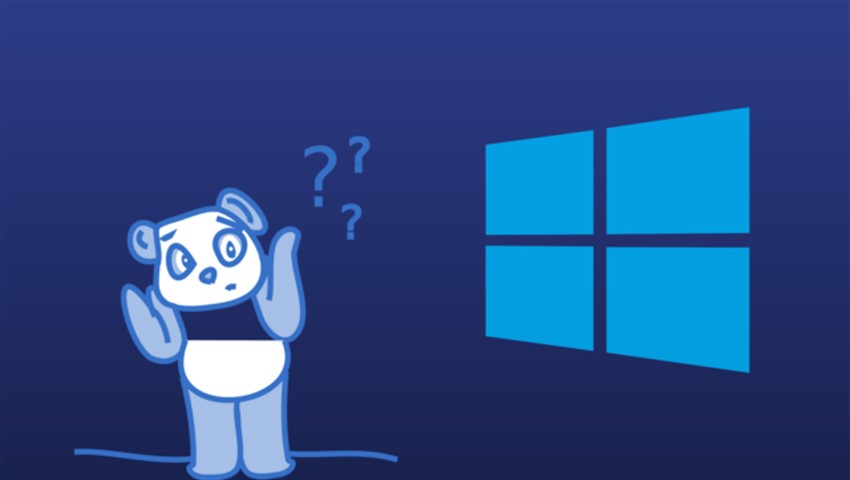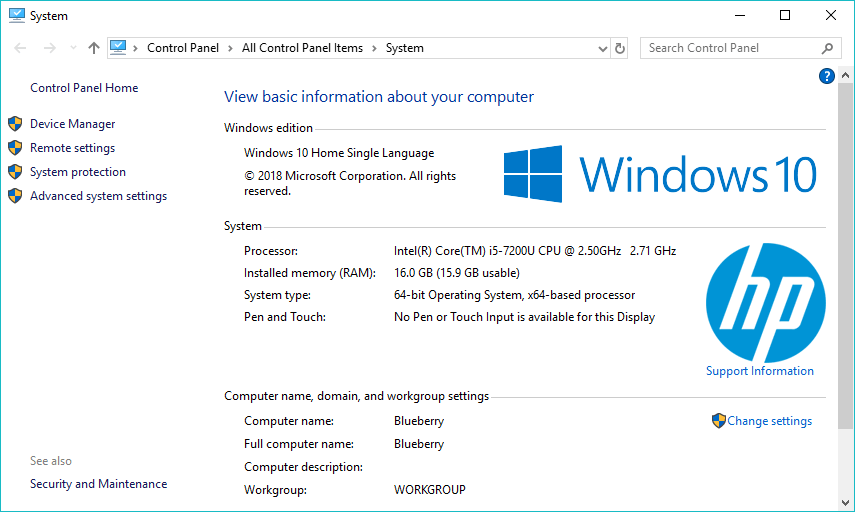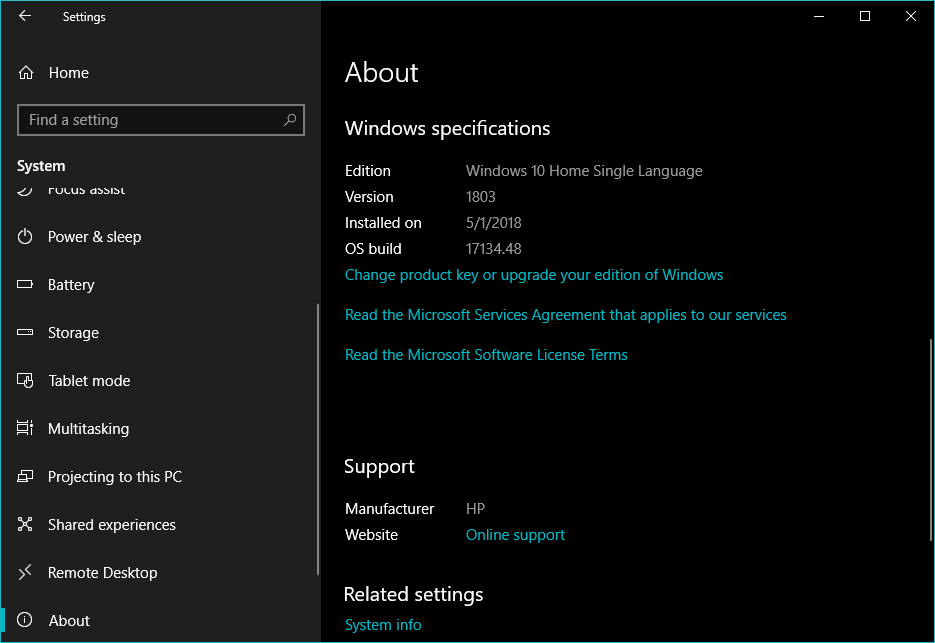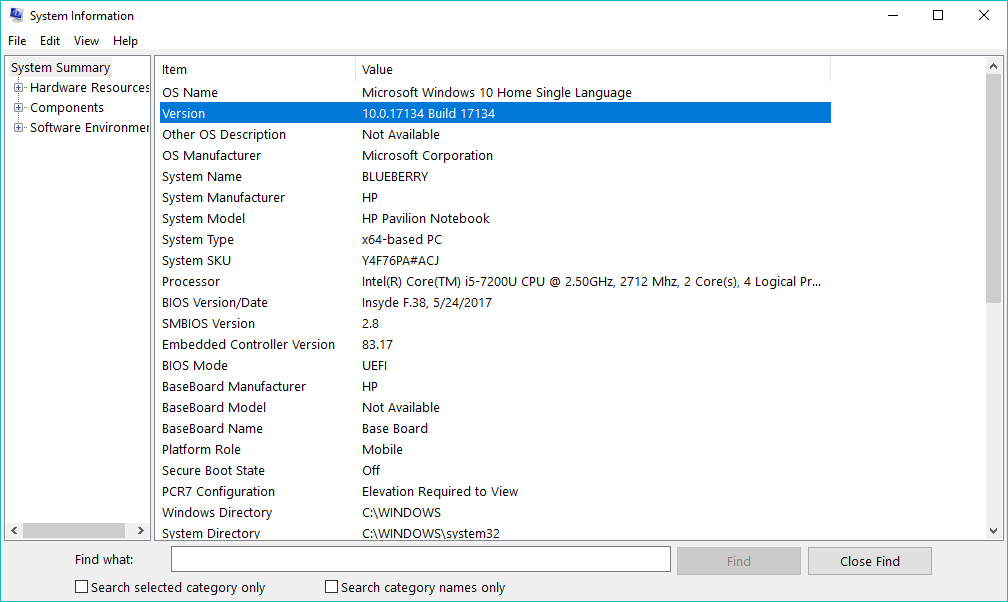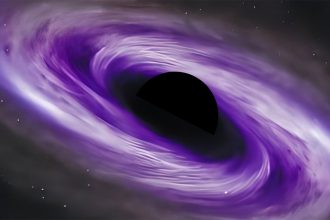با در دست داشتن 36٪ از سهم بازار، ویندوز دومین سیستم عامل پر استفاده در سراسر دنیاست. این سیستم عامل در سال 2017 از رتبهی اول کنار زده شده و سیستم عامل اندروید کمپانی گوگل رتبهی اول پر استفادهترین سیستم عامل را با وجود همهگیر شدن اسمارت فونها و تبلتها در نقاط مختلف دنیا از آن خودش کرد.
ویندوز عمدتاً اولین انتخاب هر کسی است که میخواهد وارد دنیای کامپیوتر شود. یکی از مهمترین دلایل این موضوع نبود رقیب قابل مقایسه است. سیستم عامل مک در دسترس خیلیها نیست و سیستم عامل لینوکس هم به درد استفادهی همه نمیخورد.
با این حال، با وجود این همه سال که ویندوز روی کار است خیلیها ورژن ویندوزشان را نمیدانند که این موضوع میتواند مشکلاتی را برای کاربران ایجاد کند چرا که هنگام نصب برنامهها و درایوها شما باید ورژن دقیق ویندوزتان را بدانید تا مشکلی در سیستمتان ایجاد نکنید.
من چه ورژنی از ویندوز را استفاده میکنم؟
چک کردن ازطریق My Computer
درست مثل کاری که قبلاً روی ویندوز7 و ورژنهای قدیمیتر انجام میشد برای ورژنهای بالاتر هم میتوانید روی My Computer/This PC راست کلیک کرده و گزینهی properties را انتخاب کنید. در اینجا جزئیاتی از جمله ورژن ویندوز و آیدی محصول به شما نشان داده خواهند شد. این قسمت همچنین ظرفیت RAM ، مدل پردازشگر و اینکه از ویندوز 64 بیتی استفاده میکنید یا خیر را به شما نشان خواهد داد. امروزه کمتر کامپیوتری یافت میشود که پردازشگرش 64 بیتی نباشد .
چک کردن از طریق برنامهی Settings
با انتشار ویندوز 10، مایکروسافت یک جای دیگر برای نشان دادن لیستی از جزئیات سیستم اضافه کرده.
برای دانستن یک سری اطلاعات اضافی در مورد ویندوزتان، برنامهی Settings را باز کرده و مسیر System> about را دنبال کنید. در اینجا شما چیزهایی مثل ورژن ویندوز 10، بیلد نامبر سیستم عامل و این که آخرین بار کی آپدیت نصب کردهاید را مشاهده خواهید کرد.
اگر بیلد نامبرتان 17134 است، این یعنی آپدیت 2018 ویندوز 10 بر روی سیستمتان نصب است.
چک کردن از طریق System Information
اگر خاطرتان باشد ویندوز برنامهای به نام System Information دارد که اطلاعاتی را در مورد سیستمتان به شما نشان میدهد. میتوانید با استفاده از گزینهی سرچ ویندوز این برنامه را به آسانی پیدا کنید.
با باز کردن برنامهی System Information میتوانید تقریباً همه نوع اطلاعاتی را در مورد سختافزار و نرمافزار سیستمتان به دست بیاورید.
چک کردن از طریق CMP
برای فهمیدن ورژن سیستم عامل ویندوزتان میتوانید از کمک خط فرمان نیز بهره ببرید. میتوانید از یک فرمان محبوب به نام Winver استفاده کنید. پس از آن یک باکس ظاهر شده و ورژن ویندوز و بیلد نامبر را به شما نشان میدهد. با این حال اطلاعات به جزئیات گزینههای دیگر نخواهد بود.
میتوانید فرمان Winver را مستقیماً در منوی استارت تایپ کرده و روی نتیجه کلیک کنید.
ویندوز من 32 بیتی است یا 64 بیتی؟
قسمت properties در File Explorer (مورد اولی که آموزش داده شد) و صفحهی About در برنامهی Settings به شما نشان میدهد که نسخهی ویندوزتان 32 بیتی است یا 64 بیتی.