اگر شما هم از ماوس بی سیم استفاده میکنید و با مشکل از کار افتادن آن در ویندوز رو به رو شدهاید پس مطمئن باشید که جای درستی هستید! چرا که امروز در دیجی رو قصد داریم تا شما را در رفع این مشکل، قدم به قدم همراهی کنیم. اینجا شما یاد میگیرید که از این به بعد مشکل از کار افتادن ماوس خود را به روشی اصولی ریشهیابی کرده و سریعا دوباره مثل روز اول از آن استفاده کنید. پس با ما در ادامه این مقاله همراه شوید.
استفاده از سیم به منزله یک پل ارتباطی بین دستگاههای مختلف، این روزها زیاد خوشایند نیست. اگر با دقت به پشت مانیتور و کیس کامپیوترتان نگاه کنید علت آن را کاملا متوجه خواهید شد! در هم ریختگی، نابهسامان بودن و یا حتی گره خوردن کابلها و سیمهایی که به برق، پرینتر، بلندگو و یا سایر اقلام متصل شدهاند علاوه بر ایجاد ظاهر ناخوشایند و آشفته، به مرور زمان ساییدگی و یا قطعی در برخی از نقاط سیم را به همراه خواهد داشت. با پیشرفت تکنولوژی و روی کار آمدن لوازم بی سیم حالا وقت آن رسیده تا حد ممکن استفاده از کابلها و سیمها را به حداقل برسانیم و خوشبختانه ماوس کامپیوتر نیز از این پیشرفت جدا نمانده است.
ریشه یابی مشکل از کار افتادن ماوس بی سیم در ویندوز
از علائم اختلال در کارکرد ماوس بی سیم میتوان به نامنظم و ناهماهنگ بودن نشانگر ماوس، پرش ناگهانی و یا حرکت نکردن نشانگر روی دسکتاپ کامپیوتر و حتی هنگ کردن آن اشاره داشت. اگر شما نیز به عنوان کاربر ماوسهای بی سیم شاهد مشکلات فوق هستید، دیگر نگران نباشید چراکه تمامی این اختلالات قابل حل هستند و ما اینجاییم تا به شما کمک کنیم.
به خاطر داشته باشید که در این راهنما ما فرض را بر این گذاشتهایم که ماوس بی سیم شما از ابتدا کارکرد درستی داشته و به مرور زمان، ناگهان با مشکل مواجه شده است.
تغییر سطحی که ماوس روشن روی آن قرار دارد
سطحی که ماوس بی سیم شما روی آن قرار دارد اولین نکتهای است که باید حتما به آن توجه کنید. سطح چرب، چسبناک و یا سخت از جمله سطوحی هستند که ماوس روی آنها عملکرد خوبی نخواهد داشت. حتما از یک ماوس پد مناسب، میز و یا حتی یک کتاب به عنوان سطح زیر ماوس استفاده کرده تا ببینید که آیا با ایجاد این تغییر مشکل شما حل خواهد شد یا خیر.
در ضمن، اگر سطح زیرین ماوس شما مانند شیشه صیقلی باشد، باعث بروز اختلال در کارکرد آن خواهد شد پس حتما این نکته را هم مورد بررسی قرار دهید.
رابط USB را چک کنید
در مرحله بعدی باید حتما به بررسی رابط USB بپردازید تا از جا به جا نشدن و اتصال کامل آن اطمینان حاصل کنید. توصیه میکنیم حتما یک بار رابط را از جایش در آورده، چند ثانیه صبر کنید و سپس دوباره آن را به درگاه USB متصل کنید. این کار به ویندوز این امکان را میدهد که مجددا رابط را شناسایی و متصل کند.
بعد از وصل کردن دانگل USB، ویندوز قبل از هرچیزی به دنبال درایور برای شناسایی و اتصال میگردد. با یک بار قطع و اتصال مجدد آن به راحتی میتوانید مشکلات و ارورهای جزئی و موقت را که غالبا به خاطر ریجستری ایجاد میشوند، رفع کرده و دوباره از ماوس بی سیم خود استفاده کنید.
باتری ماوس را بررسی کنید
بیشتر ماوسهای بی سیم در قسمت زیرین خود محفظهای برای نگهداری از باتری دارند. این مرحله جایی است که باید ماوس خود را زیر و رو کرده و قسمتی که باتری در آن قرار دارد را به خوبی بررسی کنید تا از قرار گرفتن درست آنها اطمینان حاصل کنید. باتریها را از ماوس خارج کرده تا از تمیزی و خرده نشدن آنها مطمئن شده و دوباره آنها را سر جای خود قرار دهید.
به خاطر داشته باشید که برخی از ماوسهای بی سیم در قسمت زیرین خود دکمه خاموش/ روشن دارند؛ این ویژگی به کاربر این امکان را میدهد تا حداکثر ممکن در مصرف باتری صرفه جویی کند. حتما چک کنید تا مطمئن شوید ماوس شما در حالت روشن قرار دارد.
باتری های ماوس بی سیم خود را تعویض کنید
بعد از اینکه به بررسی تمیز بودن و عدم خردگی باتری پرداخته و همه موارد را به دقت چک کردید؛ حالا نوبت آن رسیده تا به یکی از رایجترین دلایلی که باعث عدم کارکرد ماوس بی سیم شما میشوند بپردازیم و آن هم از کار افتادن باتری است.
- محفظه زیر ماوس را باز کرده و باتریهای قدیمی را از آن خارج کنید. سپس مجددا باتریها تازه داخل این قسمت قرار دهید.
اگر بعد از انجام روش فوق ماوس بی سیم شما شروع به کار کرد، ریشه یابی در این قسمت به پایان رسیده و مشکل شما به راحتی حل خواهد شد؛ در غیر این صورت باید در ادامه این مقاله همچنان ما را همراهی کنید!
ماوس بی سیم خود را تمیز کنید
توصیه ما این است که تمامی بخشها و محفظههای ماوس بی سیم خود را تمیز و گردگیری کنید؛ همچنین توجه داشته باشید که درگاه نوری ماوس نیز تمیز و عاری از هر گونه آلودگی و گرد و خاک باشد چراکه روی عملکرد آن تاثیر زیادی خواهد داشت.
- ماوس را خاموش کرده و باتری را خارج کنید. حالا پیچ قسمتهای مختلف آن را کمی شل کنید. معمولا روی ماوسهای بی سیم یک یا دو پیچ وجود دارد.

- در مرحله بعدی، با دقت زیاد ماوس را جدا کنید. در اینجا ممکن است به یک ابزار پلاستیکی به عنوان اهرم برای اینکه گیرههای نگهدارنده را دوباره سرجای خود قرار دهید، نیاز داشته باشید.
- حالا به آرامی گرد و خاک و هرچیزی که باعث آلودگی شده را با یک پنبه، پارچه میکروفایبر و مقداری الکل تمیز کنید. توجه داشته باشید که مقدار الکل بسیار اندک باشد.
- بعد از مرحله تمیزکاری، چند لحظه اجازه دهید تا داخل ماوس بی سیم شما کاملا خشک شود؛ سپس دوباره اجزای ماوس را جمع و وصل کرده و بعد از انجام این کار اقدام به روشن کردن ماوس بی سیم کنید.
- حالا وقت آن رسیده تا دوباره ماوس خود را تست کنید تا متوجه شوید که آیا همه چیز به درستی کار میکند یا خیر.
کامپیوتر خود را ریبوت کنید
ریبوت کامل کامپیوتر باعث میشود تا تمامی مشکلات را به راحتی حل کنید. اگر به نظر میرد که ماوس شما ایرادی ندارد، یکبار کامپیوتر را خاموش کرده و سپس آن را مجددا راه اندازی کنید تا بررسی کنید که آیا مشکل ماوس بی سیم حل میشود یا خیر. اگر پاسخ منفی بود و همچنان ماوس شما کار نمیکرد پس قطعا ریشه مشکل در جای دیگری است.
درایورها را چک کنید
مشکل درایورها یکی از آن دسته از رایجترین مشکلات سخت افزاری است که برای ماوس رخ داده و همچنین باعث عدم کارکرد آن میشود. قبل از هرچیزی اجازه بدهید تا ویندوز به صورت خودکار درایورهای خود را آپدیت کند و سپس در صورت لزوم خودتان شخصا اقدام به نصب درایور جدید کنید.
- روی آیکون Start ویندوز بروید، کلیک راست کرده و گزینه Device Manager را انتخاب کنید.
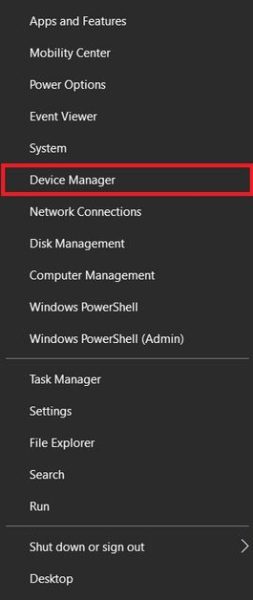
- حالا در این بخش، صفحه را به سمت پایین کشیده و روی عبارت Mice and other pointing devices کلیک کنید.

- سپس روی ماوس بی سیم خود کلیک راست کرده و گزینه Update driver را انتخاب کنید.
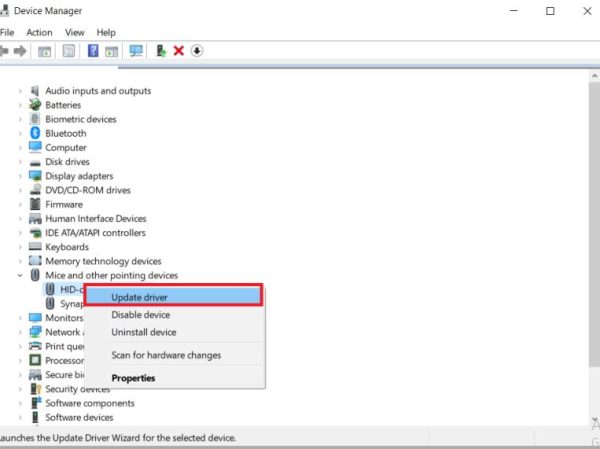
- حالا به ویندوز اجازه دهید تا به صورت خودکار درایور را پیدا کرده و آن را نصب کند.
اگر ویندوز آپدیتی برای درایور پیدا نکرد، میتوانید خودتان شخصا اقدام به نصب آن کنید. برای انجام این کار کافیست مراحل زیر را به ترتیب پیش ببرید:
- به سایت سازنده ماوس بی سیمتان رفته و آخرین درایور موجود را دانلود کنید.
- پس از اتمام دانلود، آن را روی کامپیوترتان نصب کرده و دستورعملهایش را قدم به قدم دنبال کنید.
- در صورت لزوم یک بار کامپیوترتان را ریبوت کرده و دوباره امتحان کنید که آیا ماوستان کار میکند یا خیر.
ماوس بی سیم خود را روی یک کامپیوتر دیگر تست کنید
در قدم آخر برای حل مشکل از کار افتادن ماوس بی سیم در ویندوز این است که ماوس را روی کامپیوتر دیگری تست کنید. اگر ماوس شما روی یک سیستم دیگر به خوبی کار کرده و ناگهان از کار افتاده است احتمالا مشکل شما سخت افزاری است؛ به همین علت هم بهترین راه برای محک زدن این ایده استفاده از یک کامپیوتر دیگر است!
برای اتمام این مرحله باید تا زمانی که درایور ماوستان روی سیستم دیگر نصب شود، صبر کنید. انجام این کار خیلی طول نمیکشد اما ممکن است کمی برایتان دردسرساز و کلافه کننده باشد. ماوس بی سیم را به کامپیوتر دیگر متصل کرده و اجازه بدهید تا دستگاه جدید روی این سیستم شناسایی شود. سپس درایور را نصب کنید. حالا ماوس بی سیم خود را امتحان کنید تا ببینید آیا مشکل همچنان وجود دارد یا خیر!
بعد از انجام مجدد تمامی مراحل بالا، این احتمال وجود دارد که ماوس شما روی سیستم جدید هم کار نکند اما با این حال ممکن است باز هم مشکل از ویندوز و مشکلات داخلی آن باشد که در نهایت از کار افتادن ماوس بی سیم را به همراه داشته است.
نتیجه گیری نهایی
متاسفانه باید بگوییم که مشکلات سخت افزاری همواره ممکن است برای ماوس بی سیم اتفاق بیفتد. توصیه ما این است که از آسانترین شیوهها که در این مقاله برای رفع مشکل ارائه دادیم استفاده کنید و پله پله تا راه حل سخت ادامه دهید. هیچ وقت قدرت یک خاموش روشن کردن و یا گردگیری ساده را در رفع مشکلات کامپیوتری نادیده نگیرید چراکه تنها با یک بار انجام دادن آن متوجه میشوید که چقدر گرد و خاک میتواند رو کارکرد ماوس شما تاثیرگذار باشد.
اگر هرکدام از راه حلهای بالا برایتان کاربردی بود در قسمت نظرات آن را با تیم دیجیرو به اشتراک بگذارید.













