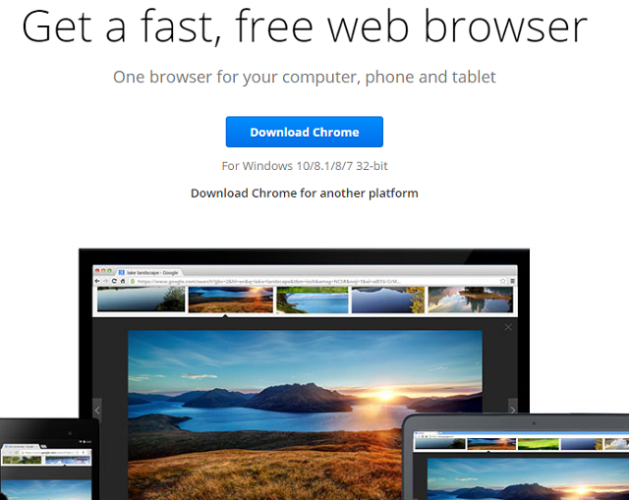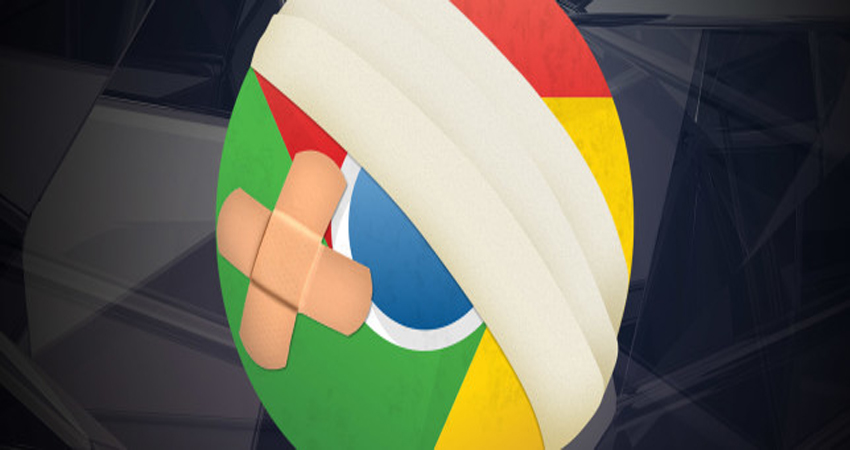کروم محبوب ترین مرورگر در میان میلیون ها کاربران رایانه است و هر روز نیز تعداد بیشتری از کاربران به استفاده کنندگان آن می پیوندند. با اینکه بسیاری از کاربران همچنان از مرورگر IE ویندوز استفاده می کنند، اما پس از معرفی کروم در سال 2008، این مرورگر با ارائه ویژگی های کاربر پسند و افزایش سرعت مرور اینترنت، فاصله خود را با IE کم کرد و بلاخره در سال 2016 در جایگاه محبوب ترین مروگر دنیا قرار گرفت. هنگام استفاده از این مرورگر ممکن است شاهد مشکلاتی شویم که در کارکرد مناسب آن اختلال ایجاد می کند. در این مقاله به بررسی 10 مشکل رایج در مرورگر کروم خواهیم پرداخت و راه حل هر کدام را نیز بیان خواهیم کرد. پس اگر شما نیز از کاربران گوگل کروم هستید، با این آموزش با دیجی رو به همراه شوید.
شرکت گوگل، کروم را با مشخصه مینیمالیست طراحی و با حجم بسیار کم ارائه کرد، اما با افزایش محبوبیت و فراگیر شدن آن مشکلاتش نیز نمایانتر شد. هر یک از مشکلات زیر ممکن است برای شما نیز اتفاق بیافتد پس خواندن این مقاله را به شما پیشنهاد می کنیم اگر دوست دارید مرورگر کرومتان همیشه سرزنده باشد.
-
توقف تمامی تب ها
همانند انسان ها، کامپیوترها نیز دارای مشغولیاتی هستند! بسیار پیش آمده که بدون هیچ دلیل منطقی و روشنی به هیچ گونه دستوری پاسخ نمی دهند و به اصطلاح هنگ می کنند. در دنیای نرم افزار نیز همین روال ادامه دارد و در اینجا مرورگر مورد بحث نیز غالبا دچار توقف تمامی تب ها می شود. خوشبختانه راه حل این مورد بسیار ساده تر از آن چیزیست که فکرش را می کنید:
پنجره Chrome Task Manager را با فشار همزمان کلید های SHIFT و Esc باز کنید. در این پنجره لیستی از تب های باز شده در کروم رو می بینید و کافیست تبی را که سبب هنگ کروم شده است را پیدا و آن را با فشار دکمه End Process ببندید.
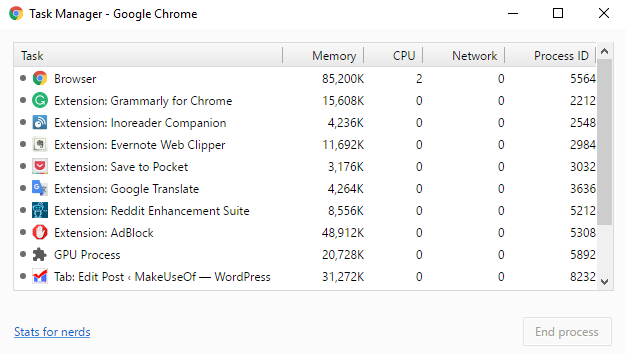
2. کاربرد ابزار Clean-Up در کروم
اگر با عدم اجرای کروم یا لود نشدن صفحات اینترنتی در آن روبرو شدید، دلیل آن ممکن است به وجود یک نرم افزار مخرب در سیستم عامل شما برگردد. معمولا این مشکل راه حل ساده ای دارد اما شاید همیشه جوابگو نبوده و شما مجبور باشید چندیدن راه حل دیگر را نیز امتحان کنید.
استفاده از Clean-Up کروم معمول ترین روش برای حل چنین مشکلی است، اما این روش تنها برای کاربران ویندوزی در دسترس بوده و گوگل برای کاربران مک خود استفاده از برنامه MalwareBytes را پیشنهاد می دهد. این نرم افزار تمامی برنامه هایی که در روند کار کروم اختلال ایجاد می کنند را شناسایی و سپس حذف می کند. توجه داشته باشید که این نرم افزار آنتی ویروس نیست و تنها می تواند مشکلات مربوط به کروم را حل کند. بنابراین توانایی یافتن و پاکسازی سایر بدافزارها را در محیط سیستم عامل ندارد.
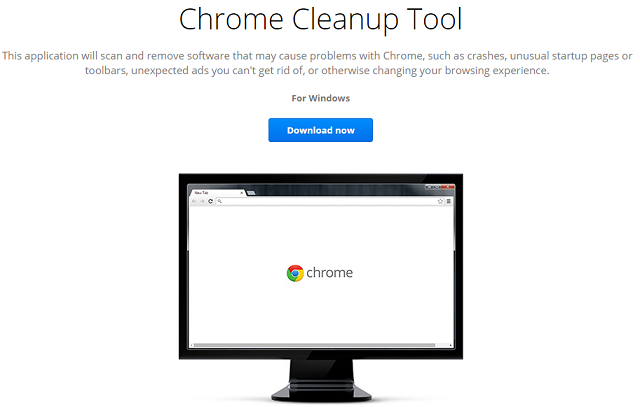
3. بازنشانی تنظیمات کروم
اگر پس از بکارگیری آنتی ویروس و روش Clean-Up همچنان مشکل پابرجاست، راه حل بعدی بازنشانی تنظیمات پیشفرض کروم است. بر روی Chrome menu ( منو همبرگری) کلیک کنید و Settings و سپس Show advanced settings را انتخاب کنید. به پایین اسکرول کنید تا به Reset Settings برسید، روی آن کلیک کنید و در گام بعدی Reset را انتخاب کنید.
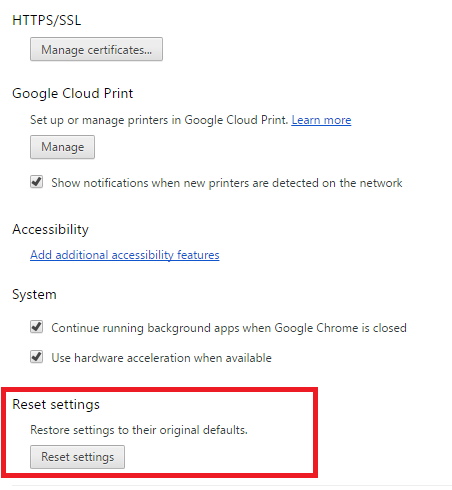
4. استفاده از ابزار Protected System File
آخرین گام برای حل مشکل عدم اجرای کروم، استفاده از ویندوز است تا با استفاده از فایل های سیستمی مشکلات را پیدا کند. این گام از طریق Command Prompt قابل اجراست. روی منوی استارت راست کلیک کنید و از لیست باز شده (Command Prompt (Admin را باز کرده و دستور SFC.EXE /SCANNOW را تایپ و در نهایت کلید Enter را برای اجرای آن فشار دهید. عملیات اسکن خیلی سریع تمام می شود و پس از پایان اسکن، ویندوز لیستی از نتایج آن را به نمایش می گذارد.
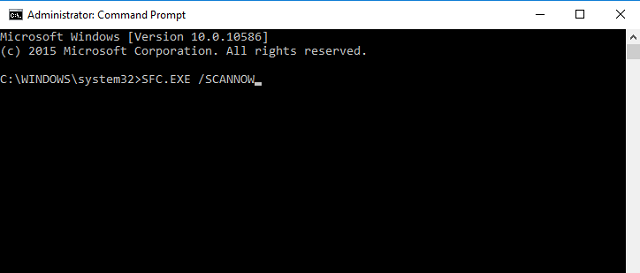
5. باز نشدن User Profile
ممکن است روزی با پیام “Your profile could not be opened correctly” روبرو شوید و همانگونه که از متن آن برداشت می شود، برخی از ویژگی ها به طور کامل قابل دسترس نخواهند بود. ویژگی هایی چون بوک مارک از قبیل ویژگی هایی است که پس از مشاهده این پیام ممکن است کارکردشان با مشکل بربخورد.
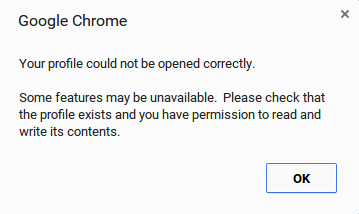
خوشبختانه رفع این مشکل نیز بسیار ساده است و ابتدا باید پروفایل خود را پاک کنید. برای حذف پروفایل به مسیر Menu > Settings > Sign In بروید و Disconnect Your Google Account را انتخاب کنید. یک پیام هشدار مشاهد خواهید کرد، برای ادامه تیک “Also clear your history, bookmarks, settings, and other Chrome data stored on this device” را بزنید و در آخر برای تکمیل فرایند حذف کلید Disconnect را کلیک کنید.
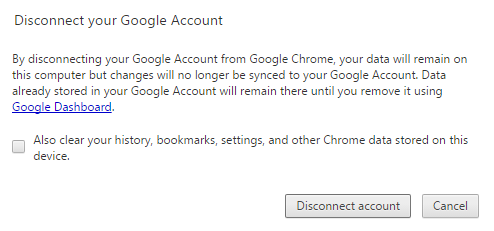
در آخر نیز باید مرورگر خود را ببندید و آن را مجددا اجرا کنید و در صورت تمایل مجددا با حساب کاربری خود sign in شوید. اگر Chrome Sync فعال باشد تمامی اطلاعات شما از قبیل بوک مارک ها همگام سازی می شوند.
6. Web Data را پاک کنید
اگر پس از حذف User Profile، همچنان مشکل باقی است، راه حل بعدی که باید آن را امتحان کنید حذف فایل Web Data است. پیشنهاد می کنیم این کار را تنها در صورت لزوم انجام دهید و این مرحله را به عنوان آخرین نقطه امید در نظر بگیرید!
اگر از کاربران ویندوزی هستید به مسیر [Username]AppDataLocalGoogleChromeUser DataDefault بروید. در آدرس به جای عبارت [Username]، حساب کاربری فعال ویندوز خود را جایگزین کنید. پنجره باز شده را تا آخر اسکرول کنید تا فایل Web Data را ببینید، آن را انتخاب و حذف کنید.
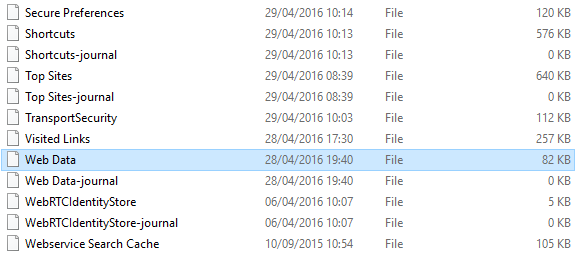
اما اگر از کاربران مک هستید، ترمینال را باز کنید و دستور cd /Users/[user]/Library/Application Support/Google/Chrome/Default را تایپ و کلید Enter را فشار دهید. همانند ویندوز به جای عبارت [user] باید نام کاربری مک خود را جایگزین کنید. اکنون مجددا دستور:
rm -rf History*; rm -rf Web Data;
را تایپ و اجرا کنید.
در هر دو سیستم عامل پس از پایان این مرحله باید کامپیوتر خود را ریسیت کنید.
7. حذف افزونه های غیر کاربردی
شهرت مروگر کروم بخاطر سادگی و مینیمال بودن آن است و در حالت معمول تنها از ویژگی های عمومی بهره می برد. اما این مروگر قابلیت نصب افزونه های مختلف را دارد تا کاربران بتوانند نیازهای متنوع خود را برطرف سازند. افزونه های کروم بسیار کاربردی هستند و اغلب کاربران نیز آنها را در مرورگر کروم نصب و استفاده کی کنند.
اگر سرعت مروگر کروم شما بسیار کاهش یافته است، احتمالا دلیل آن به همین افزونه ها بر می گردد. متاسفانه گوگل هیچ کنترلی بر روی افزونه های شخص ثالث ندارد و نمی تواند آنها را از لحاظ کارایی بررسی کند. کاربران می توانند تنها بر اطلاعات و امتیازات منتشر شده از سوی سایر کاربران از کاربردی بودن افزونه ها مطلع شوند.
اگر در کروم افزونه ای دارید که به صورت پیوسته از آن استفاده نمی کنید بهتر است آن را حذف کنید. افزونه های فعال حجم زیادی از فضای رم سیستم شما را به خود اختصاص می دهند بنابراین اگر پس از حذف افزونه های غیر کاربردی همچنان شاهد کندی کروم بودید، بهتر است همه آنها را غیر فعال و سپس یک به یک فعال و سرعت مرورگر خود را امتحان کنید تا به این روش افزونه های مشکل ساز را بیابید.
برای این کار به Menu > More Tools > Extensions بروید و با برداشتن تیک Enable افزونه را غیر فعال و یا با کلیک بر روی آیکون سطل زباله آنها را حذف کنید.
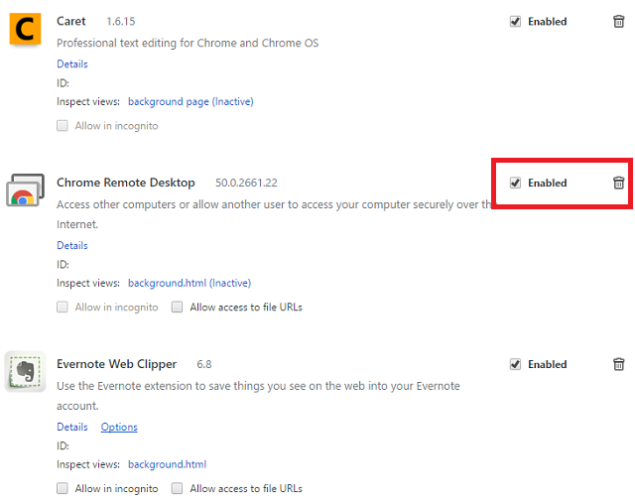 8. ویرایش Flag های کروم را فراموش نکنید
8. ویرایش Flag های کروم را فراموش نکنید
هنوز هم کروم تان کند است؟ خبر خوب اینکه یک راه حل دیگر اما نسبتا خطرناک و سخت به نام ویرایش Flag وجود دارد. این تنظیمات فعلا به صورت آزمایشی توسط گوگل قرار داده شده اند بنابراین در مورد بکارگیری این روش کمی محتاط باشید. توصیه می کنیم قبل از ویرایش هر یک از Flag ها، در مورد آنها به مطالعه بپردازید تا کارکرد هر کدام را متوجه شوید و بدانید کدام یک را باید ویرایش کنید. البته اگر با تغییرات Flag ها کار را بدتر کردید کافیست بر روی کلید reset all to default کلیک کنید.
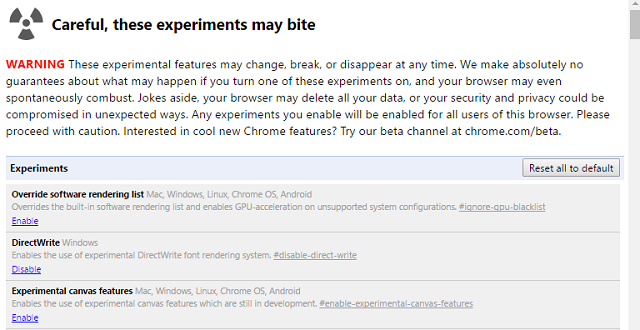 9. Flash را متوقف کنید
9. Flash را متوقف کنید
Adobe سازنده Flash Player تلاش زیادی را به خرج داد تا کاربران دیگر از این برنامه استفاده نکنند، اما به دلیل استفاده فلش در برخی از وب سایت ها، همچنان شاهد استفاده آن در میان کاربران هستیم.
غیر فعال کردن آن علاوه بر بهبود وضعیت امنیتی، شما را از شر بسیاری از تبلیغات Pop Up رها می کند. باری غیر فعال سازی فلش پلیر در محیط Omnibox کروم دستور chrome://plugins/ را اجرا کنید و در آخر تنظیمات Adobe Flash Player را یافته و غیر فعال کنید.
10. راه حل نهایی
اگر همه راه حل ها را امتحان کردید و به نتیجه نرسیدهاید یا اینکه حوصله یا زمان امتحان کردن تمامی مراحل را ندارید، راه حل نهایی حذف و نصب مجدد کروم است.