ویندوز 10 اغلب به دلیل مصرف بیشتر باتری نسبت به نسخههای قبلی خود از جمله ویندوز 7 و ویندوز 8/8.1 مورد انتقاد قرار گرفته است. با این وجود مایکروسافت در طی سالهای گذشته بروزرسانیهای متعددی انجام داده تا برخی از مشکلات مصرف بیش از حد باتری را در ویندوز 10 کاهش دهد. با این حال، هنوز هم باید کارهای زیادی صورت گیرد تا میزان مصرف برق در این نسخه از ویندوز به حد مطلوب برسد. در این مقاله سعی داریم یک راهنمای دقیق برای بهبود عمر باتری لپ تاپ ها و اولترا بوک های دارای ویندوز 10 ارائه دهیم. با ما در دیجی رو همراه باشید.
افزایش عمر باتری لپ تاپ در ویندوز 10
در این مقاله به شما نشان میدهیم، چگونه اپلیکیشنهایی را که بیشترین مصرف باتری را دارند، شناسایی نمایید. هم چنین روش غیرفعال کردن آنها را نیز به شما آموزش خواهیم داد تا بهرهوری باتری لپ تاپ افزایش یابد که در نتیجه آن عمر باتری نیز بهبود مییابد. همچنین در مورد چندین روش دیگر که میتوانید عمر باتری را در رایانه دارای ویندوز 10 خود بهبود بخشید، بحث خواهیم کرد. بنابراین بدون اتلاف وقت، به سراغ بهترین روشها برای افزایش عمر باتری در ویندوز 10 میرویم:
توجه: اطمینان حاصل کنید که لپ تاپتان به شارژر متصل نیست و با باتری کار میکند. اگر لپ تاپ به برق متصل باشد و مستقیماً از انرژی باتری استفاده نکند، ممکن است برخی از راهکارهایی که در قسمتهای بعدی توضیح داده میشود، غیرقابل اجرا باشند.
1- حالت استفاده از باتری را تغییر دهید
اول از همه، حالت استفاده از باتری را در کامپیوتر خود تغییر دهید. این روش یکی از آسانترین راههایی است که میتوانید کارایی باتری را بهبود دهید.
- بر روی آیکون باتری در تسکبار ویندوز 10 خود کلیک کنید. سپس اسلایدر را بکشید و حالت مصرف باتری مورد نظر خود را انتخاب کنید. در حالتی که لپ تاپ به شارژر متصل نبوده و در حال استفاده از باتری باشد، 4 انتخاب دارید و در حالتی که لپ تاپ به منبع برق شهری متصل باشد 3 انتخاب پیش رو خواهید داشت. گزینههایی که پیش رو دارید در یک طیف از “Best Battery Life” که به معنی بالاترین میزان عملکرد باتری است تا گزینه “Best Performance” که به معنای عملکرد بهتر دستگاه است، قرار میگیرند.
توجه: ممکن است این تنظیمات در همه رایانههای دارای ویندوز 10 در دسترس نباشد. نوع این تنظیمات بستگی به سخت افزار مورد استفاده و سازنده دستگاه دارد. کامپیوتر باید از ویندوز 10 با ورژن 1703 یا بالاتر استفاده کند.
2- روشنایی صفحه را کاهش دهید
روش دیگری که برای بهبود کارآیی باتری وجود دارد، کاهش میزان نور صفحه است. ویندوز 10 به راحتی این امکان را فراهم کرده است.
- روی قسمت اعلانها [1] که در سمت راست نوار وظیفه قرار دارد کلیک کنید. سپس با استفاده از اسلایدری که برای تنظیم میزان روشنایی در نظر گرفته شده [2]، میزان آن را کاهش دهید.
3- حالت «صرفهجویی باتری» را روشن کنید
روش دیگری که میتوانید از آن برای افزایش عمر باتری لپ تاپ خود استفاده کنید، فعال کردن حالت ذخیره باتری یا “Battery Saver Mode” است. این حالت اعلانها و فعالیتهای پس زمینه را هنگامی که شارژ لپ تاپ کم است، محدود میکند.
- اطمینان حاصل کنید که رایانه شما در حال استفاده از باتری است و به شارژر متصل نیست، و سپس به قسمت تنظیمات بروید. گزینه تنظیمات را میتوانید با کلیک همزمان روی دکمه ویندوز و حرف I به نمایش درآورید (Windows key +I). در ادامه روی گزینه System کلیک کنید.
- روی گزینه Battery در سمت چپ کلیک کنید تا تنظیمات مربوط به باتری نمایش داده شود. حالا میتوانید حالت ذخیره باتری یا Battery Saver را روشن نمایید.
4- برنامههایی که باتری لپ تاپ را خالی میکنند، شناسایی و غیرفعال کنید
در همان صفحهای که در بالا نشان داده شد، میتوانید برنامههایی که باتری لپ تاپ را تخلیه میکنند پیدا کنید. همچنین میتوانید برنامههایی را که در پس زمینه ویندوز فعال بوده و باتری زیادی مصرف میکنند، غیرفعال کنید. میتوانید از روش زیر برای انجام این کار استفاده کنید:
- صفحه را به پایین اسکرول کنید تا بتوانید برنامههایی که بیشترین میزان مصرف باتری را در دستگاه شما دارند، ببینید. با استفاده از منوی کشویی میتوانید تاریخچه مصرف باتری در 24 ساعت گذشته یا هفته گذشته را چک نمایید.
- حالا روی یکی از برنامهها کلیک کنید تا ببینید چه مقدار از باتری را در پس زمینه مصرف کرده است.
- در نهایت منوی کشویی موجود را انتخاب نموده و از بین سه گزینه Always و Let Windows Decide و Never گزینه دلخواه خود را انتخاب نمایید. اگر میخواهید هیچگاه برنامه در پس زمینه باز نباشد و از باتری استفاده نکند، میتوانید از گزینه Never استفاده نمایید که در این حالت هرگز به برنامه اجازه داده نمیشود، در حالت پس زمینه فعالیت کند.
توجه: این تنظیمات تنها برای اپلیکیشنهایی کار میکند که از فروشگاه مایکروسافت Microsoft Store نصب شده باشند و سایر برنامههایی که روی دسکتاپ موجودند را پشتیبانی نمیکند.
5- برنامههای پس زمینه را غیرفعال کنید
برنامههایی که در پس زمینه دستگاه فعال هستند را غیرفعال کنید تا بتوانید عمر باتری را بهبود دهید. علاوه بر برنامههایی که در تنظیمات باتری مشاهده کردید، میتوانید دهها برنامه دیگر را که در پس زمینه لپ تاپ باتری مصرف میکنند، غیرفعال نمایید. این کار را میتوانید با استفاده از گزینه Privacy در تنظیمات انجام دهید. در ادامه روش کار نمایش داده شده است:
- صفحه تنظیمات ویندوز را باز کنید (به روشی که در بالا گفته شد) و گزینه Privacy را انتخاب نمایید.
- اکنون در پنجره سمت چپ پایین بروید و روی گزینه Background Apps در قسمت App Permissions کلیک کنید. در قسمت سمت راست، گزینه Let apps run in the background را غیرفعال کنید.
توجه داشته باشید که برخی برنامهها برای اعلانها، هشدارها و غیره باید در پس زمینه فعال باشند. اگر هشدار و اعلان برنامهای برایتان اهمیت دارد گزینه On را برای آن فعال نگه دارید، هر برنامه را با استفاده از گزینه روشن و خاموش کنار آن میتوانید فعال یا غیرفعال کنید.
6- تنظیمات خاموش شدن خودکار صفحه را تغییر دهید
یکی از سادهترین روشها برای افزایش عمر باتری لپ تاپ، بهینه سازی تنظیمات Power and Sleep است تا زمان روشن ماندن نمایشگر و رفتن به حالت Sleep کاهش یابد. نحوه انجام این کار را در ادامه توضیح میدهیم:
- همانطور که در قسمت دوم توضیح داده شد منوی تنظیمات Setting را باز کنید. حالا روی گزینه Power And Sleep در منوی سمت چپ کلیک کنید. منوی سمت راست را به پایین بکشید، حالا میتوانید با استفاده از گزینههای موجود در display timeout و sleep time out زمان دلخواه را برای مدت روشن ماندن صفحه و رفتن به حالت sleep را تنظیم نمایید، تا طول عمر باتری افزایش یابد. هر چقدر این زمان کمتر باشد، مصرف بیهوده باتری نیز در زمان روشن ماندن لپ تاپ کاهش مییابد.
توجه: انتخاب مدت زمان بسیار کوتاه، مثلا بین 1 تا 2 دقیقه ممکن است بر کیفیت کارتان اثر گذار باشد، بنابراین زمانی در حدود 5 تا 10 دقیقه را انتخاب نمایید، تا هم کارایی باتری افزایش یابد هم در کارهایتان خللی وارد نشود.
- کاربران حرفهایتر میتوانند با پایین کشیدن صفحه به تنظیمات پیشرفته در همان صفحه بروند و با کلیک روی گزینه Additional Power Settings به گزینههای بیشتری دسترسی پیدا کنند که شامل تعین زمان دلخواه خاموش و روشن کردن، بدون استفاده از گزینههای از قبل تعیین شده ویندوز است. اگر میخواهید از این امکان استفاده نمایید، اطمینان حاصل کنید که اطلاعات کافی برای انجام این کار را دارید، اگر اشتباه کنید تنظیمات قبلی خود را نیز به هم خواهید زد.
7- UI Animations و Shadows را غیرفعال کنید
روش دیگری که میتوانید از آن برای بهبود عمر باتری در ویندوز 10 لپ تاپ استفاده نمایید، غیرفعال کردن همه UI Animation ها و Shadow هاست. در قسمت پایین چگونگی این کار را توضیح خواهیم داد:
- پنجره Run را با فشردن همزمان کلیدهای Windows Key+R باز کنید. حروف Cpl را تایپ کنید و دکمه Enter را برای باز شدن پنجره System Properties، فشار دهید.
- گزینه Advanced را در منوی بالایی انتخاب کنید و روی دکمه ی Setting در قسمت Performance کلیک کنید.
- حالا در قسمت Visual Effects Tab، گزینه Adjust For Best Performance را انتخاب نمایید. در انتها گزینه Apply یا Ok را بزنید.
توجه: تنظیماتی که در قسمت بالا گفته شد با غیرفعال کردن تمام انیمیشنها و افکتها، جذابیت و زیبایی ویندوز را کاهش میدهد. اگر میخواهید ویندوز برخی از این انیمیشنها را حفظ نماید میتوانید حالت پیش فرض را به گزینه Let Windows Choose What’s Best… تغییر دهید.
8- بلوتوث و وای-فای را برای افزایش کارایی باتری خاموش کنید
سیگنالهای بیسیم مانند وای-فای و بلوتوث حجم زیادی از باتری را مصرف میکنند، زیرا به قطعات سخت افزاری ویژهای برای عملکرد مداوم خود نیازمندند. هر بار که از ابزارهایی مانند هدست بیسیم استفاده میکنید به یاد داشته باشید که پس از اتمام کارتان با آنها بلوتوث لپ تاپ را خاموش نمایید. همچنین برای دستگاههایی که امکان اتصال آنها با سیم وجود دارد، از حالت اتصال بیسیم استفاده نکنید تا شارژ باتری زود تمام نشود. برای مثال اتصال کیبورد و ماوس با سیم انرژی باتری لپ تاپ را نسبت به حالت اتصال با بلوتوث کمتر تخلیه میکند.
9- برنامههای راهاندازی سیستم را غیرفعال کنید
برای افزایش دوام باتری میتوانید برخی از برنامههای راهاندازی (Startup Apps) را در ویندوز 10 غیرفعال کنید. برای انجام این کار، مراحل زیر را انجام دهید:
- پنجره Task Manager را با فشردن همزمان کلیدهای Ctrl+Shift+Esc روی کیبورد باز نمایید، سپس از منوی بالایی پنجره گزینه Startup را انتخاب کنید. حالا میتوانید هر برنامه یا سرویسی را که فکر میکنید نیازی نیست در هنگام راهاندازی دستگاه اجرا شود، غیرفعال کنید. برای انجام این کار، برنامه مورد نظر را در لیستی که آورده شده انتخاب نمایید و روی گزینه Disable که در گوشه سمت راست پنجره است، کلیک کنید.
توجه: اگر در مورد برنامهها و سرویسها اطلاعات کافی ندارید از این امکان ویندوز استفاده نکنید. به این دلیل که ممکن است برخی از بخشهای مهم مانند صدا، اتصالات بیسیم و غیره را غیرفعال نمایید و به هم بزنید.
10- هستههای Cpu را غیرفعال کنید
این روزها، تقریباً همه لپ تاپها با پردازندههای چند هستهای کار میکنند. با این حال، میتوانید برخی از هستههای پردازندهها را غیرفعال کنید تا در مصرف انرژی صرفهجویی کرده و عمر باتری را بهبود ببخشید. در ادامه نحوه انجام این کار توضیح داده شده است:
- پنجره Run را همانطور که در قسمت پنجم توضیح داده شد با فشردن همزمان کلیدهای Windows Key+R باز کنید. عبارت Msconfig را تایپ کرده و دکمه Enter را بزنید. با این کار پنجره System Configuration برای تنظیمات بیشتر باز میگردد.
- در پنجره System Configuration، در گزینههای بالایی روی تب Boot کلیک نموده [1] و Advanced Options را انتخاب نمایید [2].
توجه: اگر از رایانه چند سیستم عاملی استفاده میکنید، حتما سیستم عامل صحیح را به صورت دستی انتخاب نمایید.
- در پنجره Boot Advances Options، گزینه Number Of Processors را تیک بزنید [1]. سپس، از منوی کشویی [2] تعداد هستههای پردازندهای را که میخواهید فعال نمایید، انتخاب کنید. دکمه Ok را بفشارید [3] و رایانه خود را مجددا راهاندازی کنید تا تغییراتی که اعمال کردهاید فعال گردند.
توجه: این گزینه فقط هنگامی که لپ تاپتان بیاستفاده است از تعداد هستههای پردازندهای که شما مشخص کردهاید استفاده میکند و در شرایطی که فشار روی دستگاه میآید مجددا همه پردازندهها فعال میگردند.
11- وضعیت نیرو را بررسی کنید
میتوانید از Windows Command Prompt برای اطلاع از برنامهها و فرایندهایی که برق زیادی مصرف میکنند، اطلاع پیدا کنید. در قسمت زیر چگونگی این روش توضیح داده خواهد شد:
- برای این کار باید Windows Command Prompt را در حالت Admin باز نمایید. برای این کار مطابق تصویر ابتدا حروف Cmd را در قسمت جستجوی ویندوز تایپ کرده و سپس با راست کلیک کردن روی Command Prompt گزینه Run As Administrator را انتخاب نمایید.
- در پنجره Command Prompt، مطابق تصویر [1] عبارت Powercfg/Energy را تایپ کنید و Enter را بفشارید. رایانه در این حالت به مدت 60 ثانیه مصرف شما را کنترل خواهد کرد و لیستی از خطاها، هشدارها و اطلاعات را تهیه میکند. این گزارش به فرمت Html ذخیره خواهد شد و مکان آن در قسمت پایانی ذکر میشود [2].
- گزارش را در مرورگر پیش فرض لپ تاپ خود باز کنید. تعداد زیادی از اطلاعات فنی و جزئیات مصرف برق را مشاهده خواهید کرد. این امکان عموما برای کاربران حرفهای در نظر گرفته شده است، اما شما هم میتوانید با جستجوی برخی از آنها در اینترنت اطلاعاتی راجع به مواردی که بیشترین میزان باتری را مصرف میکند به دست آورید.
12- برای بهبود دوام باتری، دادههای کمتری را همگام سازی کنید
برای بهبود دوام باتری در لپ تاپ مجهز به ویندوز 10 میتوانید برنامههایی نظیر ایمیل، تقویم و مخاطبان خود را کمتر همگام سازی نمایید. مراحل تغییر تنظیمات ممکن است در برنامههای مختلف ایمیل متفاوت باشد، اما در برنامه پیش فرض آن میتوانید مسیر زیر را برای شروع کار طی نمایید:
Settings > Accounts > Email & App Accounts
سپس، حسابی را که میخواهید تنظیمات آن را تغییر دهید انتخاب نمایید و در ادامه گزینه Change Mailbox Sync Settings را از گزینه Manage انتخاب نمایید. در آخر، برای بارگیری ایمیل جدید فاصله همگام سازی طولانیتری را انتخاب نمایید.
- همچنین میتوانید حالت همگام سازی خودکار را برای بیشتر برنامههای مایکروسافت خاموش نمایید. برای این کار به تنظیمات بروید و گزینه Accounts را انتخاب نمایید.
- حالا میتوانید بر روی گزینه Sync Your Settings در قسمت سمت چپ کلیک نمایید و اولین گزینه سمت راست صفحه را به حالت Off درآورید تا اطمینان یابید هیچ کدام از سرویسها و برنامهها به صورت اتوماتیک همگام سازی نخواهند شد. همچنین میتوانید به صورت دستی هر کدام از اطلاعات مورد نظر خود را همگام سازی نمایید.
13- از گرمای بیش از حد جلوگیری کنید
گرما یکی از بزرگترین دشمنان هر دستگاه محاسباتی از جمله رایانههای دسکتاپ، لپ تاپها و گوشیهای هوشمند است. با افزایش دمای لپ تاپ، کامپیوتر تلاش میکند که دما را کاهش دهد که این کار سبب پایین آمدن سرعت لپ تاپ خواهد شد. در صورت عدم کنترل، گرم شدن بیش از حد حتی میتواند طول عمر رایانه شما را کاهش دهد. همچنین این مورد یکی از دلایل اصلی تخلیه سریع باتری و تخریب تدریجی آن است. تحت کنترل نگه داشتن دما یکی از بهترین روشها برای بهبود عمر باتری در لپ تاپ است. قرار دادن لپ تاپ در محل مناسب (ایجاد فاصله مناسب با زمین جهت تهویه مناسب هوا) و استفاده از پدهای خنک کننده میتواند در این زمینه مؤثر باشد.
14- نور پس زمینه صفحه کلید را غیرفعال کنید
برخی از لپ تاپها دارای نور پس زمینه صفحه کلید هستند که باتری لپ تاپ را خالی میکند. در این حالت، احتمالاً برای دستگاه کلیدی طراحی شده است تا با خاموش یا روشن کردن آن نور صفحه کلید تنظیم شود. همچنین احتمالا بتوانید در Windows Mobility Center تنظیمات این گزینه را پیدا کنید. علاوه بر این مورد، برخی از تولیدکنندگان لوازم جانبی، نرم افزارهای سفارشی برای کنترل لوازم خود طراحی میکنند. از این نرم افزارها میتوانید برای خاموش کردن نور ماوس یا دستههای بازی استفاده کنید.
15- باتری را تعویض کنید
در نهایت، در صورتی که هیچ یک از موارد بالا کارساز نبود و باتری همچنان سریع تخلیه شد، احتمالاً باتری لپ تاپ شما خراب شده و نیاز به تعویض دارد. اگر از یک لپ تاپ نسبتا قدیمی استفاده میکنید مشکل کمبود عمر باتری شاید بیشتر از این که مربوط به تنظیمات و شارژ باشد به عمر باتری مرتبط باشد. هر چه باتری قدیمیتر باشد میزان شارژ کمتری را در خود نگه میدارد. هنگامی که باتری لپ تاپ بسیار سریع خالی میشود، بهترین کار این است که برای بهبود عملکرد لپ تاپ، آن را با یک باتری جدید جایگزین کنید. برای کسب نتایج بهتر، اطمینان حاصل کنید که باتری جدید را از سازنده لپ تاپ خودتان تهیه کردهاید یا باتریای که خریداری میکنید باتری اورجینالی است که مورد تایید سازنده است.
عمر باتری را در ویندوز 10 لپ تاپ خود بهینه کنید
لپ تاپی که سریعاً باتری خالی میکند میتواند دردسر بزرگی باشد. اما روشهایی وجود دارد که با استفاده از آنها تا حدودی میتوان سرعت خالی شدن باتری را کاهش داد. ما در این مقاله به تعدادی از این روشه اشاره کردیم. البته به یاد داشته باشید که این روشهای نرم افزاری قرار نیست معجزه کنند و باتری خراب لپ تاپ را به راه بیندازند! به هر حال، اگر شما هم روش خاصی برای بهبود عملکرد باتری لپ تاپ سراغ دارید حتماً آن را با ما و دیگر خوانندگان دیجی رو در میان بگذارید.
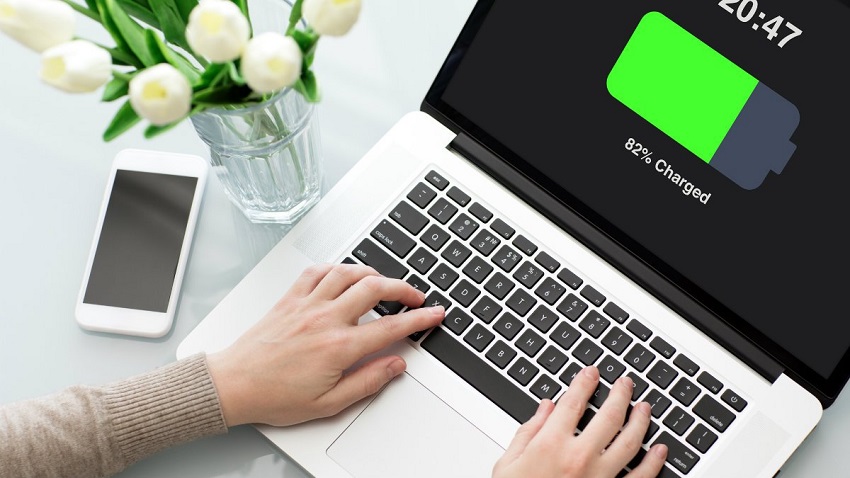

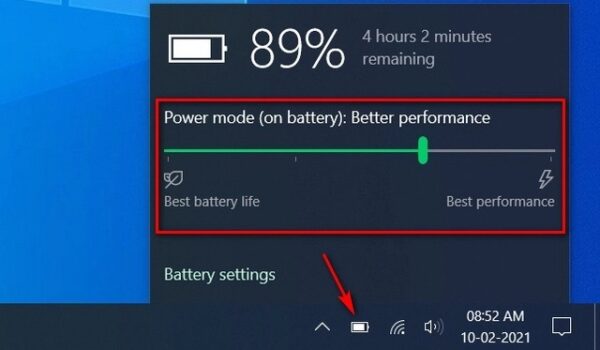
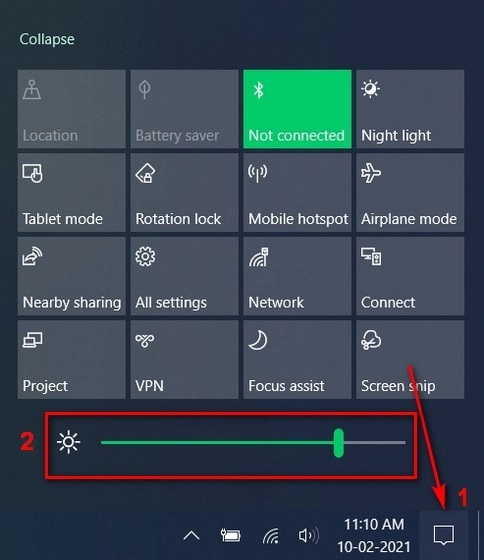
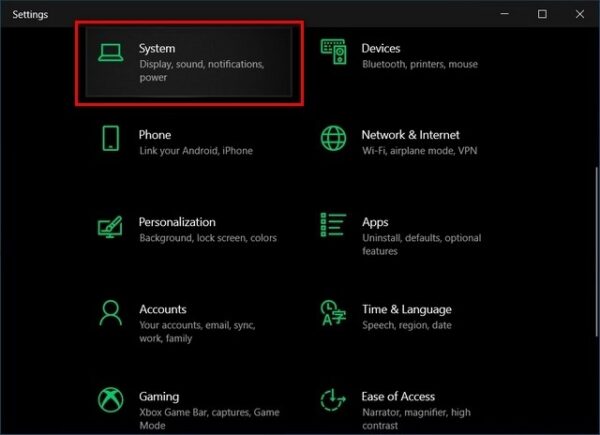
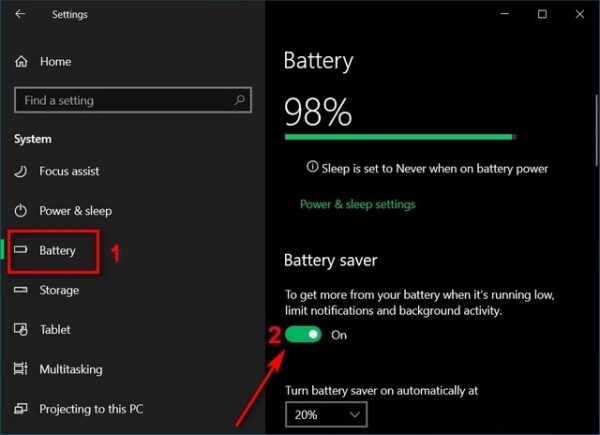

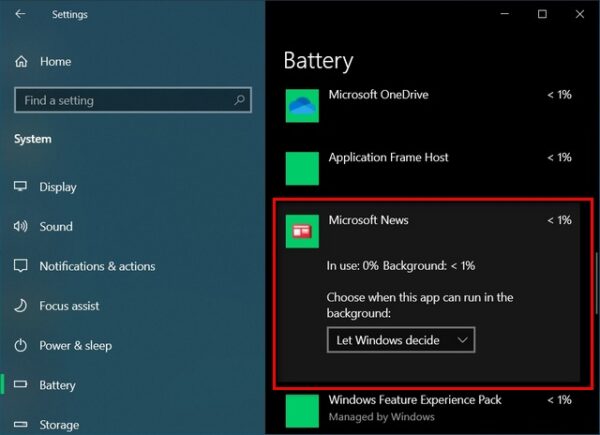
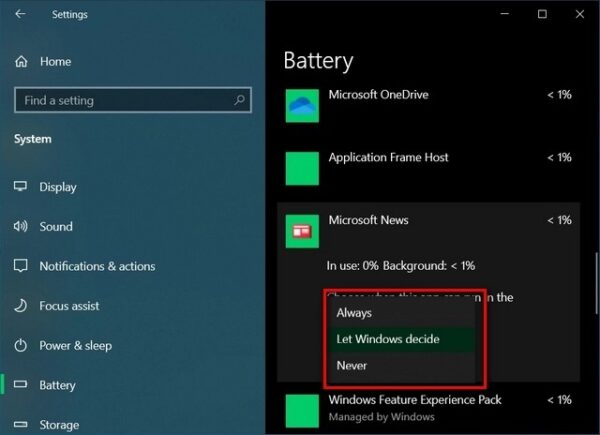
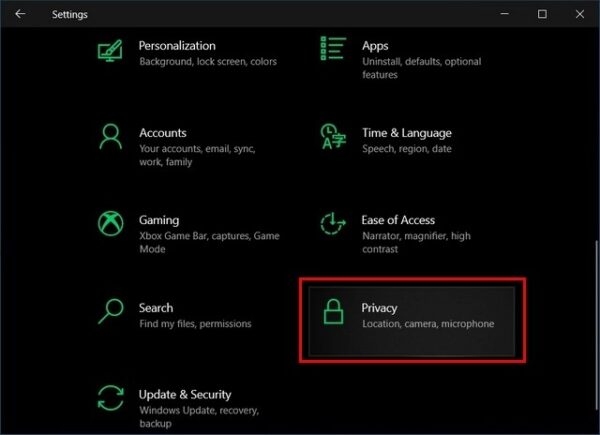
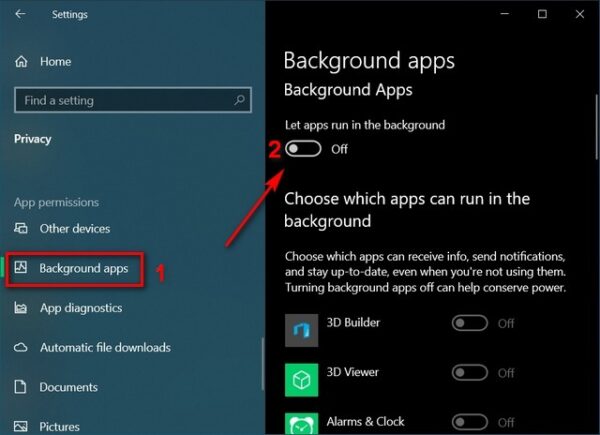
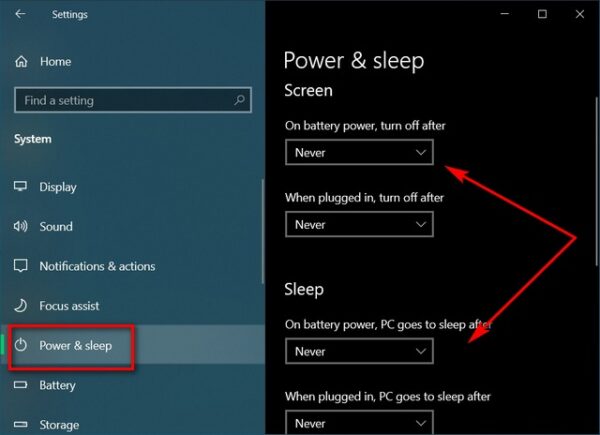
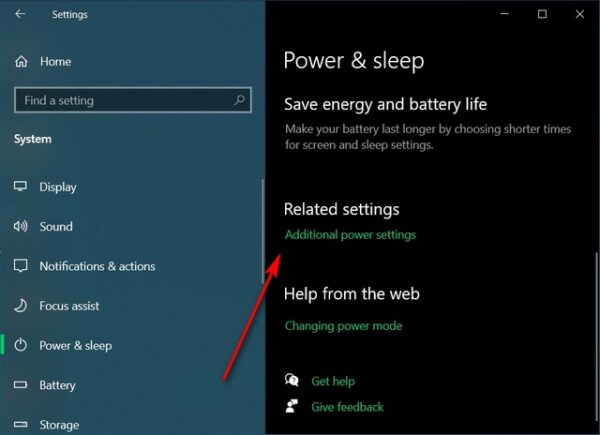
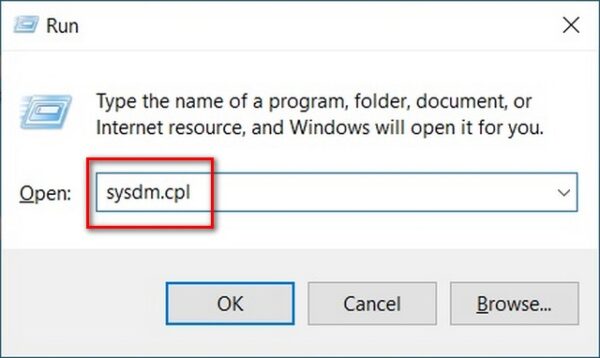
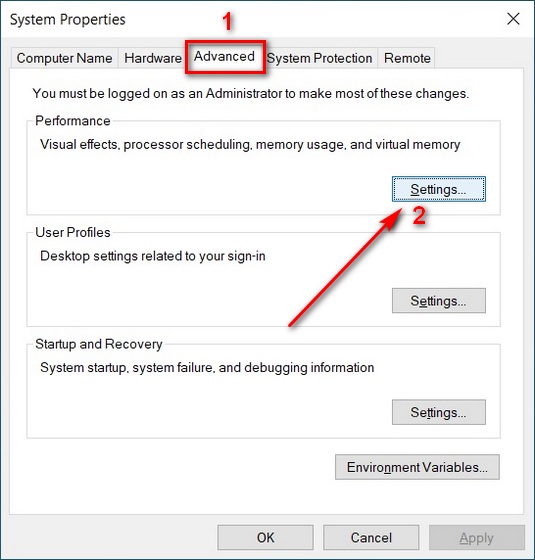


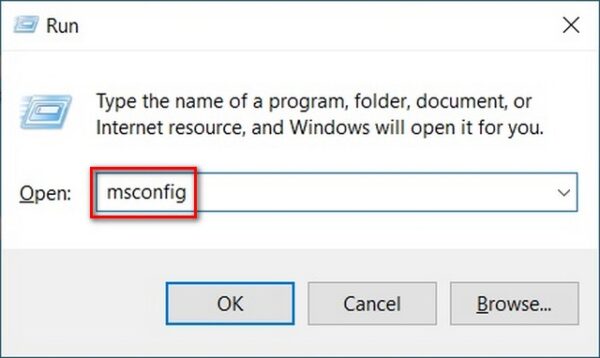
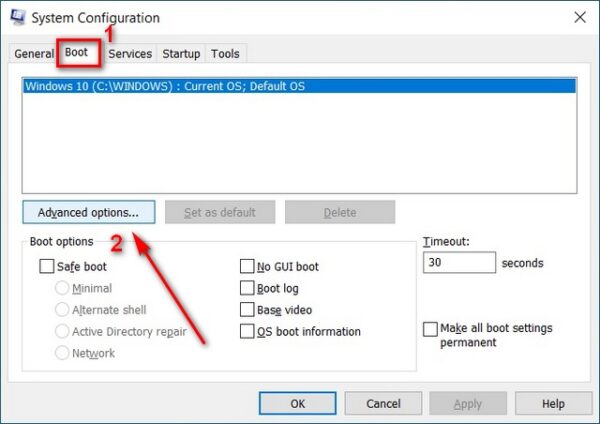
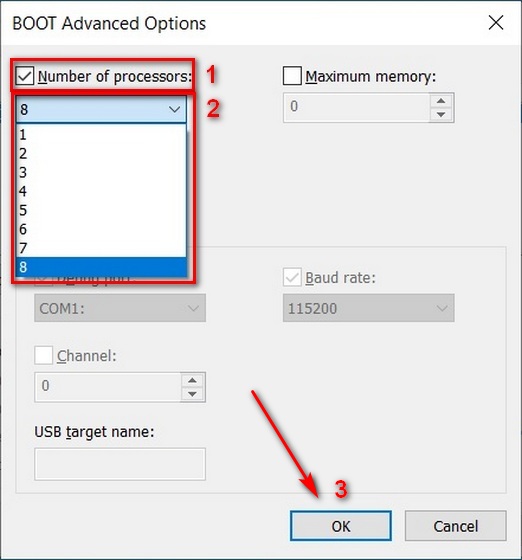
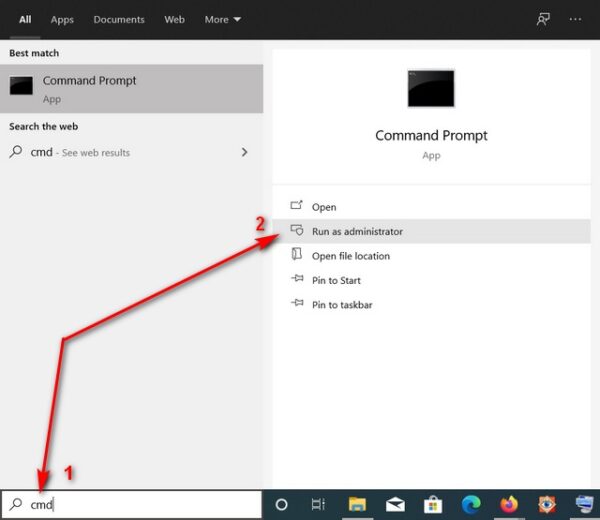
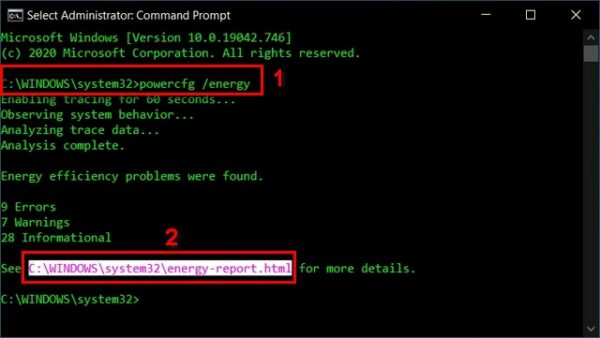
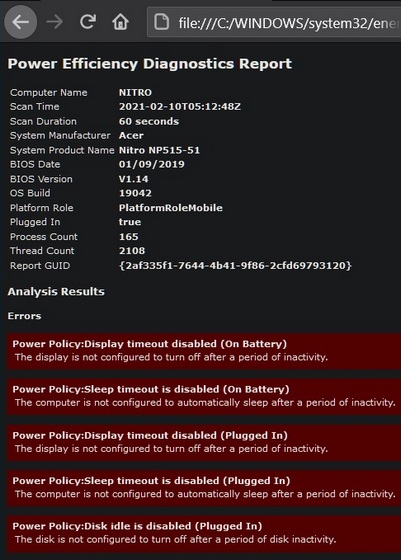
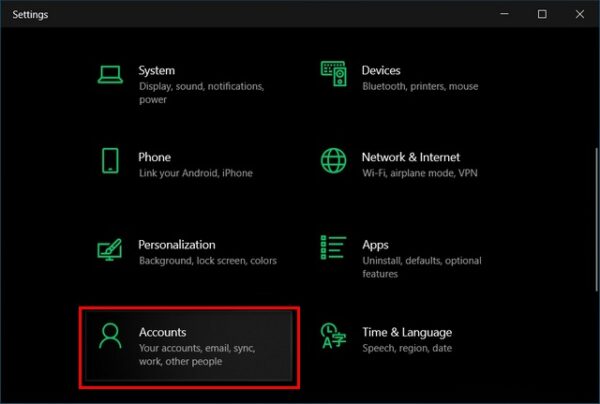
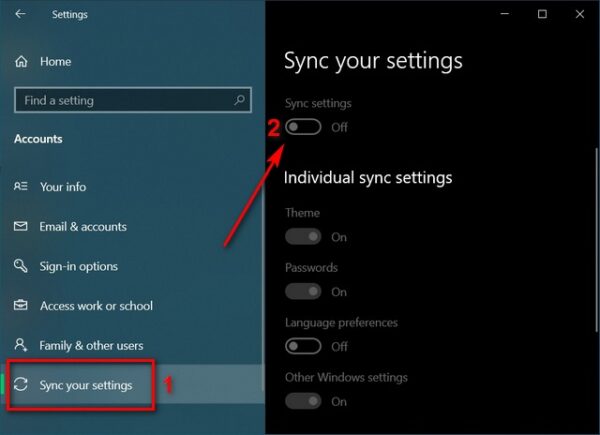










بسیار عالی ممنونم
توضیحات خیلی خوب بود