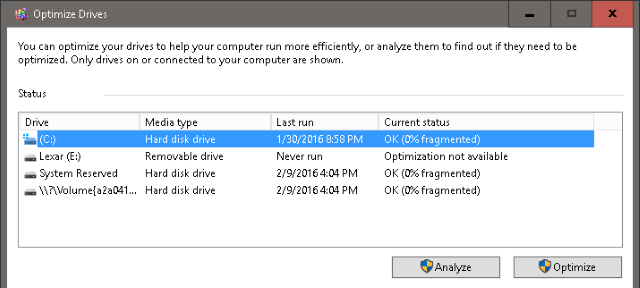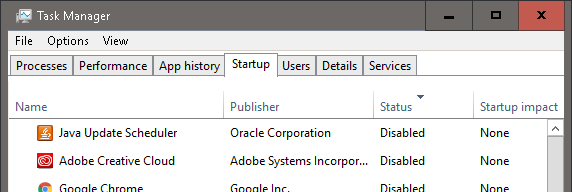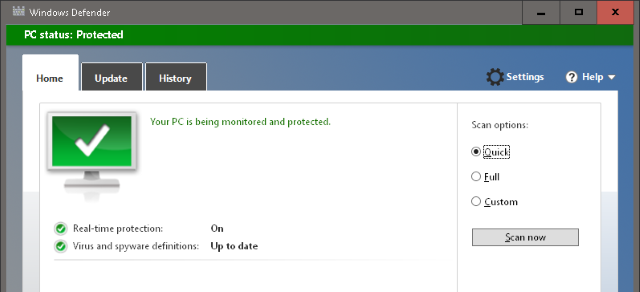خرید یک لپ تاپ یا سیستم جدید بسیار لذت بخش است؛ به خصوص در ماههای اول که با سرعت و عملکرد بینظیر خود ما را خوشحال میکند، اما متاسفانه تجربه ثابت کرده است که خیل عظیمی از سیستمهای رایانهای پس از مدتی با کندی سرعت مواجه میشوند. سه نکته مهم در زندگی وجود دارد: مرگ، مالیات و رایانهای آزاردهنده پس از چند ساعت وب گردی!
با این همه نرم افزار، تصاویر، موسیقی، ویدیو و بازیهای جدید که بر روی سیستم رایانهای جدید خود نصب کردهاید، مطمئنا دیر یا زود افت سرعت گریبان گیرتان میشود. پس به جای درمان بهتر است به مقوله پیشگیری بیاندیشید. در این مطلب میخواهیم عادتهای خوبی که موجب جلوگیری از این مشکل میشوند را بررسی کنیم. با دیجی رو همراه باشید.
1- فایل های موقتی را موقت نگه دارید
در حالی که دنیای کشهای ویندوز – Cashes – بسیار گسترده و مرموز است، اما یک کش سیستمی ویندوز وجود دارد که به اندازه تمامی موارد دیگر آزاردهنده و خطرناک است؛ کش Local Temp. این کش فایلهای دانلود شده به هنگام وب گردی با مرورگر را ذخیره می کند.
جهت پاک سازی کش Temp windows می توانید از بخش Disk Cleanup بهره ببرید. به منوی استارت رفته و عبارت Disk Cleanup را تایپ کنید. در ویندوز ایکس پی جهت استفاده از این بخش به Start > Accessories > System Tools > Disk Cleanup مراجعه کنید.
این بخش حافظه سیستم شما را آنالیز کرده و از شما میخواهد برخی فایلها را حذف نمایید. بر روی گزینه Temporary Internet Files کلیک کرده و به Disk Cleanup اجازه دهید فایلهای موقت اینترنت و وب گردی شما را حذف کند. امکان حذف دستی این فایل ها نیز در ویندوز وجود دارد: به منوی استارت رفته و در نوار جست و جو عبارت %temp% را تایپ کنید. در ویندوز ایکس پی جهت استفاده از این بخش دکمه ویندوز + R را بفشارید.
با اعمال این تغییر به صورت ماهانه:
- مشکلات و افت سرعت رایانه در حین استفاده از اینترنت به حداقل میرسد
- ریسک خراب کاری فایلهای جاسوسی و مخرب ذخیره شده در رایانه کاهش مییابد.
- دیگر نیاز به برنامه های پاک ساز متنوع ندارید.
2- Fragmentation دوست شما نیست
این مورد کاملا مختص درایو های هارد است و به کمک کسانی میآید که فایل های متعددی با پسوند های گوناگون را در سیستم خود ذخیره، ویرایش و جمع آوری میکنند. ویندوز به سادگی ویرایشی که در یک فایل (مثلا ورد یا اکسل) صورت میدهید را جایگزین فایل اصلی آن نمیکند. فایل جدید در واقع در گوشه دیگری از درایو هارد ذخیره میشود. پس از استفاده فراوان، این اطلاعات پراکنده یا فرو پاشیده میشوند که همین پروسه منجر به کاهش سرعت سیستم شما میشود؛ منظور ما از پراکنده و فرو پاشیده شدن همان Fragmentation است.
در قدم اول جهت مقابله با این مشکل، برنامه های Disk Defragmenter (که در ویندوز 10 با نام Defragment and Optimize Drives شناخته میشود) ضروری هستند. در حالی که حق انتخاب بین برنامههای متعدد جانبی را دارید، اما ساده ترین آپشن هم اکنون در ویندوز شما قرار دارد.
جهت دسترسی به این ابزار، به منوی استارت رفته و در نوار جست و جو عبارت Disk Defragmenter را تایپ کنید. ویندوز ایکس پی این بخش را در Start > Programs > Accessories > System Tools > Disk Defragmenter قرار داده است.
ویندوز درایو های فعال در سیستم شما را نمایش میدهد و به صورت پیش فرض درایو /:C را انتخاب خواهد کرد. هر درایو را می توانید از اینجا آنالیز کرده و درصد فروپاشی را در آن تفحص کنید.
توجه: بخش Disk Defragmenter برای درایو های SSD بیشتر از مفید بودن مضر است.
3- بهبود و تغییر GUI
این راهکار آسان تر از موارد دیگر لیست ماست و بهره وری بیشتری را به کاربران ارائه میکند تا سرعت رایانه را بالا ببرند. GUI مخفف Graphical User interface به معنای رابط کاربری گرافیکی است.
در ویندوز ایکس پی جهت دسترسی به این بخش به منوی استارت رفته و بر روی My Computer کلیک راست کنید. سپس به بخش Properties > Advanced Tab > Performance بروید. اما در ویندوز 10، فایل اکسپلورر را باز کرده، بر روی گزینه My PC کلیک راست کرده و به این بخش بروید: Properties > Advanced System Settings > Advanced Tab > Performance > OK
بین سه گزینه موجود، Best Performance را انتخاب کرده و در نهایت OK را بزنید. در حالت عادی این گزینه بر روی Best appearance فیکس شده است تا لپ تاپ جدید شما ظاهر بسیار روشن و شیک ابتدایی خود را داشته باشد. اما متاسفانه این تنظیم به قیمت کاهش سرعت عملکرد سیستم شما اعمال شده است.
4- تغییرات در بخش استارت آپ
اخیرا با دانلود اکثر برنامه ها و نصب آنها در سیستم، مورد جدیدی به لیست برنامههای استارت آپ شما افزوده میشود که در نهایت با هر بار روشن شدن سیستم، باید منتظر رفع کندی سرعت اولیه آن باشیم. با رفتن به بخش Start Up لیستی از برنامه هایی که در هنگام روشن شدن سیستم به صورت خودکار فعالیت میکنند را در اختیار خواهید داشت. بر خلاف موارد سیستمی، برخی برنامهها کاملا ب دلیل به این لیست افزوده شدهاند.
در ویندوز 10 بر روی نوار ابزار کلیک راست کرده و به بخش Task manager بروید. در اینجا تب استارت آپ را مشاهده می کنید. در ویندوز ایکس پی با فشردن دکمه ویندوز + R منوی ران را باز کرده و عبارت msconfig را تایپ کنید.
حالا به موارد سیستمی و درایور ها توجه نکرده و تنها برنامه های جانبی را به حالت Disable در آورید تا سرعت شروع کار سیستم شما بیشتر شود. پیشنهاد می کنیم لیست استارت آپ خود را هر ماه چک کنید.
5- با ویندوز دیفندر از سیستم خود دفاع کنید
با این که آنتی ویروسهای معتبری هم اکنون در بازار مشاهده میشوند، اما ویندوز دیفندر همیشه معتبر و قابل اعتمادترین انتخاب بوده است. ساده بودن، مصرف کم پردازندهای و به روز رسانیهای مداوم لیست ویروسها از جمله مشخصه های مثبت این آنتی ویروس هستند.
اگر از ویندوز 8، RT، 8.1 و ویندوز 10 استفاده می کنید، Windows Defender به صورت پیش فرض بر روی سیستم نصب است. برای نسخه های قدیمی ویندوز می توانید پکیج امنیتی ضروریات مایکروسافت را دانلود کنید، اما در این مورد آنتی ویروسهای دیگر را پیشنهاد میکنیم.
همیشه با حالت Quick یا Full Scan سیستم خود را از حضور فایل های مخرب و بد افزار ها اسکن کنید.
امیدواریم از توضیحات این مقاله فوق کاربردی نهایت بهره را برده باشید.