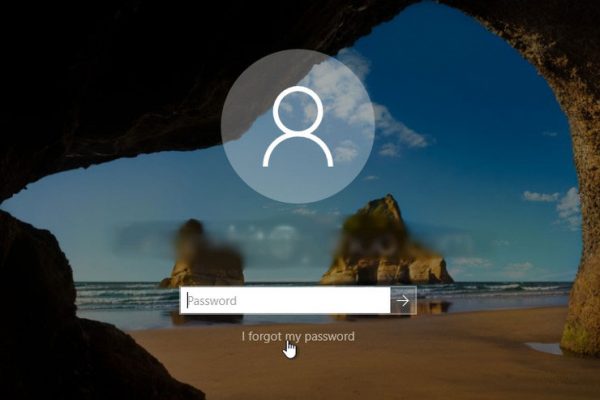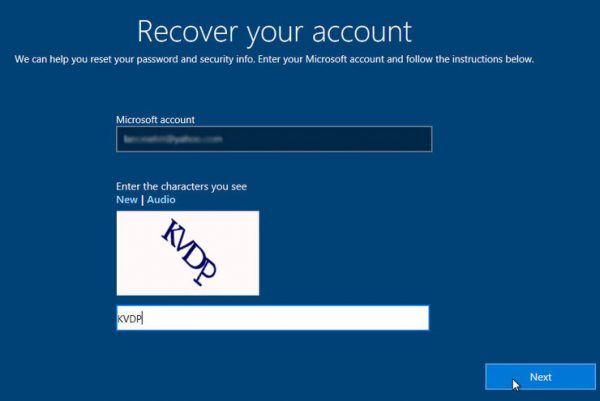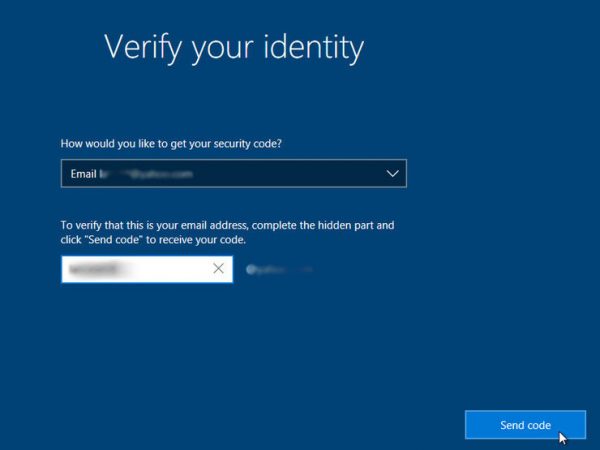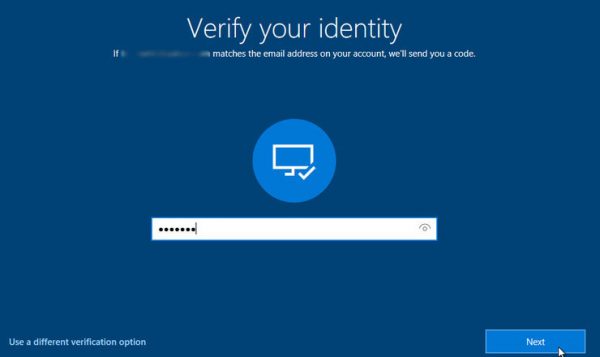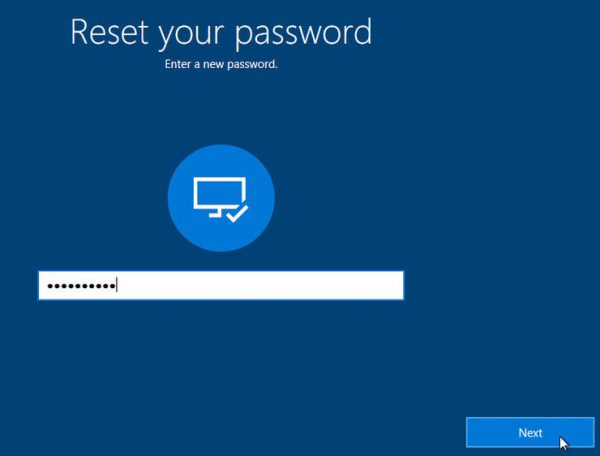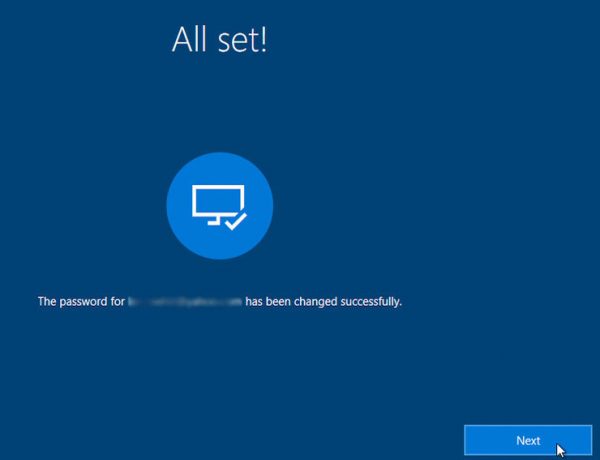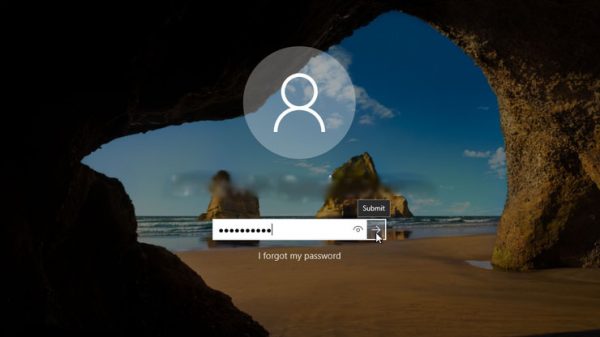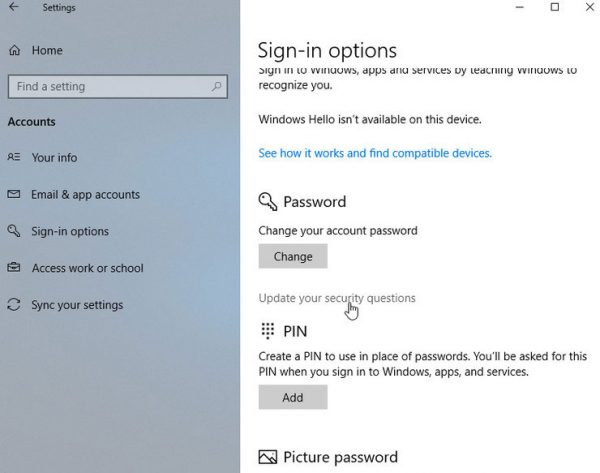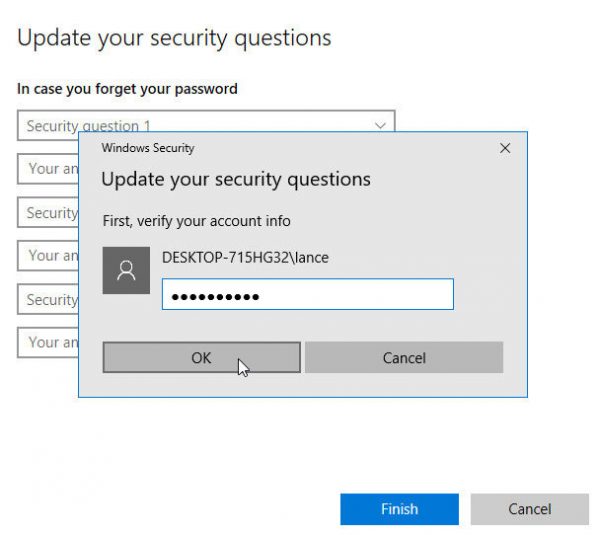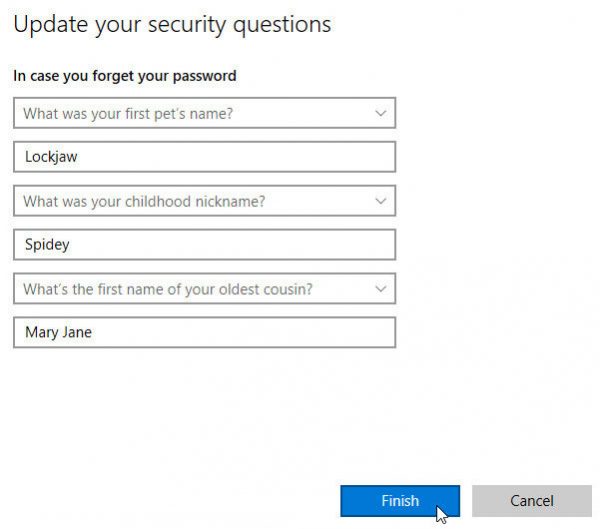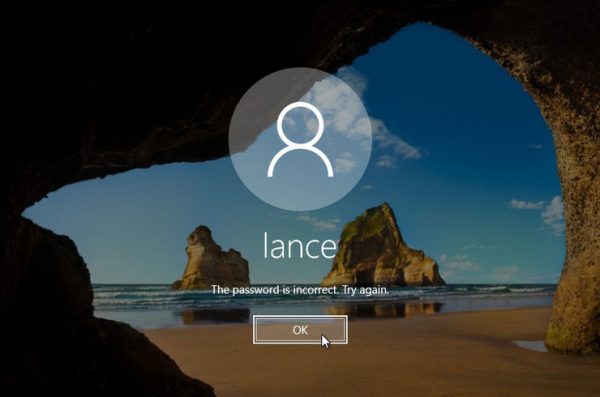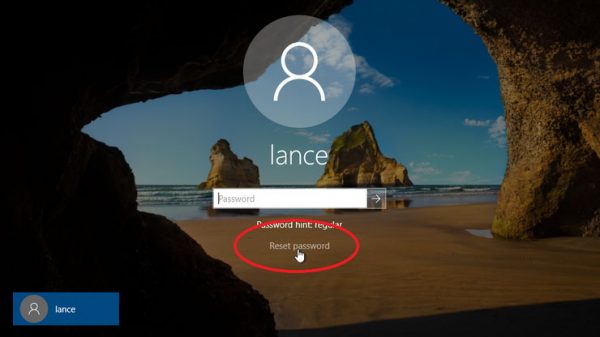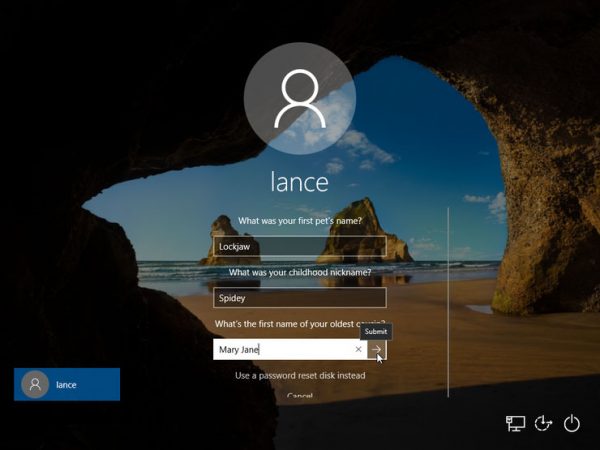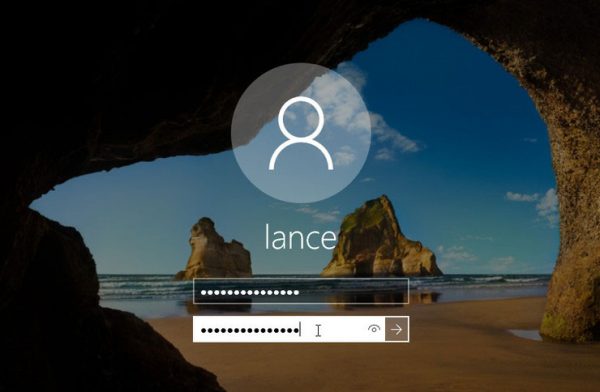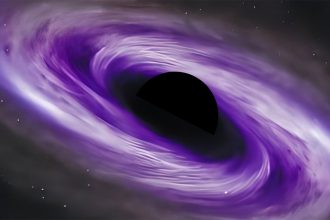آیا کلمه عبور رایانه ویندوزی خود را فراموش کرده اید؟ اگر از آخرین نسخه ویندوز استفاده می کنید، لازم نیست زیاد نگران باشید زیرا می توانید با داشتن یک حساب کاربری مایکروسافت و یا استفاده از ترفندی که در آپدیت آوریل 2018 ویندوز 10 اضافه شده، کلمه عبور خود را تغییر داده و دوباره وارد اکانت ویندوز شوید.
ویندوز 10 از همان ابتدای عرضه دارای قابلیتی برای ریست کردن پسورد با استفاده از یک حساب کاربری مایکروسافت بود. اما در آپدیت جدید این سیستم عامل که در ماه آوریل 2018 منتشر شده، این امکان هم اضافه شده که بتوان بدون استفاده از حساب کاربری مایکروسافت اقدام به ریست کردن اکانت محلی ویندوز نمود. اگر از اکانت محلی بر روی ویندوز خود استفاده می کنید، بهتر است بدانید که سیستم عامل جدید مایکروسافت با پرسیدن چند سؤال امنیتی و تأیید هویت شما، امکان ریست کردن پسورد و ورود دوباره به محیط ویندوز را خواهد داد.
پس اگر از یک حساب کاربری مایکروسافت در ویندوز 10 استفاده می کنید، می توانید این ترفند را صرف نظر از اینکه از کدام نسخه ویندوز 10 استفاده می کنید، اجرا کنید. اما اگر یک اکانت محلی در ویندوز 10 ایجاد کرده و از آن استفاده می کنید، در این صورت برای بهره گرفتن از ترفند پیش رو و ریست کردن پسورد خود باید حتماً آپدیت آوریل 2018 را برای ویندوز خود دریافت کرده باشید.
برای اینکه بدانید از کدام نسخه ویندوز 10 بر روی سیستم خود استفاده می کنید، می توانید با مراجعه به بخش Settings و سپس System، بر روی گزینه About کلیک کنید. در صفحه About به پایین ترین قسمت صفحه اسکرول کنید تا مشخصات ویندوز را مشاهده نمایید. اگر در مقابل نسخه ویندوز عدد 1803 نوشته شده باشد، در این صورت آپدیت آوریل 2018 بر روی ویندوز نصب شده و می توانید روشی را که گفته می شود، گام به گام اجرا کنید. اما اگر عددی غیر از 1803 نوشته شده بود، ابتدا باید با مراجعه به قسمت Update & security در صفحه تنظیمات (Settings)، آپدیتی را که تحت عنوان Feature Update to Windows 10, version 1803 مشخص شده بر روی سیستم عامل رایانه خود نصب کنید. اگر هیچ آپدیتی را با این نام مشاهده نمی کنید، می توانید مستقیماً وارد صفحه دانلود ویندوز 10 شده و به صورت دستی آپدیت آوریل 2018 را دریافت و نصب کنید.
حساب کاربری مایکروسافت
ابتدا اجازه دهید روش ریست کرن کلمه عبور با استفاد از حساب کاربری مایکروسافت را توضیح دهیم. پس شما در صفحه لاگین یا ورود ویندوز 10 هستید اما پسورد خود را به یاد نمی آورید. اولین کاری که در این حالت باید انجام دهید کلیک بر روی گزینه I forgot my password است.
بازیابی اکانت
در صفحه مربوط به بازیابی اکانت، کاراکترهایی را که برایتان نمایش داده می شود عیناً در داخل کادر وارد کرده و بر روی Next کلیک کنید.
تأیید هویت
در صفحه بعد باید هویت خود را تأیید کنید. در اینجا هر روشی را که مایل به دریافت کد امنیتی هستید، انتخاب کرده و سپس بر روی دکمه Send code کلیک کنید.
کد امنیتی را وارد کنید
به عنوان مثال اگر در مرحله قبل، ایمیل خود را برای دریافت کد انتخاب کرده باشید، باید با مراجعه به اینباکس خود کد را دریافت کرده و آن را در کادر مربوطه در صفحه پیش رو وارد کنید. در انتها بر روی Next کلیک کنید.
پسورد جدید خود را تایپ کنید
در صفحه ای که برای ریست کردن پسورد ظاهر می شود، یک کلمه عبور جدید تایپ کرده و بر روی Next کلیک کنید.
پسورد تغییر کرد
صفحه که ظاهر می شود به شما می گوید پسوردتان با موفقیت تغییر یافته و می توانید از پسورد جدید استفاده کنید. بر روی Next کلیک کنید.
دوباره لاگین کنید
پس از کلیک بر روی Next به صورت خودکار به صفحه لاگین ویندوز هدایت خواهید شد. در اینجا می توانید پسورد جدید خود را وارد کرده و به همین راحتی دوباره از ویندوز خود استفاده کنید.
اکانت محلی
حال روش کار را در مورد اکانت های محلی ویندوز 10 توضیح می دهیم. برای بازیابی اکانت های محلی در ویندوز 10 شما نیاز به پاسخ دادن به تعدادی سؤال امنیتی خواهید داشت تا از این طریق هویت شما احراز شده و اجازه تغییر کلمه عبور داده شود. اگر تاکنون این سؤالات امنیتی را مشخص نکرده اید و یا پاسخی را که برای آن ها داده اید، به یاد ندارید، پیشنهاد می کنیم تا قبل از اینکه با مشکلی مانند فراموش کردن پسورد خود مواجه نشده اید، پاسخ این سؤالات را به دقت در سیستم خود وارد کنید.
برای این کار ابتدا باید وارد بخش تنظیمات یا Settings شده و سپس بر روی گزینه Accounts کلیک کنید. در این بخش گزینه Sign-in را نتخاب کرده و در بخشی که تحت عنوان Password مشخص شده، بر روی لینک Update your security questions کلیک کنید.
پس از اینکه بر روی این لینک کلیک کردید، سیستم از شما می خواهید که کلمه عبور خود را وارد کنید، بنابراین باید این کار را انجام دهید.
حال در صفحه جدید تعدادی سؤال برای شما نشان داده می شود که البته می توانید خودتان آن ها را از بین لیست انتخاب کرده و پاسخ سؤالات را نیز در کادر پایین آن وارد کنید. این پاسخ ها کلید شما برای بازیابی کلمه عبور در هنگام فراموش کردن آن خواهد بود پس سعی کنید آن ها را به صورت صحیح و یا به هر نحوی که مطمئنید به یادتان خواهد ماند، وارد کنید.
پس از این آموزش فرعی در مورد نحوه تعیین سؤالات امنیتی، آموزش تغییر کلمه عبور را ادامه می دهیم.
تلاش ناموفق برای ورود به ویندوز
فرض می کنیم از یک اکانت محلی در ویندوز 10 استفاده می کنید و پسورد آن را فراموش کرده اید. اولین کاری که باید انجام دهید این است که چیزی در داخل کادر پسورد نوشته و یا به همان صورت خالی بر روی فلش کنار کادر کلیک کنید.
پسورد نادرست
چون پسورد را صحیح وارد نکرده اید، مطمئناً با پیام نادرست بودن کلمه عبور مواجه خواهید شد. بر روی OK کلیک کنید.
ریست کردن پسورد
بر روی لینک Reset password که در زیر کادر مربوط به کلمه عبور ظاهر شده است، کلیک کنید.
به سؤالات امنیتی پاسخ دهید
در این صفحه سؤالات امنیتی مربوط به اکانت شما نمایش داده خواهد شد که باید پاسخ صحیح آن ها را وارد کنید. بعد از اینکه پاسخ همه سؤالات را تایپ کردید، بر روی علامت فلش کنار آخرین کادر کلیک کنید یا کلید اینتر را بر روی صفحه کلید خود فشار دهید.
کلمه عبور جدیدی ایجاد کنید
وقتی به سؤالات امنیتی به درستی پاسخ دادید و هویت شما برای سیستم محرز شد، اجازه تغییر کلمه عبور به شما داده می شود و می توانید با تایپ یک پسورد دلخواه و سپس تایپ تکرار آن در کادر دوم و زدن کلید اینتر (یا کلیک بر روی فلش کنار کادر دوم)، کلمه عبور جدید خود را ایجاد کنید.
کار تمام شد و با کلمه عبور جدیدی که ساخته اید می توانید وارد اکانت محلی ویندوز 10 شوید.