سیستم عامل ویندوز مایکروسافت همیشه در حال تغییر است. هر نسخه از ویندوز شامل امکانات مختلفی بوده که هر کدام از این امکانات توسط تیمی از متخصصان متعهد ایجاد شدهاند، هدف از طراحی این امکانات این است که بهترین تجربهی ممکن را برای کاربران فراهم کنند. پس با چنین نرمافزار پیچیده، متنوع و وسیعی منطقی است که ترفندها و قسمتهایی وجود داشته باشد که بیشتر کاربران از آنها بیاطلاع باشند.
در ادامه به بررسی فهرست بهترین نکاتی میپردازیم که تجربهی شما از ویندوز 10 را بهبود خواهد داد یا حداقل اینکه نکات جدیدی دربارهی ویندوز 10 یاد میگیرید که قبل از این نمیدانستید. برخی از این حقهها در چندین نسل از ویندوز وجود داشتهاند و برخی از آنها نیز مختص آخرین نسخهی ویندوز هستند. مایکروسافت فقط در سال 2018 دو آپدیت اصلی برای ویندوز 10 منتشر کرده است، این دو آپدیت در آوریل 2018 و اکتبر 2018 منتشر شدند. فقط در همین دو آپدیت نیز حقهها و امکانات مخفی زیادی وجود دارد که میتوانیم با استفاده از آنها تجربهی خود در استفاده از ویندوز 10 را بهبود دهیم.
احتمالاً با برخی از این حقهها آشنایی داشته باشید اما بعید است که همهی آنها را بدانید. بگذارید بررسی این امکانات مخفی را شروع کنیم.
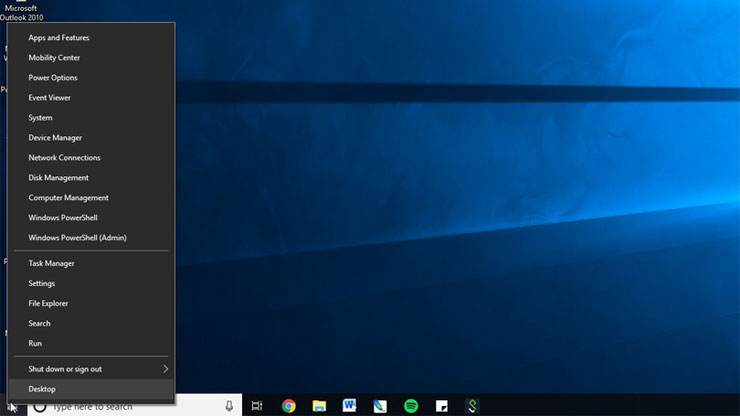
1. استارت منوی مخفی
اگر از طرفداران استارت منوی قدیمی و بدون عنوان ویندوز هستید هنوز هم میتوانید آن را داشته باشید. اگر در گوشهی پایین و سمت چپ ویندوز روی آیکون ویندوز کلیک راست کنید منویی باز میشود که شامل قسمتهای پرکاربرد ویندوز است (Apps, Features, Search, Run). توسط واسط کاربری استاندارد ویندوز نیز میتوانید به این گزینهها دسترسی داشته باشید اما دسترسی به آنها توسط این منو بسیار سریعتر انجام میشود.
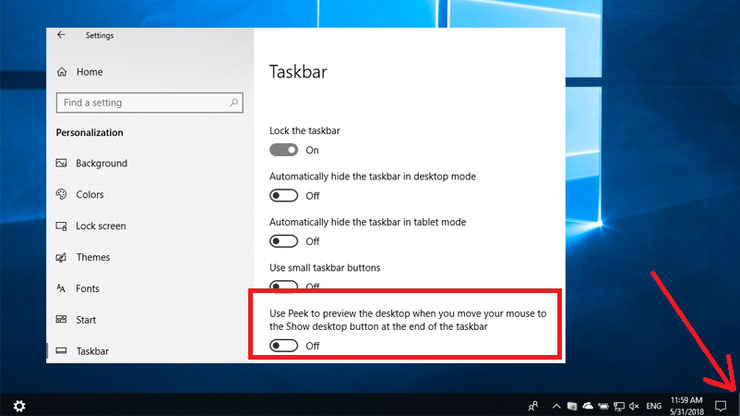
2. نمایش دکمهی دسکتاپ
دکمهي دسکتاپ از زمان ویندوز 7 به وجود آمد اما در هر صورت کارکرد خود را حفظ کرده است. در قسمت پایین و سمت راست ویندوز یک دکمهی مخفی وجود دارد. پیدایش نکردید؟ پایین و سمت راست، سمت راست تاریخ و ساعت. آنجا یک دکمهی مخفی پیدا خواهید کرد. روی آن کلیک کنید تا تمام پنجرههای باز مینیمایز شوند.
همچنین میتوانید تنظیماتی انجام دهید تا با رفتن روی دکمه و بدون کلیک کردن روی آن تمام پنجرههای باز مینیمایز شوند. برای این کار به Settings > Personalization > Taskbar رفته و Use peek to preview the desktop را فعال کنید.
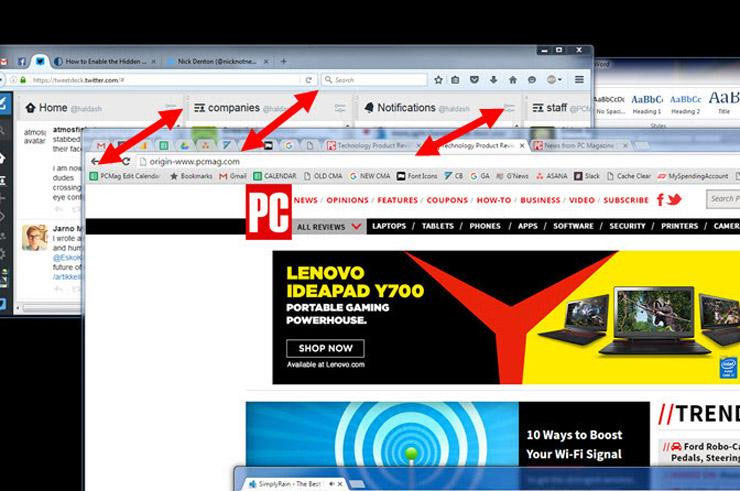
3. تکان دادن
این قابلیت برای اولین بار در ویندوز 7 ایجاد شد اما بسیاری از کاربران از آن اطلاعی ندارند. اگر صفحهتان پر از پنجرههای مختلف است میتوانید قسمت بالایی پنجرهی مورد نیازتان را با ماوس نگه دارید و سپس آن را روی پنجرههای دیگر تکان دهید. ناگهان تمام پنجرهها مینیمایز میشوند. دوباره این کار را انجام دهید و تمام پنجرهها به حالت معمولی بر میگردند.

4. صفحهتان را بچرخانید
این نکته برای بسیاری از کاربران مفید نخواهد بود اما میتوانید با فشار دادن دکمههای Ctrl + Alt + D و یکی از فلشها صفحهتان را بچرخانید. فلش پایین باعث برعکس شدن صفحه میشود، فلشهای چپ یا راست باعث چرخیدن 90 درجهای صفحه شده و فلش بالا نیز صفحه را به حالت معمولی بر میگرداند. اگر از چند نمایشگر استفاده میکنید چنین امکانی به شما اجازه میدهد که صفحهتان را به همان شکلی که دوست دارید تنظیم کنید.
همچنین میتوانید با کلیک راست روی صفحهی دسکتاپ و انتخاب Graphics Options > Rotation صفحهتان را به هر شکلی که میخواهید بچرخانید. این امکان در ویندوز 7 و ویندوز 10 قابل استفاده است.
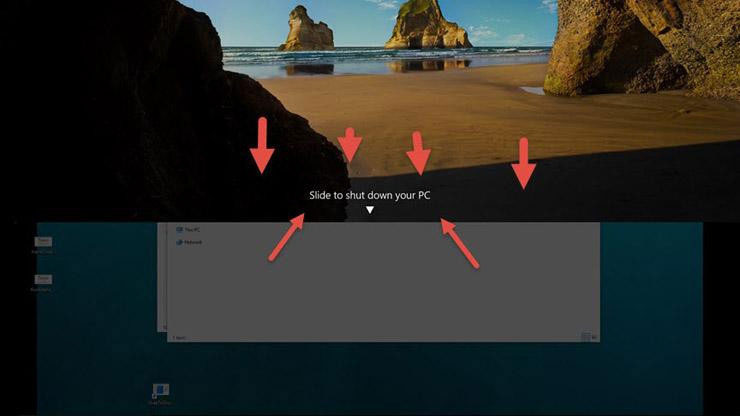
5. اسلاید کردن برای خاموش کردن را فعال کنید
تا آنجایی که میدانیم این حقه فقط در ویندوز 10 جواب میدهد. کار پیچیدهای است و احتمالاً ارزشش را نداشته باشد اما روش انجام آن این است: روی دسکتاپ راست کلیک کرده و New > Shortcut را انتخاب کنید. در پنجرهای که باز میشود عبارت زیر را وارد کنید:
%windir%\System32\SlideToShutDown.exe
با این کار یک آیکن روی دسکتاپتان ایجاد میکنید که قابلیت کلیک شدن دارد و میتوانید نامش را تغییر دهید. برای اینکه با استفاده از این قابلیت ویندوز خود را خاموش کنید روی فایلی که ایجاد کردهاید کلیک کنید، با کلیک روی این فایل سایهای قسمتی از صفحه را میپوشاند و با پایین کشیدن آن میتوانید ویندوز خود را خاموش کنید.
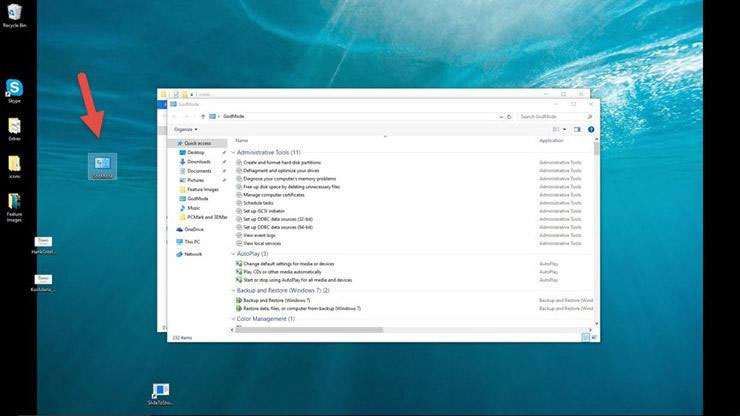
6. فعال کردن God Mode
آیا یکی از آن کاربرانی هستید که میخواهید به تمام قسمتهای ویندوز دسترسی داشته باشید؟ در اینصورت God Mode مختص شما ایجاد شده است. روی دسکتاپ راست کلیک کرده و New > Folder را انتخاب کنید، نام پوشه را به عبارت زیر تغییر دهید:
GodMode.{ED7BA470-8E54-465E-825C-99712043E01C}
برای اینکه وارد حالت God Mode شوید روی این پوشه کلیک کرده و از قدرت جدیدتان لذت ببرید.
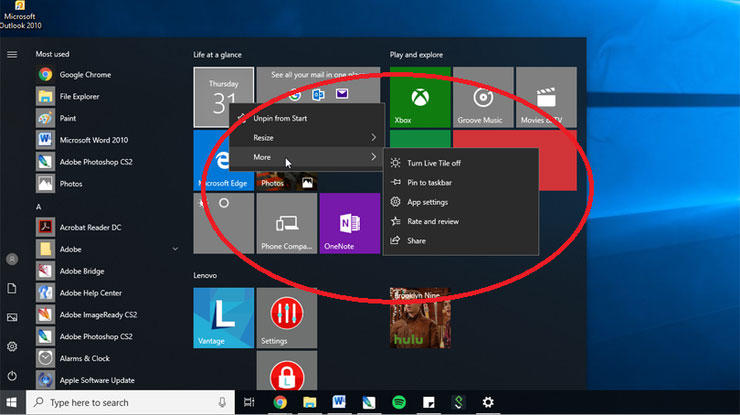
7. روی موزاییکها (تایلها) راست کلیک کنید
دوست دارید که بتوانید به سرعت موزاییکهایتان را شخصیسازی کنید؟ روی موزاییکها راست کلیک کنید تا منویی برایتان باز شود. این منو امکانات مختلفی در اختیارتان میگذارد، برای مثال میتوانید موزاییکهای مورد نظرتان را حذف کنید، اندازهشان را تغییر دهید یا حالت زنده را برای آنها غیرفعال کنید.
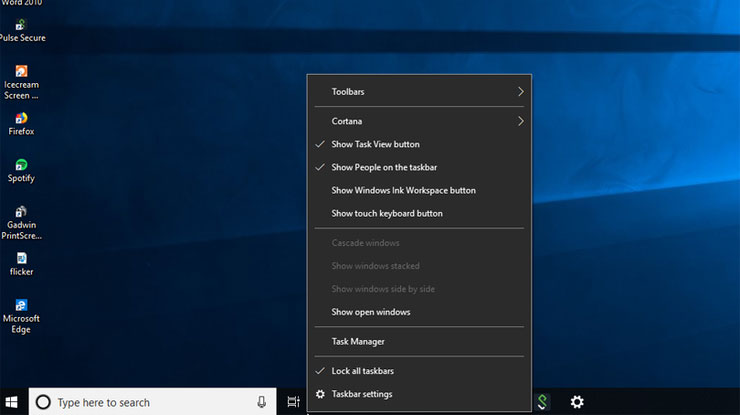
8. روی تسکبار کلیک راست کنید
با راست کلیک کردن روی تسکبار میتوانید به سرعت به امکانات زیادی دسترسی داشته باشید. این منو گزینههای زیادی در اختیارتان قرار میدهد و با این روش برای دسترسی به این گزینهها فقط به یک کلیک راست نیاز دارید.
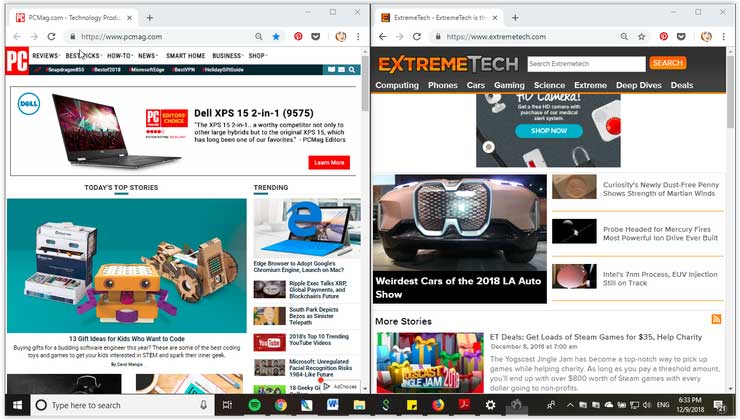
9. برای چسباندن پنجرهها آنها را بکشید
این امکان از زمان ویندوز 7 وجود دارد اما در ویندوز 10 کمی پیشرفت کرده است.
پنجرهی مورد نظرتان را بکشید و به یک سمت دسکتاپ بچسبانید، در این حالت پنجرهی مورد نظر نصف صفحه نمایش را در بر میگیرد. در ویندوز 10 میتوانید پنجره را به یکی از گوشهها بچسبانید تا یک چهارم صفحه را در بر بگیرد. اگر از چند صفحه نمایش استفاده میکنید پنجره را به گوشهای ببرید و منتظر بمانید تا پیامی دریافت کنید که میگوید پنجره در آن گوشه باز خواهد شد.
میتوانید با استفاده از دکمهی ویندوز و هر کدام از فلشها نیز چنین کاری را انجام دهید.
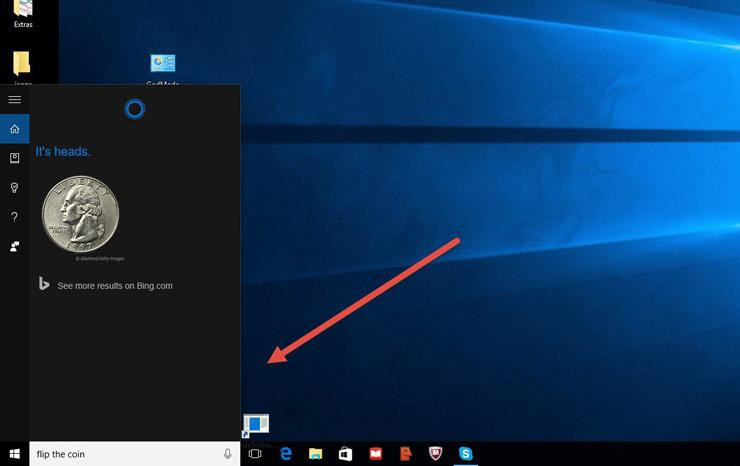
10. بازیهای مخفی کورتانا
در واقع نمیتوان به آنها بازی گفت اما میتوانید از آنها برای وقتکشی استفاده کنید. میتوانید بنویسید (یا بگویید) «Rock Paper Scissors»، «Roll the Die» یا «Flip the Coin» تا یکی از این بازیها را اجرا کنید.
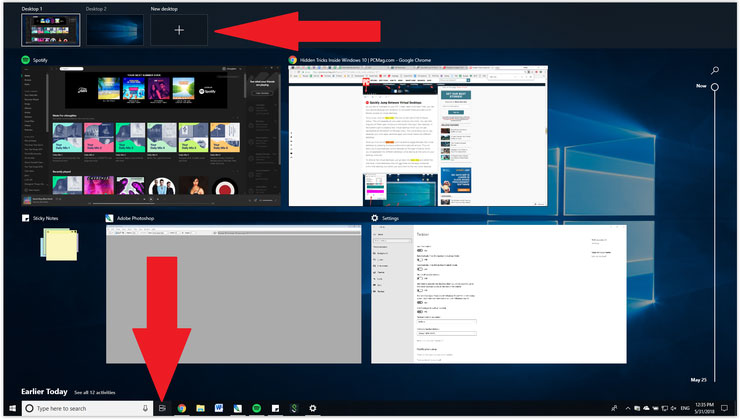
11. به سرعت بین دسکتاپهای مجازی جابهجا شوید
آیا دوست دارید چندین کار را در آن واحد انجام دهید؟ منظورم این است که واقعاً چندین کار را در آن واحد انجام دهید. خب با ویندوز 10 کارتان آسان شده است چون دیگر واقعاً میتوانید بدون نصب نرمافزارهای اضافی به دسکتاپهای مجازی ویندوز دسترسی داشته باشید.
برای دسترسی به این دسکتاپهای مجازی روی Task View کلیک کنید (آیکن سمت راست منوی ویندوز). با این کار تمام پنجرههای باز و اپهایتان تبدیل به آیکن میشوند. سپس میتوانید هر کدام از آنها را به دسکتاپ جدیدتان با عنوان «New desktop» منتقل کنید که باعث ایجاد یک دسکتاپ مجازی جدید میشود. با چنین کاری میتوانید برنامههای کاری، شخصی و شبکهی اجتماعیتان را جدا کرده و در دسکتاپهای مختلف قرار دهید.
با کلیک روی Task View میتوانید با Windows button+Ctrl+right/left بین این دسکتاپهای مجازی جابهجا شوید. چنین چیزی به شما اجازه میدهد که به طور خودکار بین پنجرههای باز دسکتاپهای مختلفتان جابهجا شوید و آیکنهای موجود در دسکتاپتان نیز دستنخورده باقی بماند.
برای حذف کردن این دسکتاپهای مجازی به Task View بروید و دسکتاپ مجازی مورد نظرتان را حذف کنید، با چنین کاری برنامههای باز درون آن دسکتاپ حذف نمیشوند بلکه آنها را به دسکتاپ بعدی منتقل میکنید.

12. پنجرهی Command Prompt را شفاف کنید
به نظر میرسد که این امکان مختص ویندوز 10 است (یا حداقل در ویندوز 7 وجود ندارد). احتمالاً این امکان فقط برای درصد کمی از کاربران مفید خواهد بود اما اگر از آن دسته کاربرانی هستید که دوست دارند با Command Prompt دستورات خودشان را در محیط ویندوز اجرا کنند با استفاده از این حقه میتوانید در حین انجام این کار، دید خود از صفحهی دسکتاپ را نیز حفظ کنید.
برای دسترسی به Command Prompt در ویندوز 10 روی منوی ویندوز کلیک کرده و Command Prompt را تایپ کنید تا برنامهی آن به شما نمایش داده شود. روی آن کلیک کرده و برنامه را باز کنید. برای شفاف کردن پنجره روی قسمت بالایی پنجره راست کلیک کنید تا منویی برایتان باز شود و سپس «Properties» را انتخاب کنید. روی تب Colors کلیک کنید تا گزینههای شخصیسازی برایتان نمایش داده شود و در این قسمت اسلایدر Opacity را میبینید که با تنظیم آن میتوانید پنجرهی Command Prompt را شفاف کنید.
با استفاده از این امکان میتوانید در حین انجام دستوراتتان صفحهی دسکتاپ را نیز مشاهده کنید. اگر از آن دسته کاربرانی هستید که از چنین امکاناتی شگفتزده میشوند حتماً این قابلیت را امتحان کنید.
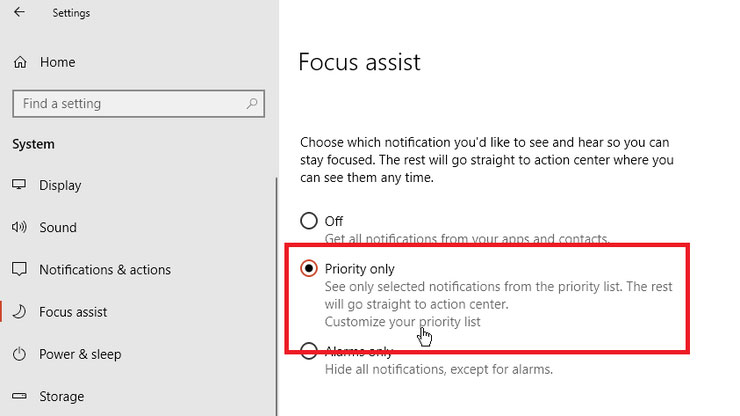
13. با Focus Assist نوتیفیکیشنها را ساکت کنید
Focus Assist (دستیار تمرکز) یکی از امکانات بازطراحیشده در آپدیت آوریل 2018 است که پیش از این با نام Quiet Hours (ساعتهای سکوت) شناخته میشد و به شما اجازه میدهد نوتیفیکیشینهای خود را کنترل کنید. به Settings > System > Focus Assist بروید و سپس تنظیمات مورد نظرتان را برای دریافت یا عدم دریافت نوتیفیکیشنها انجام دهید.
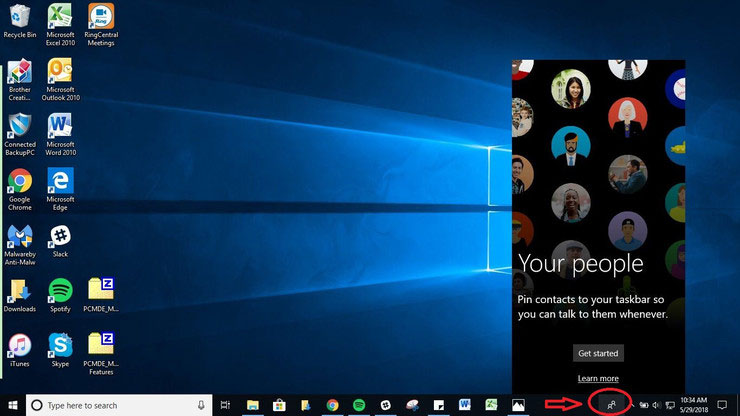
14. افراد مورد نظرتان را پین کنید
حالا دیگر میتوانید به همان روشی که برنامههایتان را پین میکردید مخاطبان نزدیکتان را نیز به تسکبار پین کنید. روی آیکن People کلیک کنید و در قسمت پایینی باکس باز شده گزینهای وجود دارد تا مخاطبان مورد نظرتان را پیدا کرده و به تسکبار پین کنید. هیچ کدام از مخاطبانتان را نمیبینید؟ روی تب Apps در بالای باکس کلیک کنید تا اپ ایمیل، اسکایپ یا دیگر اپهای مایکروسافت استور را متصل کرده و مخاطبان خود را وارد کرده و آیکنهای تماس سریع را به تسکبار ویندوز 10 اضافه کنید.
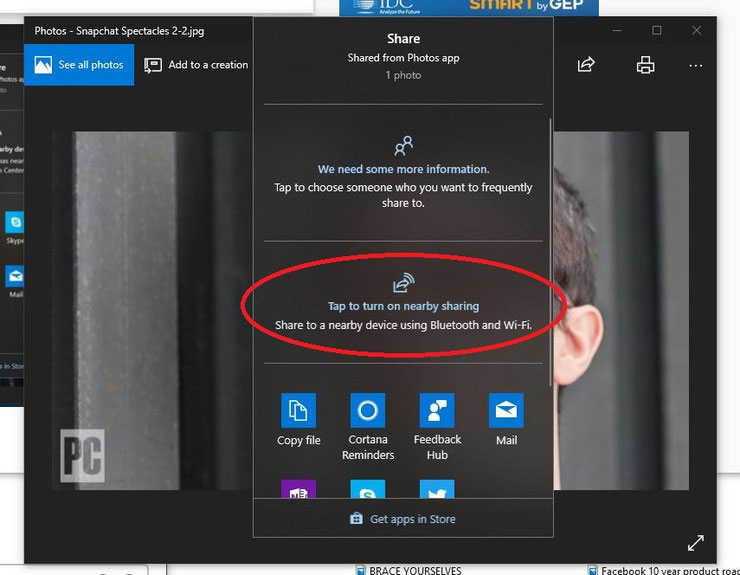
15. به اشتراکگذاری نزدیک
وقتی که عکس یا فایلی را باز کردهاید حالا دیگر میتوانید به سادگی و مانند قابلیت AirDrop در اپل فایل مورد نظرتان را با دستگاههای نزدیک بهتان به اشتراک بگذارید. روی آیکن Share در تولبار عکس یا فایل مورد نظرتان کلیک کنید و سپس Turn On Nearby Sharing را کلیک کنید تا ببینید چه دستگاههایی در محدودهی شما قرار گرفتهاند.
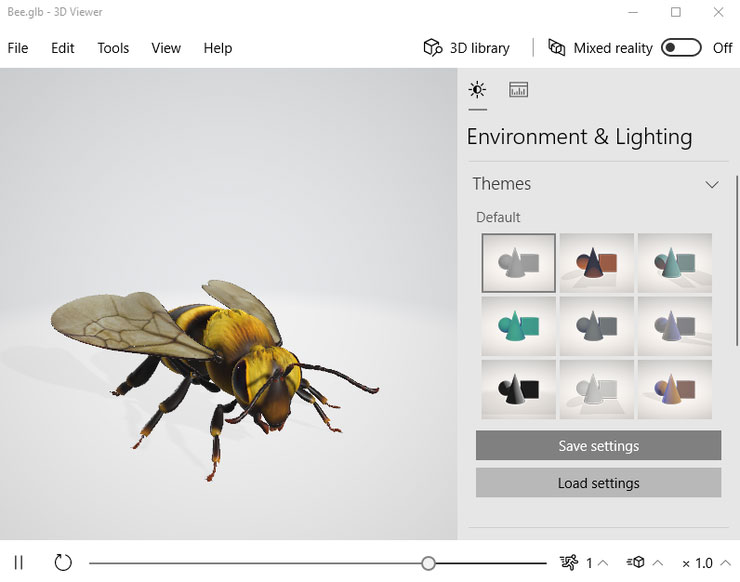
16. Mixed Reality Viewer
آپدیت Windows Fall Creators اپ Mixed Reality Viewer را روی سیستمتان نصب میکند. نام این برنامه اخیراً به 3D Viewer تغییر پیدا کرده است. با کورتانا دنبال این برنامه بگردید و آن را باز کنید تا با مدلهای سهبعدی بازی کنید، مدلهایی را که در Paint 3D ایجاد کردهاید در این برنامه باز کنید و یا از هزاران مدل موجود در کتابخانهی مایکروسافت استفاده کنید. اگر هدست Mixed Reality دارید یا میخواهید با توسعهی مدلهای سهبعدی اینچنینی آشنا شوید این برنامه ميتواند نقطهی شروع شما باشد.

17. تایپ کردن را متوقف کنید، صحبت کردن را شروع کنید
تشخیص گفتار همیشه یکی از نقاط وقت ویندوز 10 بوده است اما در آخرین آپدیت ویندوز 10 به عضوی اصلی از ویندوز تبدیل شده است. به Settings > Time & Language > Speech > Related بروید و روی Speech, inking and typing privacy settings کلیک کنید تا پیشنهادات تایپی و خدمات صوتی مایکروسافت را فعال کنید.
با فعال کردن این گزینه میتوانید در برنامههای متنی از میانبر Windows Key + H استفاده کنید تا باکس کورتانا باز شود، سپس میتوانید جملات مورد نظرتان را به صورت صوتی بگویید و کورتانا این جملات را به متن تبدیل خواهد کرد. باز هم نیاز دارید که نشانهگذاریها را خودتان انجام دهید اما با این کار میتوانید در زمان خود برای نوشتن ایمیلها، پیامها و موارد دیگر صرفهجویی کنید.
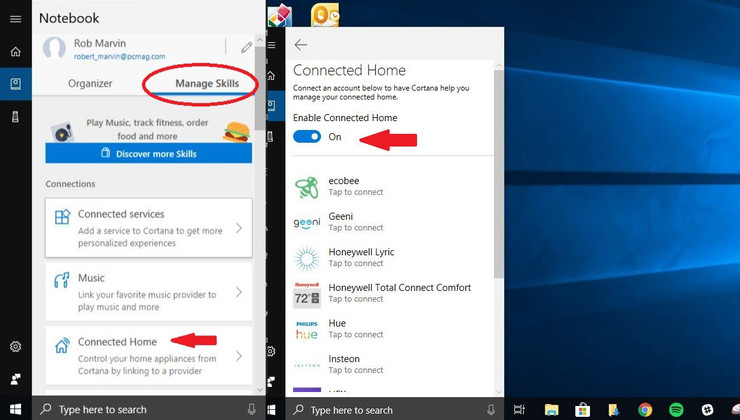
18. خانهی هوشمندتان را کنترل کنید
حالا دیگر کورتانا میتواند دستگاههای خانهی هوشمندتان را با استفاده از ویندوز 10 کنترل کند. پیدا کردن تنظیمات این مورد کمی سخت است چون نمیتوانید با جستجو برای smart home یا connected home به آن دسترسی داشته باشید. در عوض باید دنبال Cortana Notebook بگردید که فهرستی از یادآورها و فعالیتهای کورتانا را به شما نمایش میدهد. برای پیدا کردن گزینهی خانهی هوشمند باید روی تب Manage Skills کلیک کنید.
در این تب پایین بیایید و Connected Home را انتخاب کنید. ابتدا گزینهی بالا را فعال کرده و Enable Connected Home را انتخاب کنید و سپس میتوانید وارد دستگاههای خانهی هوشمندتان شوید، دستگاههایی که میتوانند شامل Nest, SmartThings, Ecobee, Honeywell, and Hue باشند. سپس تنها کاری که باید برای تنظیمشان انجام دهید این است که بگویید «Hey Cortana, set the thermostat to 70 degrees.» (هی کورتانا، سیستم گرمایشی رو روی 20 درجه تنظیم کن).
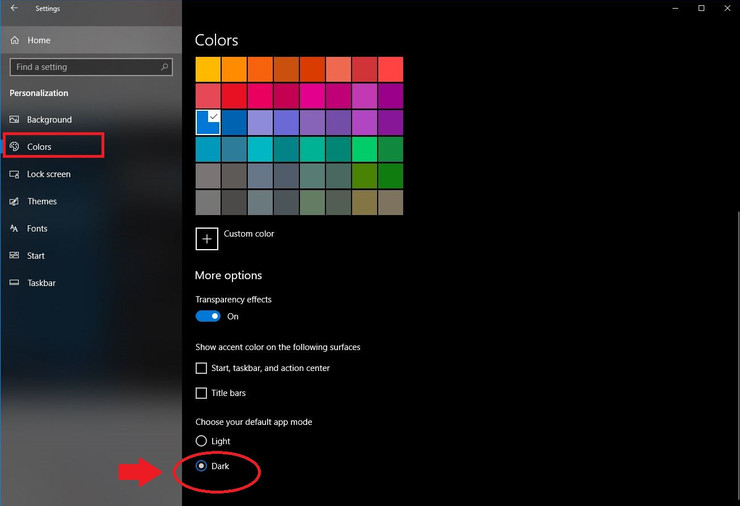
19. حالت تاریک File Explorer
حالت تاریک برای منوی استارت، تسکبار، اکشن سنتر و دیگر اپها موجود بوده است اما حالا دیگر میتوانید این امکان را برای File Explorer نیز فعال کنید. میتوانید به Settings > Personalization > Colors بروید و سپس به پایین صفحه رفته و Choose your default app mode را میبینید، این گزینه را از light به dark تغییر دهید.

20. کلیپبورد ابری
کلیپبورد ویندوز مدتها است که وجود دارد (کلیپبوردی امکانی برای ذخیرهی موقتی دادهها است که با استفاده از Ctrl+C موارد در آن ذخیره شده و با استفاده از Ctrl+V از آن فراخوانی میشوند) و سالها است که تغییری به خود ندیده است. در آپدیت اکتبر 2018 ویندوز 10 مایکروسافت امکاناتی شگفتانگیز جدیدی را معرفی کرد. وقتی که این آپدیت را انجام دادید به Settings > System > Clipboard بروید. برای اینکه بتوانید چندین آیتم را در کلیپبورد ذخیره کنید Clipboard History را فعال کنید.
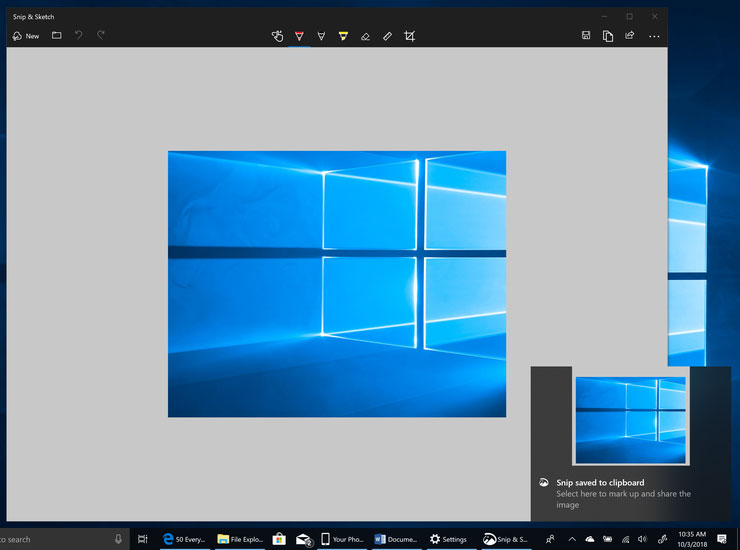
21. عکس گرفتن از صفحه
عکس گرفتن از صفحه یکی دیگر از امکاناتی است که ویندوز در آپدیت اکتبر 2018 خود عرضه کرده است. حالا دیگر میتوانید با استفاده از ابزاری با نام Snip & Sketch این کار را به درستی انجام دهید. با میانبر Shift+Windows key+S میتوانید یک عکس تمام صفحه یا مستطیلی از صفحهتان بگیرید و آن را ویرایش کنید.
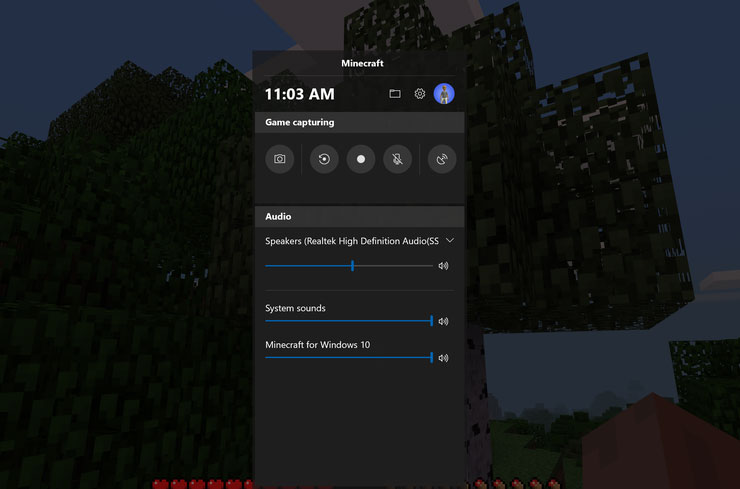
22. نوار بازی مخفی
با استفاده از میانبر Windows key+G میتوانید نوار بازی جدید و بهبودیافتهی ویندوز را مشاهده کنید. با این نوار بازی میتوانید ویندوز خود را وارد حالت بازی کرده (که منابع سیستم را به سمت بازی شما هدایت میکند، نوتیفیکشنها را خاموش میکند و به شما اجازه میدهد بازیتان را ضبط کرده و منتشر کنید) و پنلی در اختیارتان قرار میگیرد تا کنترل بیشتری روی صدا داشته باشید. همچنین میتوانید در منوی استارت دنبال Game Bar بگردید تا میانبرهای جدیدی برای روشن کردن میکروفن، عکس گرفتن از صفحه، تایمر ضبط و تنظیمات دیگر تعریف کنید.



![مورتال کامبت 11: جزئیاتی جدید از کاراکترها، گیمپلی و داستان [تماشا کنید] مورتال کامبت 11](https://digiro.ir/wp-content/uploads/2019/01/digiro-1645-150x150.jpg)








بسیار مفید و زیبا
من که گيج شدم چند چيز هم پیدا نکردم
بسیار عالی و کاربردی سپاسگزارم
سلام میشه اموزش شورت کات اسلیپ رو هم بزارید؟؟؟؟؟؟؟
بعضیاش مخفی نبود
عالی ولی بعضی چیز هاش تو اپدیت جاهاشون تغییر پیدا کرده
اره
بدردم خورد یکم
ممنون
بدردم خورد یکم
ممنون
بیشترشو بلد بودم
اقای جدی خوشش سکوت کرد
ssssss
لدبلدیدادا
یه سوال داشتم خود لپ تاپ یه بازی های داره اما من نمیدونم از کجا بازی کنم