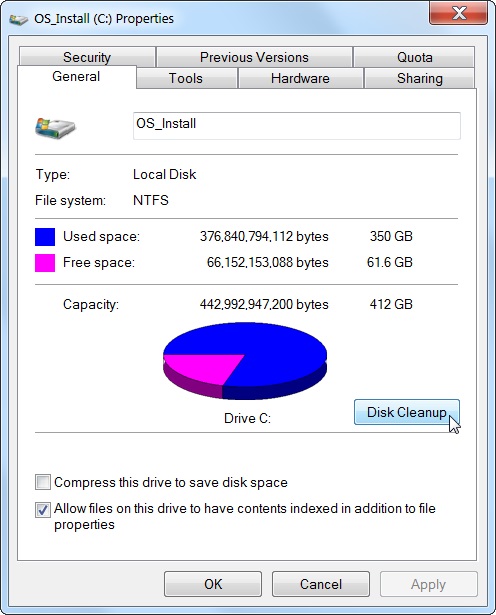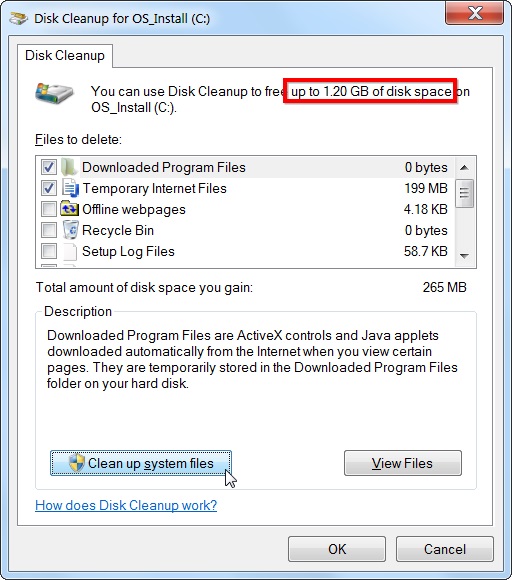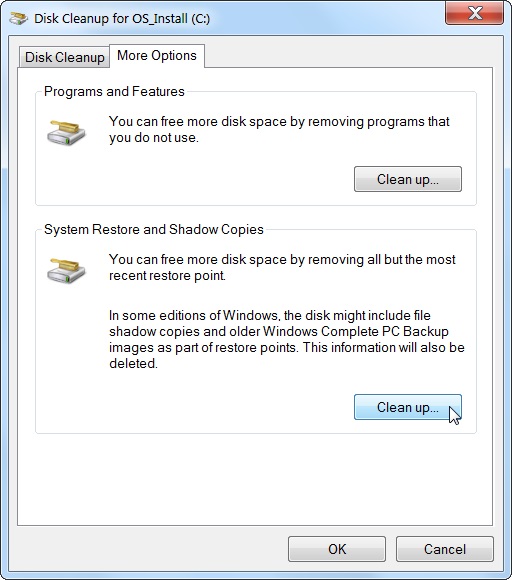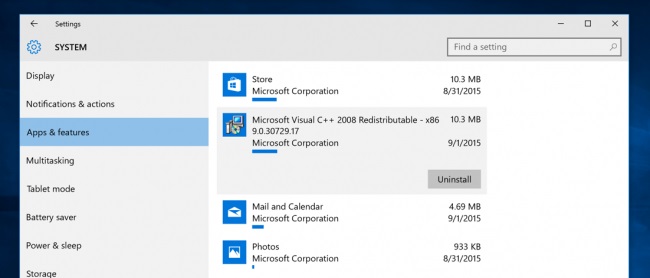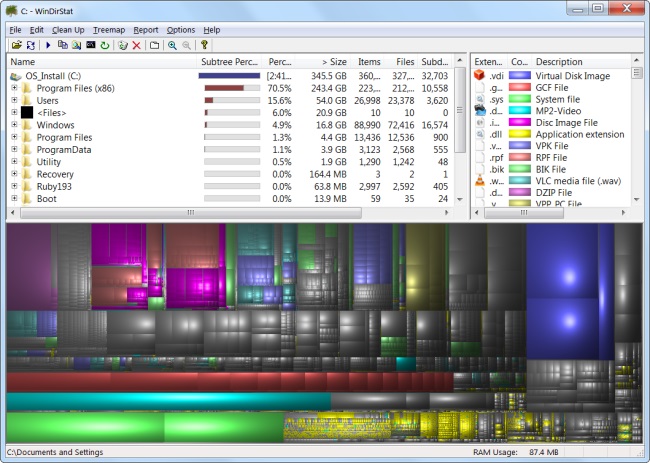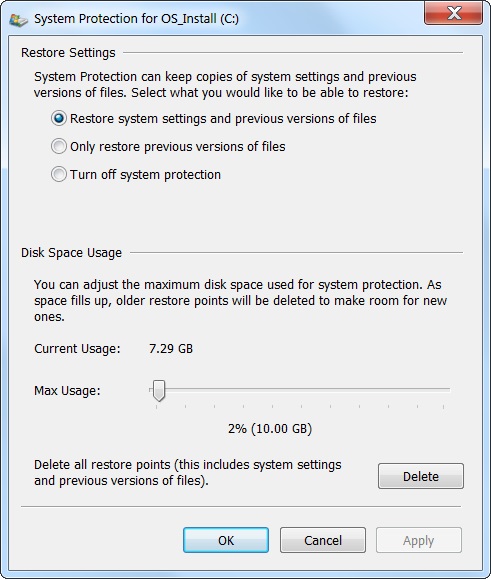تکنولوژی فضای ذخیرهسازی همواره در حال پیشرفت بوده و کامپیوترهای امروزی با فضای ذخیره سازی بیشتری نسبت به قبل به بازار عرضه میشوند. اما به مرور زمان این فضاها با فایلهای مختلف پر میشوند و کارایی خود را تا حد زیادی از دست میدهند؛ هاردهای SSD نیز از آنجا که با فضای ذخیرهسازی کمتری در دسترس قرار میگیرند، نسبت به هاردهای قدیمی بسیار زودتر پر میشوند.
در ادامه، با 7 روش پاکسازی فضای ذخیرهسازی در ویندوز با دیجیرو همراه شوید.
1. برای پاکسازی سریع و راحت، از Disk Cleanup استفاده کنید
ویندوز برای پاکسازی فایلهای موقت و غیرمهم یک برنامه داخلی را در دسترس کاربران قرار دادهاست. برای اجرای این برنامه، بر روی درایو مورد نظر خود در My Computer راست کلیک کرده و وارد قسمت Properties شوید. (همچنین این برنامه از طریق نوار Search نیز قابل دسترسی است.)
در پنجره Properties، بر روی گزینه Disk Cleanup کلیک کنید.
انواع فایلهای مورد نظر خود را برای پاکسازی انتخاب کرده و بر روی OK کلیک کنید. انتخابهای شما شامل فایلهای موقت، فایلهای Log، فایلهای حذف شده شما و سایر فایلهای غیرمهم میباشد.
همچنین شما میتوانید فایلهای ویندوز را که در این پنجره دیده نمیشوند را پاکسازی کنید. برای انجام این کار، بر روی گزینه “Clean up system files” کلیک کنید. توجه کنید که انجام این کار تنها با حساب مدیر قابل انجام است.
پس از انجام امور بالا، منوی More Options را برای جزئیات بیشتر انتخاب کنید. در این منو، بر روی گزینه Clean Up در قسمت “System Restore and Shadow Copies” کلیک کرده تا دادههای مربوط به System Restore نیز پاکسازی شوند. توجه داشته باشید که با انجام این کار، Restore Pointهای ویندوز شما به طور کلی پاک میشوند.
2. برنامهها و اپلیکیشنهای اضافی را حذف کنید
اگرچه بعضی از برنامهها فضای کمی را اشغال میکنند، اما بعضی از آنها نیز ممکن است قسمت بسیار بزرگی از هارد دیسک شما را به اشغال خود در بیاورد. شما میتوانید برنامههای ویندوز خود را در Control Panel و در قسمت Programs and Features از طریق ستون Size، بر اساس فضای اشغالی از هارد دیسک مرتب کنید. آسانترین راه برای دسترسی به این قسمت، جست و جو کردن عبارت “Uninstall programs” در نوار Search ویندوز میباشد.
البته لازم به ذکر است از آنجا که ممکن است بعضی از برنامهها میزان فضای اشغالی خود را به سیستم گزارش نکنند، این مرتب سازی همیشه به طور دقیق عمل نمیکند. در واقع ممکن است یک برنامه فضای قابل توجهی از هارد دیسک شما را اشغال کند، اما فضای اشغالی آن کمتر و یا اصلا محاسبه نشود.
برای دسترسی به برنامهها در ویندوز 10، به منوی Settings رفته و در قسمت System، بر روی گزینه “Apps & Features” کلیک کنید.
3. فضای ذخیرهسازی خود را آنالیز کنید
برنامههای آنالیزور هارد دیسک به شما نشان میدهند که دقیقا چه فایلهایی به چه میزان هارد شما را اشغال کردهاند. این برنامهها هارد شما را اسکن کرده و پس از آن پوشهها و فایلها را بر اساس میزان فضای اشغالی خود مرتب میکنند. برنامههای زیادی برای این کار وجود دارند اما توصیه ما برای آنالیز کامل و امن فضای ذخیره سازی، استفاده از برنامه WinDirStat میباشد. توجه داشته باشید که این برنامهها تمامی فایلها و پوشههای درایوهای شما را اسکن میکنند. در نتیجه از حذف نکردن فایلهای سیستم و اطلاعات شخصی خود اطمینان حاصل کنید.
4. فایلهای موقت را حذف کنید
اگرچه برنامه Disk Cleanup بعضی از فایلهای موقت را نیز حذف میکند، اما این امر برای فایلهای موقت مربوط به برنامههای نصب شده بر روی ویندوز صادق نیست. برای مثال، شما نمیتوانید با استفاده از Disk Cleanup فایلهای پنهان و اضافی مرورگر کروم یا فایرفاکس خود را حذف کنید. (فایلهای پنهان مرورگرها پس از باز شدن هر وبسایت ایجاد میشوند تا هنگام ورود دوباره به آن وبسایت وقت و ترافیک کمتری استفاده شود.)
شما میتوانید فایلهای پنهان برنامههای خود را با استفاده از برنامههای مختلف نظیر “CCleaner” و یا به صورت دستی از طریق پوشه محل نصب برنامه مورد نظر، پاکسازی کنید.
5. فایلهای کپی شده سیستم خود را پیدا کنید
بعضی از فایلها و عکسها به دلایل مختلف ممکن است یک نسخه کپی از خود را در هارد دیسک به جای بگذارند. این فایلها کاملا اضافی و غیر قابل استفاده بوده و ممکن است میزان بسیار زیادی از هارد دیسک شما را به اشغال خود در بیاورند. شما میتوانید از برنامههای مختلف اسکن فایلهای دو نسخهای (Duplicate File Finder) نظیر “Duplicate Cleaner Pro” برای اسکن و پاکسازی نسخه کپی شده فایلهای خود استفاده کنید.
6. فضای اشغال شده توسط System Restore را کاهش دهید
اگر برنامه System Restore ویندوز شما میزان بسیار زیادی از هارد دیسکتان را اشغال کردهاست، شما میتوانید این فضای اشغالی را تا حد قابل توجهی کاهش دهید. با انجام این کار، Restore Point های قبلی شما حذف شده و شما نمیتوانید از آنها استفاده کنید. اما اگر فضای آزاد هارد دیسک برای شما از Restore Pointها مهمتر است، میتوانید این کار را انجام دهید.
7. گزینههای دیگر
شما میتوانید از دو راه دیگر نیز برای آزادسازی فضای ذخیرهسازی خود استفاده کنید؛ اما توجه داشته باشید که استفاده از این دو گزینه، بعضی از قابلیتهای مهم ویندوز را غیر فعال میکند. توصیه ما نیز عدم استفاده از این گزینههاست، اما شما میتوانید با انتخاب خود آنها را انجام دهید:
Hibernation را غیر فعال کنید.
هنگامی که شما سیستم خود را به حالت Hibernation در میآورید، ویندوز محتوای حافظه رم خود را در فضای هارد دیسکتان ذخیره میکند. این قابلیت به ویندوز این امکان را میدهد تا بدون مصرف انرژی، محتوای خود را ذخیره کند. ویندوز فایلهای حافظه رم را در مسیر C:\hiberfil.sys ذخیره میکند. برای آزادسازی فضای اشغال شده توسط قابلیت Hibernation، شما میتوانید این قابلیت را به طور کلی از طریق Control Panel خود غیر فعال کنید.
System Restore را غیر فعال کنید.
اگر کاهش فضای اشغال شده توسط System Restore برای شما کافی نبود، میتوانید با غیر فعال کردن کامل آن فضای بسیار زیادی در هارد دیسک خود آزاد کنید. لازم به ذکر است که System Restore از ویژگیهای مهم ویندوز میباشد و توصیه ما عدم غیر فعال کردن این قابلیت میباشد.