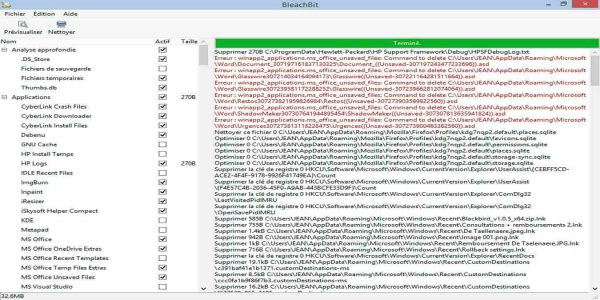هارد دیسک یکی از مهمترین قطعات کامپیوتر و لپ تاپ است که نقش مهمی در عملکرد مناسب سیستم بازی میکند. در واقع، هارد دیسک فضای کافی برای ذخیره داده ها ایجاد می کند. سیستمهای کامپیوتری مدرن هارد دیسکهایی با ظرفیت بالا و عملکردی سریع دارند که به دسترسی راحت و فوری به فایل ها و برنامهها کمک میکنند. با این وجود، در صورتی که هارد دیسک شما شلوغ و از فایلهای غیرضروری پر شده باشد عملکرد آن تحت تاثیر قرار گرفته و کند میشود. در هر صورت، اگر با عملکرد کند هارد دیسک در ویندوز 10 مواجه شدهاید با استفاده از ابزارهای نرم افزاری که در ادامه ذکر خواهند شد میتوانید مشکل را برطرف کنید. با دیجی رو همراه باشید.
1. Device Manager ویندوز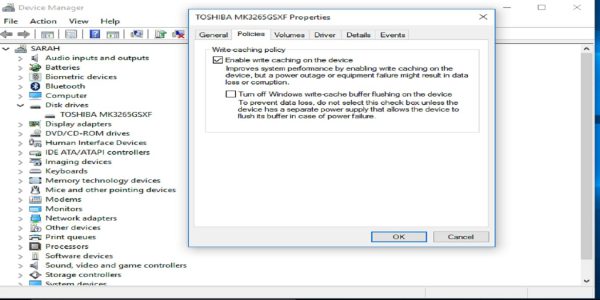
حتما تا به حال شده به که در سیستم خود به دنبال چیزی بگردید و با نام Device Manager برخورد کنید. از Device Manager میتوان برای افزایش سرعت خواندن و نوشتن یک درایو استفاده کرد. فعال کردن Enable write caching on the device به دستگاه شما اجازه می دهد تا قبل از انتقال اطلاعات به هارد خود، دادهها را در حافظه نهان ذخیره کنید. سرعت ذخیره داده ها در حافظه نهان پردازنده، در مقایسه با هارد دیسک بسیار بیشتر است، در نتیجه میتواند عملکرد برنامه ها را بهبود دهد. برای استفاده از این قابلیت Device Manager به صورت زیر عمل کنید:
- از کلیدهای میانبر win و X برای باز کردن منوی سریع استفاده کنید.
- Device Manager را انتخاب کنید.
- به دنبال Disk Drive بگردید و روی فلش کنار آن کلیک کنید.
- درایوی که می خواهید تغییر دهید را انتخاب و بر روی آن راست کلیک کنید.
- از منوی کشویی “Properties” را انتخاب کنید.
- تب Policies در بالای پنجره Properties را انتخاب کنید.
- در صورتی که کادر Enable write caching on the device تیک نخورده است آن را تیک بزنید.
توجه: ذخیره دادهها در حافظه نهان باید موقتی باشد. اگر دادهها قبل از خاموش شدن کامپیوتر به هارد منتقل نشوند ممکن است اطلاعات خود را از دست دهید.
2. Disk Management ویندوز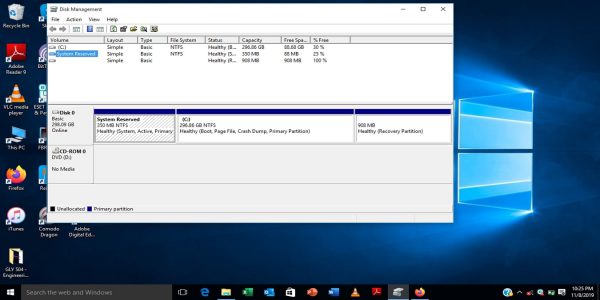
Disk Management ویندوز یکی دیگر از ابزارهای داخلی ویندوز 10 است که از آن میتوانید برای تقویت عملکرد هارد دیسک خود استفاده کنید. برخلاف Device Manager که با استفاده از حافظه کش عملکرد هارد را بهبود میدهد، Disk Management به شما کمک میکند تا هارد خود را به شکل مناسبی پارتیشن بندی کرده و دسترسی به اطلاعات را راحت تر کنید. با پارتیشن بندی هارد دیسک، پیدا کردن برخی دادههای خاص در ویندوز 10 راحتتر میشود و در نتیجه زمان بارگذاری داده های هارد نیز کاهش مییابد. اما چگونه از Disk Management استفاده کنیم:
- از کلیدهای میانبر Win و X برای باز کردن سریع منو استفاده کنید.
- Disk Management را انتخاب کنید.
- Disk Drive را پیدا کنید.
- درایویی که میخواهید تغییر دهید را انتخاب و بر روی آن کلیک راست کنید.
- از لیست کشویی Shrink Volume را انتخاب کنید.
- دوباره بر روی درایو کلیک راست کرده و New Simple Volume را انتخاب کنید.
- اندازهای برای حجم جدید درایو انتخاب کنید.
- سیستم فایلی برای حجم جدید خود انتخاب کنید و پنجره را ببندید.
- به File Explorer بروید و This PC یا My Computer را بررسی کنید. در این قسمت درایو جدید (New Volume) را مشاهده خواهید کرد.
3. optimize drives ویندوز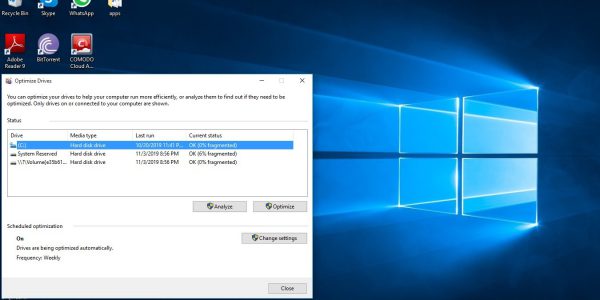
آخرین ابزار داخلی ویندوز 10 که به تقویت عملکرد هارد دیسک شما کمک میکند Optimize Drives ویندوز است. این ابزار به تجزیه و تحلیل سیستم میپردازد تا در صورت شناسایی مشکلاتی مانند یکپارچه سازی آنها را برطرف کند. اگر هنگام تجزیه و تحلیل مشکلی شناسایی شد ابزار دست به کار شده و مشکل را برطرف میکند. بیشتر اوقات، این ابزار به طور خودکار در کامپیوتر شما اجرا میشود. اما در صورتی که تنظیمات ویندوز را دستکاری کنید این ابزار ممکن است کار نکند. برای اینکه بفهمید این ابزار کار میکند یا خیر:
- ابزار Windows Search را باز کنید.
- عبارت Administrative Tools را تایپ کنید.
- گزینهی Defragment and Optimize Drives را انتخاب کنید.
- هنگامی که پنجرهی Optimize Drives باز شد درایو مورد نظر خود را برای Analyze یا Optimize انتخاب کنید.
- در قسمت پایین پنجره یکی از سه گزینه بهینهسازی روزانه، هفتگی یا هرگز ثبت شده است.
- برای تنظیم برنامه موردنظر خود برای بهینه سازی درایو به قسمت Change Settings بروید.
4. BleachBit
ابزار دیگری که از آن میتوانید برای تقویت عملکرد هارد درایو خود استفاده کنید BleachBit نام دارد. این ابزار فایلهای غیرضروری و اطلاعات به دردنخور مانند کوکیها و دادههای حافظه پنهان را حذف میکند. در واقع این ابزار کم و بیش مثل یک پاک کننده هارد عمل میکند. اگر نمیدانید تفاوت بین این نرم افزار و Windows Device Manager چیست باید گفت که این نرم افزار:
- برنامه های خاص را پاک کرده و ابزاری برای پاک کردن و افزایش فضای کلی درایو است.
- اسکن عمیقی برای شناسایی فایلهای غیرضروری و بلااستفاده انجام میدهد.
- اعلانهای پاپ آپ را برای پاک کردن یا حذف فایلها و نتایج حاصل از انجام این کار نشان میدهد.
5. Disk SpeedUp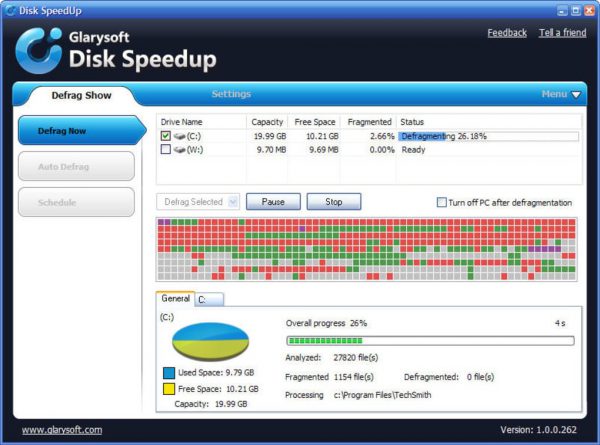
Disk Management ویندوز شاید راهی برای یکپارچهسازی هارد دیسک پیش روی شما قرار دهد اما Disk SpeedUp علاوه بر آن ویژگیهای دیگری هم دارد. این ابزار کار تحلیل، بهینه سازی و همچنین یکپارچه سازی هارد دیسک را انجام میدهد. علاوه بر این، Disk SpeedUp پس از پایان فرآیند یکپارچهسازی، کامپیوتر را به صورت خودکار خاموش میکند. همچنین با استفاده از این ابزار، نمودارهایی دریافت میکنید که دادههایی دربارهی عملکرد هارد دیسک دستگاه شما را نشان میدهد.
راه های دیگر برای تقویت عملکرد هارد دیسک ویندوز 10
به جز ابزارهای فوق، راههای دیگری وجود دارد که با انجام آنها عملکرد ضعیف هارد دیسک کامپیوتر بهبود مییابد. برای بهبود عملکرد هارد دیسک خود میتوانید کارهای زیر را انجام دهید:
- غیرفعال کردن برنامه های پس زمینه
- غیرفعال کردن برنامه های استارت اپ (Startup) ویندوز
- ارتقای هارد
- بازگرداندن هارد به حالت کارخانه
نتیجه گیری
شاید فکر کنید کامپیوتر شما به خوبی کار میکند. با این حال، همواره باید بدانید که با گذشت زمان و استفادهی مداوم از سیستم، عملکرد هارد ضعیف و کند می شود. بنابراین، استفاده از گزینههای فوق برای بهینه سازی دستگاه میتواند مفید باشد و سرعت بارگذاری هارد شما را افزایش دهد.