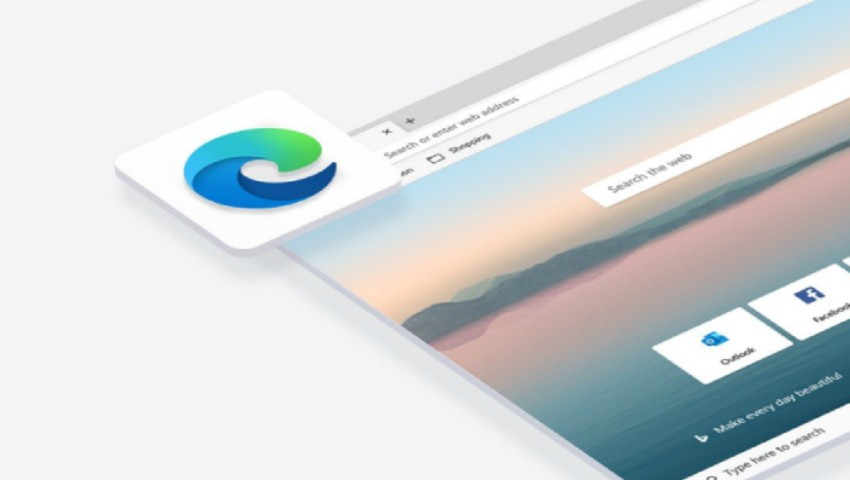مایکروسافت مرورگر جدید اج خود را به طور رسمی بر اساس موتور منبع باز کرومیوم منتشر کرد. مایکروسافت اج جدید برای تمام نسخههای ویندوز (ویندوز 7 به بعد) و همچنین مکاواس موجود است. در هر پلتفرمی میتوانید این نرمافزار را از www.microsoftedge.com دانلود کنید. مایکروسافت اج حجم کمی دارد و نصب آن آسان است. در نسخههای معمولی ویندوز 10 مایکروسافت اج به طور خوکار بهروزرسانی میشود ولی اگر در حال استفاده از نسخههای تجاری (سازمانی یا سرور) ویندوز هستید یا از طریق Active Directory یا Azure Active Directory لاگین کردهاید این بهروزرسانی انجام نمیشود.
بیشتر بخوانید:
میتوانید پس از نصب مایکروسافت اج استفاده از آن را شروع کنید، ولی توصیه میکنیم قبل از استفاده تنظیمات زیر را برای بهبود عملکرد این مرورگر انجام دهید. بیشتر این تنظیمات در تمام پلتفرمها قابل اجرا هستند ولی تمرکز ما در این مقاله روی ویندوز 10 است. میتوانید بیشتر این تنظیمات را با کلیک روی سه نقطهی بالا و سمت راست مایکروسافت اج و سپس انتخاب Settings انجام دهید. البته میتوانید از میانبر edge://settings هم برای رفتن به صفحه تنظیمات استفاده کنید.
1- تنظیمات پیشفرض مرورگرتان را بهبود دهید
وقتی مایکروسافت اج جدید را نصب میکنید، برنامه از شما میپرسد که آیا میخواهید این مرورگر را به مرورگر اصلیتان تبدیل کنید یا نه. میتوانید پاسخ مثبت یا منفی بدهید و البته هر زمان که خواستید میتوانید نظرتان را تغییر دهید، پس زیاد نگران این موضوع نباشید.
برای تغییر مرورگر پیشفرض ویندوز میتوانید به Settings > Apps > Default Apps بروید، روی نام مرورگر در بخش Web Browser کلیک کنید و مرورگر پیشفرضتان را تغییر دهید.
سپس در انتهای صفحهی Default Apps روی Set Defaults By App و سپس روی نام مرورگرتان کلیک کنید. این گزینه کنترل بیشتری در تنظیمات مرورگرتان را در اختیارتان میگذارد، برای نمونه میتوانید مشخص کنید نرمافزار دیگری فایلهای پیدیافتان را باز کند.
پس چرا وقتی که نرمافزار پیشفرضتان را برای باز کردن فایلهای پیدیاف مشخص کردهاید باز هم این فایلها در اج باز میشوند؟ چون باید تنظیم دیگری را تغییر دهید. به Edge Settings > Site Permissions > PDF Documents (edge://settings/content/pdfDocuments) بروید و Always Open PDF Files Externally را فعال کنید.
2- همگامسازی اطلاعات مرورگر در دستگاههای مختلف
اگر از مرورگر اج در دستگاههای مختلف استفاده کنید، میتوانید برای راحتتر شدن کارتان همگامسازی بین این دستگاهها را فعال کنید. برای فعال کردن این قابلیت باید با حساب کاربری مایکروسافت یا Azure Active Directory وارد شوید.
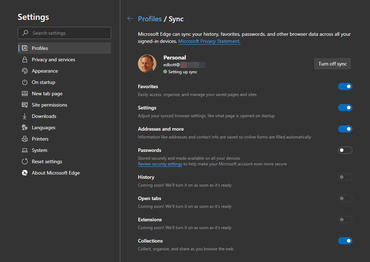
در نسخهی اولیهی اج (ژانویهی 2020) میتوانید همگامسازی را برای صفحات مورد علاقه، تنظیمات مرورگر، دادههای فرمها (از جمله آدرس و اطلاعات تماس) و رمزهای عبور فعال کنید. در نسخههای بعدی امکان همگامسازی مجموعهها، تاریخچهی صفحات، تبهای باز و افزونهها نیز اضافه خواهد شد.
برای شخصیسازی تنظیمات همگامسازی روی عکس پروفایلتان در گوشهی سمت راست و بالای پنجرهی مرورگر کلیک کنید، Manage Profile Settings را انتخاب کنید و سپس روی Sync کلیک کنید یا مستقیم به edge://settings/profiles/sync بروید. اگر از نرمافزار ثالثی برای مدیریت رمزهای عبورتان بهره میبرید Passwords Sync را غیرفعال کنید.
3- افزودن کاربران
اگر ترجیح میدهید برخی از فعالیتهایتان در مرورگر مجزا از دیگران باشد، بهتر است چند پروفایل کاربری مجزا ایجاد کنید. میتوانید به تعداد دلخواهتان پروفایل ایجاد کنید و هر کدام را به یک حساب کاربری متصل کنید یا بدون ورود به حساب کاربری از آنها استفاده کنید.
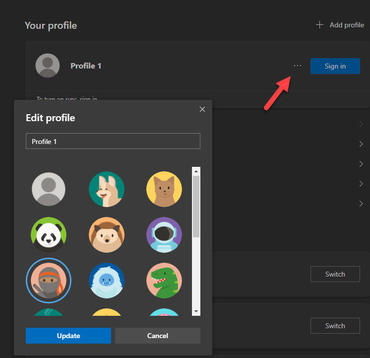
برای افزودن پروفایل جدید، روی تصویر پروفایل در گوشهی سمت راست و بالای صفحهی مرورگر کلیک کنید (یه به طور مستقیم با استفاده از آدرس edge://settings/profiles/ صفحهی پروفایلها را باز کنید) و سپس روی Add Profile کلیک کنید. اگر با استفاده از حساب کاربری مایکروسافت یا Azure AD وارد شوید میتوانید همگامسازی را برای پروفایلتان فعال کنید.
اج با توجه به اطلاعات حساب کاربریتان نامی را برای پروفایل انتخاب میکند و تصویر حساب کاربریتان را به پروفایلتان اختصاص میدهد. برای تغییر تنظیمات پروفایل به صفحهی Profiles بروید و سپس سه نقطهی سمت چپ دکمههای Sign In/Sign را انتخاب کنید.
میتوانید نام پروفایل را تغییر دهید و تصویر پروفایلهایی را که به حساب کاربری خاصی متصل نیستند انتخاب کنید. میتوانید برای تغییر عکستان در پروفایلهایی که به حساب کاربری متصل هستند از ابزارهای پروفایل برای آن حساب کاربری استفاده کنید.
4- دنبالهگیریها و تبلیغات ثالث را مسدود کنید
شاید مهمترین ویژگی مایکروسافت اج جدید پشتیبانی از مسدود کردن دنبالهگیری (Tracking Prevention) باشد که عملکرد متمایزی از گزینهی قدیمی و ناکارآمد Do Not Track دارد.
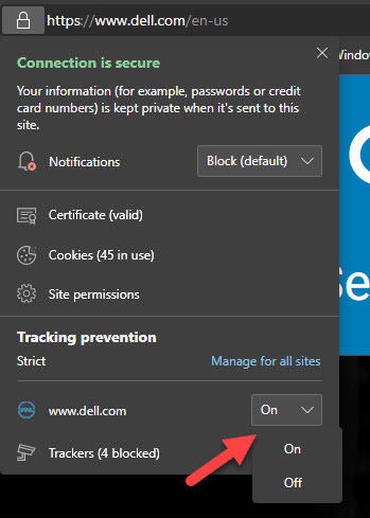
حالت Balanced که به طور پیشفرض فعال است جلوی بیشتر دنبالهگیریها را از سایتهایی که به آنها نرفتهاید میگیرد و همچنین دنبالهگیریهای آسیبرسان شناختهشده را مسدود میکند. برای مسدود کردن دنبالهگیریهای ثالث به Settings > Privacy and Services بروید و این تنظیم را به Strict تغییر دهید تا حتی دنبالهگیری در سایتهایی که به آنها سر زدهاید غیرفعال شود. این قابلیت مانند مسدودکنندهی تبلیغات عمل میکند.
سایتهای معدودی به دلیل این قابلیت از کار میافتند. سریعترین راه برای رفع چنین مشکلی کلیک روی قفلی است که در قسمت آدرس مرورگر قرار دارد و سپس در بخش Tracking Protection آن را غیرفعال کنید.
با چنین کاری به طور خودکار این سایت در فهرست استثناهای Tracking Prevention جای میگیرد. برای فعال کردن دوبارهی این قابلیت در سایتی مشخص این گزینه را به On تغییر دهید.
5- نصب افزونه از وب استور کروم
از آنجایی که اج جدید بر اساس موتور متنباز کرومیوم تولید شده است میتوانید از افزونههای مخصوص مرورگرهای بر پایهی کرومیوم در آن استفاده کنید که شامل وب استور کروم نیز میشود. حالا دیگر میتوانید افزونهی محبوب کرومتان را در اج هم استفاده کنید.
قبل از نصب افزونهها از چنین جاهایی باید تنظیمات اج را برای اجازه دادن به نصب این افزونهها تغییر دهید. میتوانید به edge://extensions بروید و Allow Extensions From Other Stores را فعال کنید. همچنین اگر بدون فعال کردن این گزینه به وب استور بروید بنری میبینید که امکان فعال کردن این قابلیت را در اختیارتان میگذارد.
پس از فعال کردن این قابلیت میتوانید افزونههای استور مد نظرتان را دانلود، نصب و استفاده کنید.
6- تبهای جدید را شخصیسازی کنید
با باز کردن تب جدید (با استفاده از Ctrl+T یا کلیک روی دکمهی مثبت در سمت راست تب فعلی) اج صفحهای پر از خدمات مایکروسافت را به شما نمایش میدهد. میتوانید با کلیک کردن روی آیکون چرخدنده در قسمت بالایی تب جدید این صفحه را شخصیسازی کنید.
سه گزینهی پیشفرض در اختیار دارید:
- Focused: شامل جعبهی جستوجو و گروهی از لینکهایی است که میتوانید آنها را به صفحات خاصی هدایت کنید. وقتی در صفحه به پایین بروید اخبار مایکروسافت را میبینید.
- Inspirational: عکس پسزمینهی روزانهی بینگ را به این صفحه اضافه میکند.
- Informational: اخبار مایکروسافت را به صفحهی اصلی میآورد.
گزینهی چهارم، Custom، به شما اجازه میدهد هر چیزی را به غیر از جعبهی جستوجو مخفی کنید، جعبهی جستوجوی اج از مایکروسافت بینگ بهره میبرد و نمیتوانید آن را روی موتور جستوجوی دیگری تنظیم کنید. (برای تغییر این تنظیم بخش بعدی را بخوانید.)
وقتی با حساب کاربری Azure AD وارد شوید و حسابتان به اشتراک Office 365 بیزنس یا سازمانی مرتبط باشد، میتوانید اخبار مایکروسافت را با میانبرهایی به اسناد و خدمات Office 365 جایگزین کنید ولی دیگر گزینهی Custom را در اختیار نخواهید داشت.
اگر هیچ کدام از این موارد شما را راضی نمیکند میتوانید افزونهای نصب کنید که صفحهی تب جدید را جایگذاری کند. میتوانید این افزونههای وب استور کروم را امتحان کنید.
7- تنظیم موتور جستوجو
جای تعجبی ندارد که مایکروسافت موتور جستوجوی خود، بینگ، را به طور پیشفرض برای جستوجوها و پیشنهادها تعیین کرده است.
اگر ترجیح میدهید برای جستوجوهایتان از موتور جستوجوی دیگری استفاده کنید به Edge Settings > Privacy and Services بروید. به انتهای صفحه بروید و روی علامت پیکان در قسمت سمت راست عنوان Address Bar کلیک کنید. میتوانید از موتور جستوجوهایی که از پیش تعیین شدهاند مانند گوگل، یاهو و داکداکگو بهره ببرید یا روی Manage Search Engines کلیک کنید تا موتور جستوجوی دیگری را اضافه کنید.
به یاد داشته باشید که موتور جستوجویی که اینجا انتخاب میکنید در جعبهی جستوجوی تب جدید ظاهر نمیشود. برای تغییر جعبهی جستوجوی تب جدید باید از افزونهای مانند Infinity New Tab یا Infinite Dashboard بهره ببرید.
8- مسدود کردن نوتیفیکیشنها
طراحان وب عاشق این قابلیت مرورگرها هستند، این که میتوانند نوتیفیکیشنها را به مرورگر کاربر ارسال کنند. حالا اج جدید به شما اجازه میدهد این نوتیفیکیشنها را مسدود کنید.
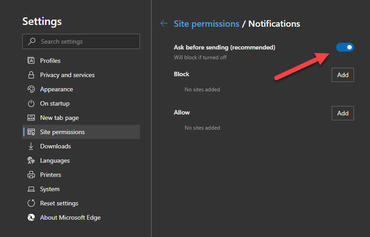
وقتی با مراجعه به سایتی با چنین پرسشی مواجه میشوید و به آن پاسخ میدهید، اج پاسخ شما را به یاد میسپارد و آن سایت را در فهرست Blocked میگذارد. ولی اگر ترجیح میدهید هیچ نوتیفیکیشنی نبینید نیز میتوانید در تنظیمات اج به Site Permissions بروید (edge://settings/content) و روی Notifications کلیک کنید.
گزینهی Ask Before Sending را غیرفعال کنید و دیگر این نوتیفیکیشنها را از وبسایتها دریافت نمیکنید. سایتهایی که تا به حال به آنها اجازهی ارسال نوتیفیکیشن دادهاید یا آنها را مسدود کردهاید در فهرستشان باقی میمانند.
اگر میخواهید سایتی را به فهرست سایتهای مجاز برای ارسال نوتیفیکیشن اضافه کنید نیازی نیست آدرس آن را به طور دستی وارد این فهرست کنید، در عوض میتوانید Ask Before Sending را فعال کنید، به سایت مد نظرتان بروید و وقتی با پرسش نمایش نوتیفیکیشنها مواجه شدید به آن پاسخ مثبت بدهید و سپس Ask Before Sending را دوباره خاموش کنید.
9- مدیریت رمزهای عبور ذخیره شده
مانند دیگر مرورگرهای مدرن، اج جدید هم به ابزار ایمن و قدرتمندی برای مدیریت رمزهای عبور مجهز است و اگر با حساب کاربریتان وارد این مرورگر شدهاید میتوانید رمزهای عبورتان را در دستگاههای مختلف (از جمله گوشیهای هوشمند) همگامسازی کنید.
برای تنظیم ابزار مدیریت رمز عبور به edge://settings/passwords بروید. در این قسمت میتوانید با خاموش یا روش کردن گزینهی Offer To Save Passwords مدیریت رمز عبور را در مرورگرتان فعال یا غیرفعال کنید. دومین گزینه به شما امکان میدهد که مشخص کنید آیا اج با استفاده از رمزهای عبور ذخیره شده شما را به طور خودکار وارد حساب کاربریتان در وبسایتها بکند یا خیر.
مشخصات حسابهای کاربریتان در بخش Saved Passwords قابل مشاهده است. روی آیکن چشم کلیک کنید تا رمز عبور سایتی مشخص را مشاهده کنید (باید رمز عبور ویندوز یا Windows Hello را وارد و هویتتان را تأیید کنید). روی سه نقطهی سمت راست هر ردیف کلیک کنید تا جزئیات بیشتری را مشاهده کنید، رمز عبور را کپی کنید یا آن را حذف کنید.
با خاموش کردن Offer To Save Passwords باز هم میتوانید از رمزهای عبور ذخیره شدهتان استفاده کنید. اگر میخواهید تمام رمزهای عبور ذخیره شدهتان را حذف کنید از گزینهی Clear Browsing Data در صفحهی Privacy and Services در بخش تنظیمات اج بهره ببرید. روی Choose What To Clear کلیک کنید، از جعبهی Time Range گزینهی All Time را انتخاب کنید و جعبهی Passwords را انتخاب کنید (و مطمئن شوید که جعبههای دیگر انتخاب نشدهاند)، روی Clear Now کلیک کنید تا عملیات شروع شود.
پس از پاک کردن رمزهای عبور مطمئن شوید که گزینهی همگامسازی رمز عبور نیز غیرفعال است.
اگر از نرمافزار ثالثی برای مدیریت رمزهای عبورتان بهره میبرید بررسی کنید که آیا گزینهای برای مدیریت رمز عبور در مرورگرتان دارید یا خیر. برای نمونه 1Password گزینهای برای این کار دارد و برای فعال کردن آن باید افزونهی آن را نصب کنید.
10- تنظیم مکان دانلودها
به طور پیشفرض فایلهایی که دانلود میکنید در پوشهی دانلودها در پروفایلتان ذخیره میشود. برای انتخاب پوشهی دیگر به edge://settings/downloads بروید، روی Change کلیک کنید و پوشهای را که ترجیح میدهید انتخاب کنید.
اگر میخواهید قبل از ذخیرهی هر فایل مکان ذخیرهسازی آن از شما پرسیده شود، گزینهی Ask Where To Save Each File Before Downloading را فعال کنید.