پس از معرفی بیلد 2004 ویندوز 10 در ماه گذشته، مایکروسافت یک ابزار بازگردانی داده به نام Windows Recovery Tool را جهت برای بازیابی و ریکاوری فایلهای پاک شده در سیستم عامل خود، عرضه کرد. درست است که برنامههای متعددی برای بازیابی دادههای پاک شده در ویندوز وجود دارد، اما مزیت عمده ابزار داخلی مذکور این است که به صورت اختصاصی برای ویندوز طراحی شده و از برنامههای جانبی دیگر بهتر کار میکند. تنها ایراد Windows Recovery Tool این است که رابط کاربری آن به صورت متنی طراحی شده و ظاهر گرافیکی ندارد. بنابراین، ممکن است استفاده از آن برای هر کسی راحت نباشد. به هر حال، در مطلب پیش رو سعی کردهایم تا به سادهترین روش ممکن گامهای لازم برای بازیابی فایلهای پاک شده را بیان کنیم. پس اگر میخواهید دادههای پاک شده خود را در ویندوز 10 برگردانید میتوانید از دستورالعمل زیر استفاده کنید.
بازیابی فایلهای پاک شده در ویندوز 10 با استفاده از ابزار Windows Recovery Tool
قبل از اینکه به سراغ مطلب اصلی برویم، جالب است بدانید که این ابزار از فضاهای ذخیرهسازی متعددی از جمله HHD، SSD، هارد دیسک اکسترنال، USB و یا حتی کارتهای اس دی پشتیبانی میکند. نکته مهم بعدی این است که باید از نسخه آپدیت شده ویندوز 10 یعنی بیلد 2004 یا جدیدتر از آن استفاده کنید. با این توضیحات به سراغ مراحل بعدی میرویم.
1. ابتدا نرم افزار Windows Recovery Tool را از فروشگاه مایکروسافت دانلود کنید.
2. بعد از نصب، برنامه را باز کنید. همانطور که گفتیم رابط برنامه به صورت متنی است و فاقد رابط گرافیکی میباشد. حال عبارت winfr را نوشته و کلید اینتر را بزنید. با این کار، برنامه به شما دستورهای از قبل برنامه نویسی شده را نمایش میدهد که البته همگی متنی هستند. اما نگران نباشید، در ادامه به راحتی میتوانید با طی کردن گامهای زیر فایلهای خود را بازیابی کنید.
3. راحتترین روش برای بازیابی فایلها پیروی از دستورالعمل زیر است. عبارت winfr را تایپ کنید و پس از آن درایوی که فایل پاک شده در آن قرار داشت را تایپ کنید. سپس، درایوی که میخواهید فایل بازیابی شده را در آن ذخیره کنید تایپ کنید. برای مثال در دستور پایین، میخواهیم در کل درایو c به جستجوی فایل پاک شده خود بپردازیم و قصد داریم فایل بازیابی شده را در درایو G ذخیره کنیم.
:winfr C: G
نکته: اگر فرایند بازیابی برای شما بسیار طولانی شد، میتوانید با فشردن همزمان دکمههای ctrl+c آن را متوقف کنید.
4. بعد از اجرای مرحله قبل، سیستم از شما میخواهد که برای تأیید، دکمه “y” را بفشارید تا به ادامه جستجو بپردازد. به محض انجام این کار، فایلهای شما در پوشه جدیدی در درایو g به نمایش در میآید. این راحتترین روش برای بازیابی دادهها با ابزار بازیابی جدید ویندوز است.
5. اگر در جستجوی یک فایل با فرمت خاص هستید میتوانید از دستورالعمل زیر استفاده کنید. در اینجا ما میخواهیم به دنبال یک فایل با فرمت pdf در درایو C بگردیم و آن را در درایو G ذخیره کنیم.
winfr C: G: /r /n *.pdf
برای فایلهای با فرمت docx این دستور به صورت زیر خواهد بود:
winfr C: G: /r /n *.docx
همین دستورالعمل را میتوانید برای فایلهای mp3 mp4 ،doc ،ppt ،zip و فایلهای با فرمتهای دیگر il استفاده کنید.
6. اگر میخواهید یک فایل را با استفاده از نام آن جستجو کنید میتوانید به راحتی دستور زیر را وارد کنید (به جای کلمه filename نام فایل مورد نظر خود را وارد کنید).
*winfr C: G: /r /n *filename
7. اگر ترکیب دستوری r/ و n/ نتیجه دلخواه شما را نمایش نداد میتوانید از حالت پیشرفته این نرم افزار برای بازیابی اطلاعات خود استفاده کنید. برای استفاده از این حالت باید به جای r/ و n/ از x/ و y/ استفاده کنید تا جستجوی پیشرفتهتری داشته باشید.
winfr C: G: /x /y:PDF
7. اگر میخواهید در یک فولدر خاص به دنبال فایلهای پاک شده بگردید، میتوانید از دستور زیر استفاده کنید. برای مثال، ما به دنبال بازیابی یک فایل پاک شده روی دسکتاپ هستیم که در درایو c ذخیره شده بود. فایل بازیابی شده را هم روی درایو G ذخیره خواهیم کرد. همچنین برای بازیابی یک فولدر کامل میتوانید از دستور زیر استفاده کنید.
نکته: گذاشتن علامت \ در پایان نام فولدر را فراموش نکنید.
\winfr C: G: /n \Users\yourusername\Documents
8. همچنین اگر به دنبال یک فایل با فرمت خاص در یک فولدر هستید، میتوانید دستور زیر را وارد کنید. دستور زیر یک فایل pdf را که در پوشه document تحت درایو C ذخیره شده است بازیابی میکند. فایل بازیابی شده در درایو G ذخیره خواهد شد.
winfr C: G: /n \Users\yourusername\Documents\*.PDF
سوالات متداول
سوال: آیا همیشه میتوانیم فایلهای پاک شده را در windows 10 بازیابی کنیم؟
بله، میتوانید. اما توصیه میشود هر چه سریعتر فایلهای خود را بازیابی کنید تا مطمئن شوید که فایلهای پاک شده با فایلهای دیگری جایگزین نشدهاند.
سوال: چگونه یک فایل را در ویندوز بازیابی کنیم؟
ابتدا نیاز دارید که ابزار Windows Recovery Tool را روی سیستم خود نصب کنید سپس آن را در حالت رابط متنی باز کنید. ادامه مراحلی که برای بازیابی دادهها نیازمندید در بالا توضیح داده شده است.
سوال: فایلهای پاک شده کجا میروند؟
هنگامی که فایلی را حذف میکنید، این فایل به طور کامل از روی هارد دیسک پاک نمیشود، بلکه تنها آدرس مربوط به آن حذف میشود. در هر صورت، فایل در بخشی از هارد دیسک باقی میماند و تا زمانی که با فایل دیگری جایگزین نشده، میتوان آن را بازیابی کرد.
بنابراین در این مقاله توضیح دادیم که چگونه میتوانید فایلهای پاک شده خود را با استفاده از ابزار جدیدی که مایکروسافت در اختیار کاربرانش قرار داده است، بازیابی کنید. شاید در ابتدا مراحل پیچیده به نظر برسند اما به محض این که با شیوه کار آشنا شدید به راحتی میتوانید از این قابلیت استفاده کنید.
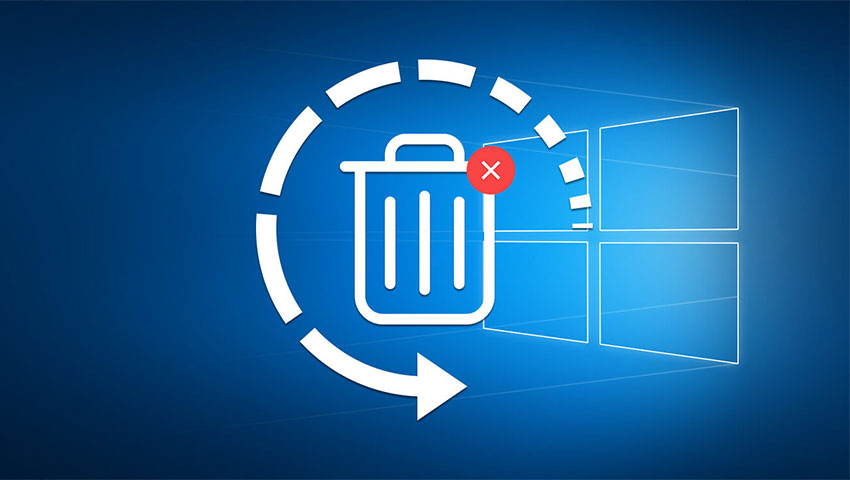

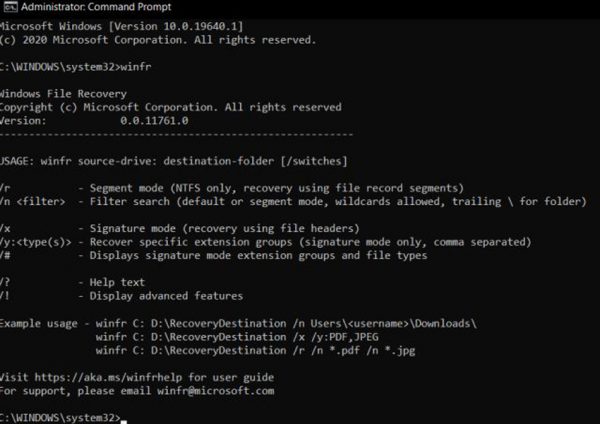

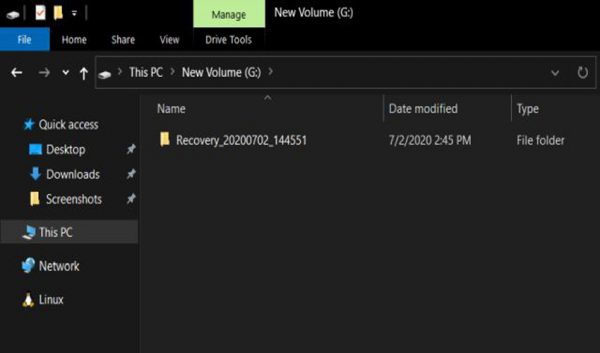
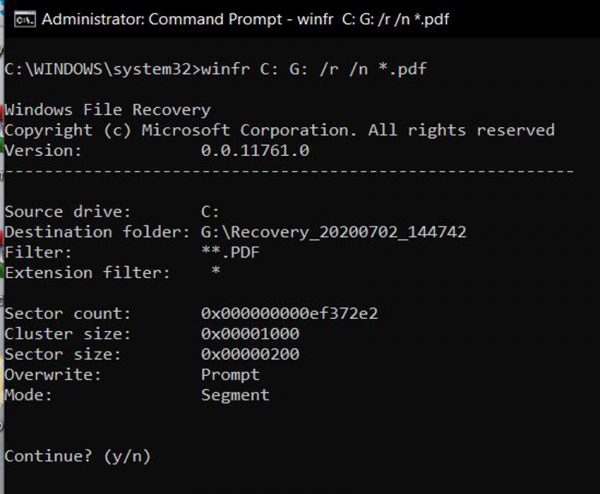
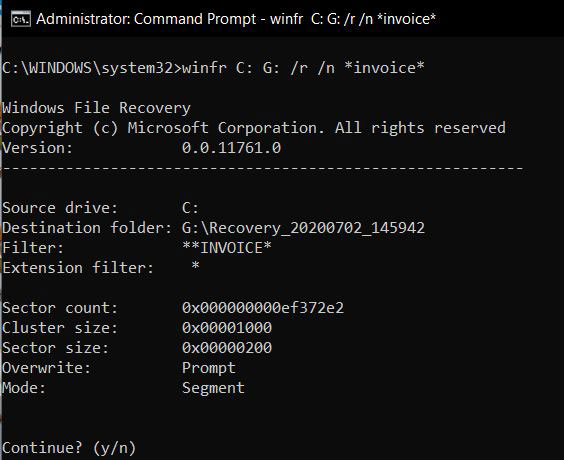
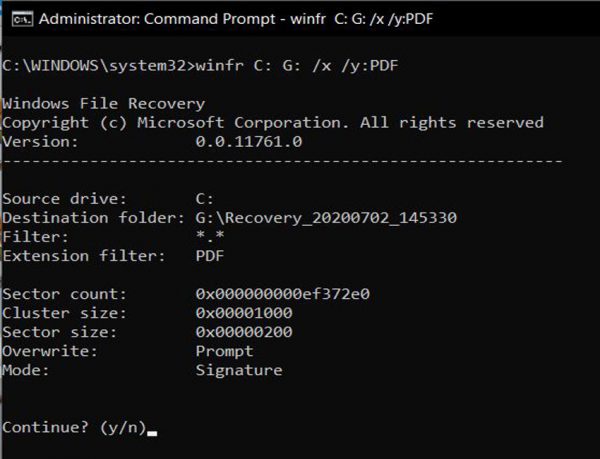
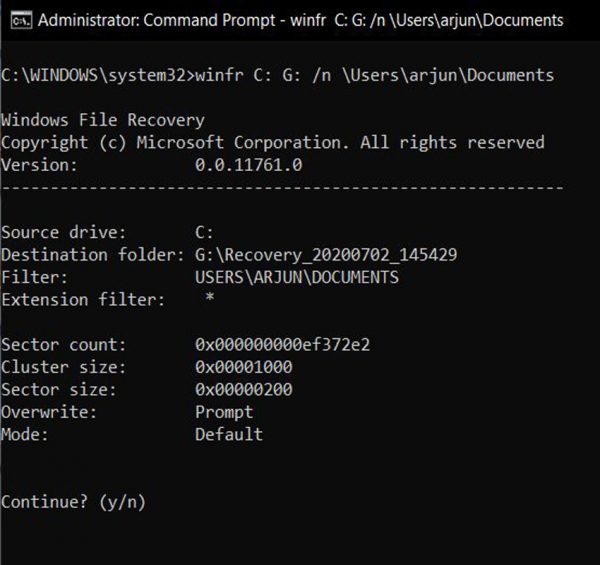
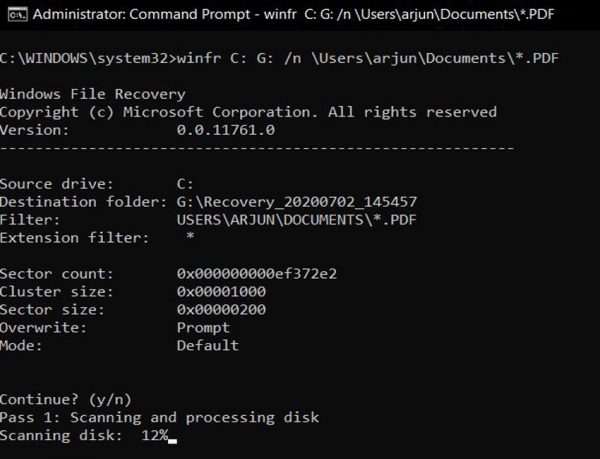










من این برنامه رو پیدا نکردم از کجا پیداش کنم؟
بازیابی پیاما ی یه ماه گذشته ممنونم