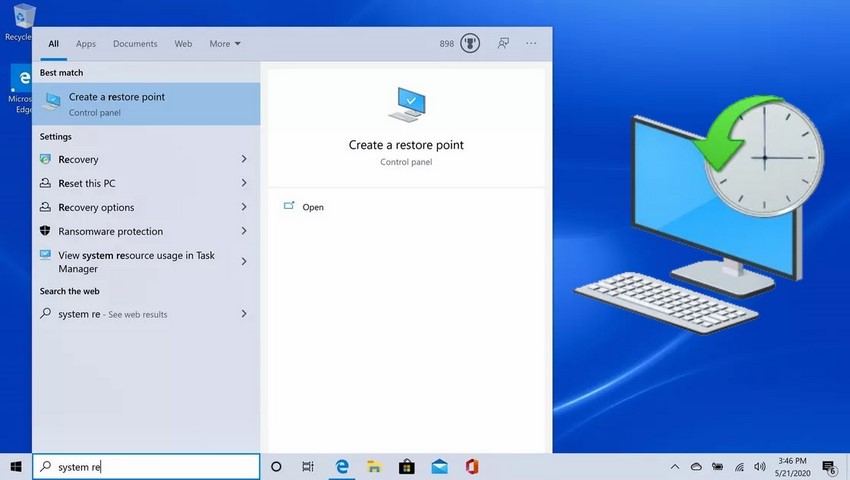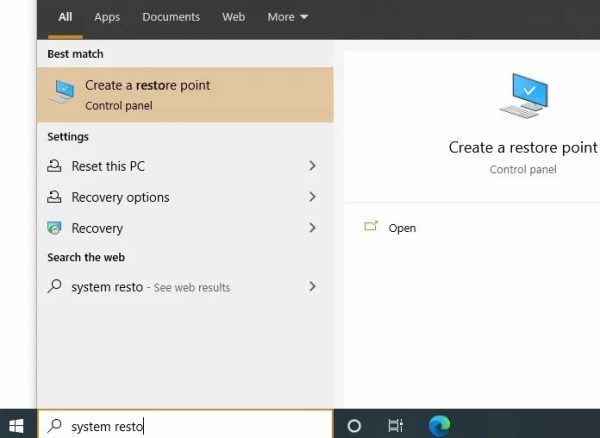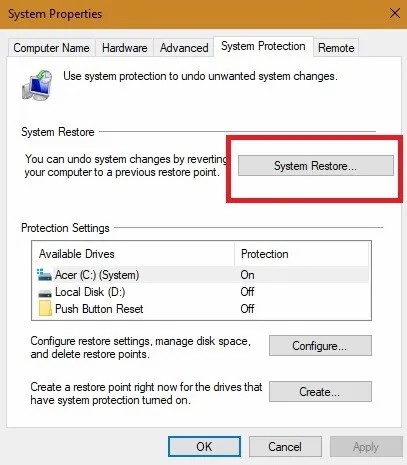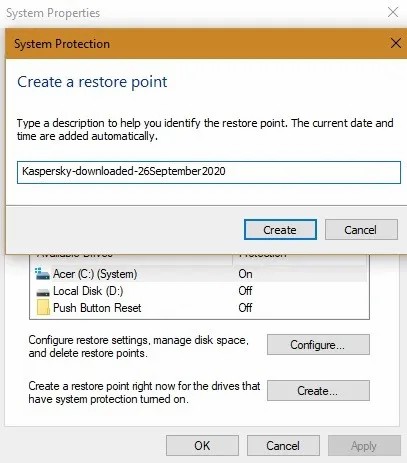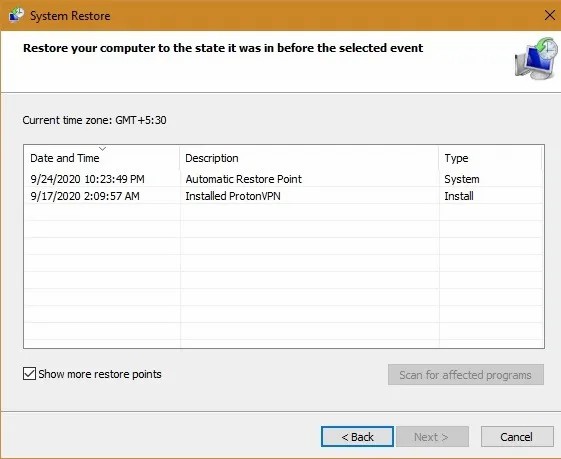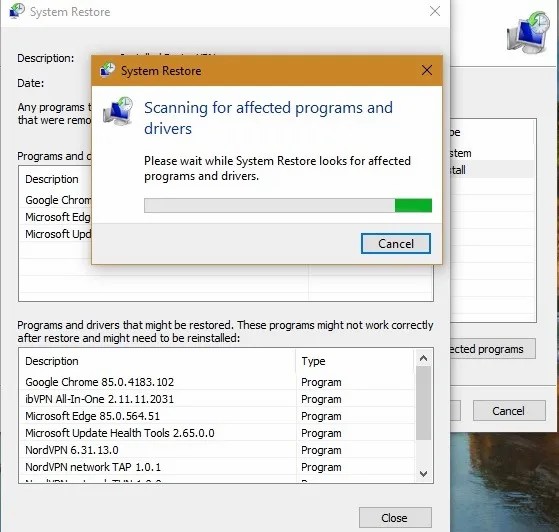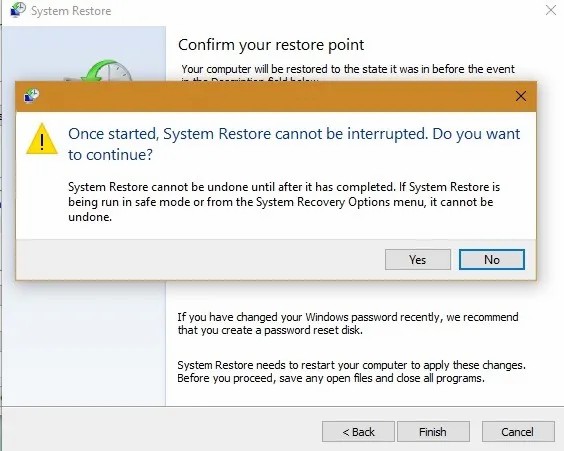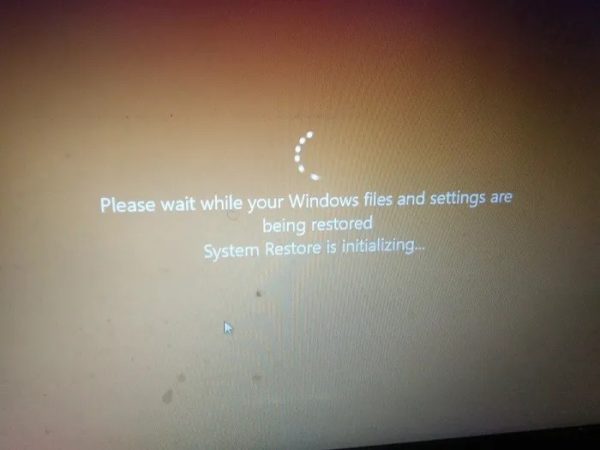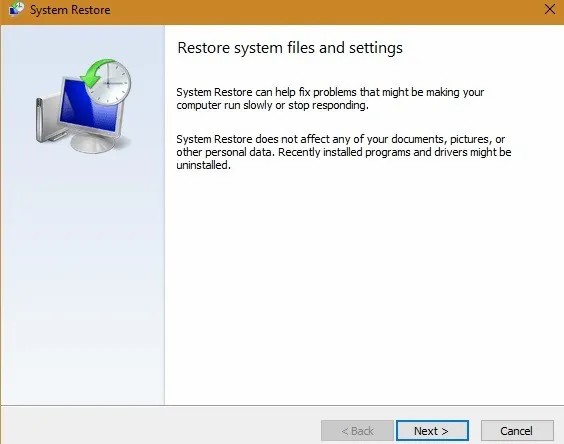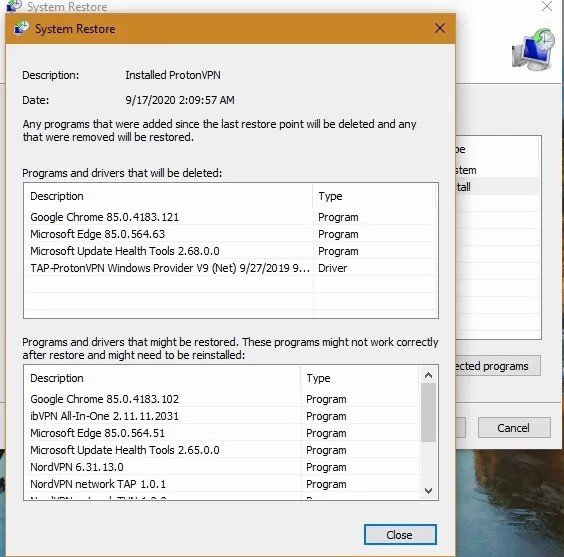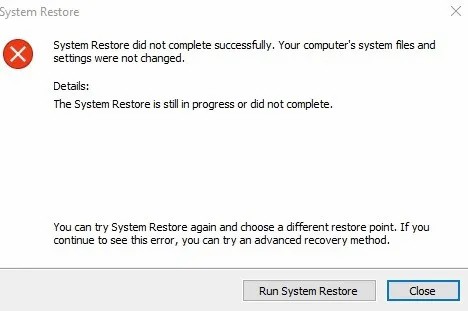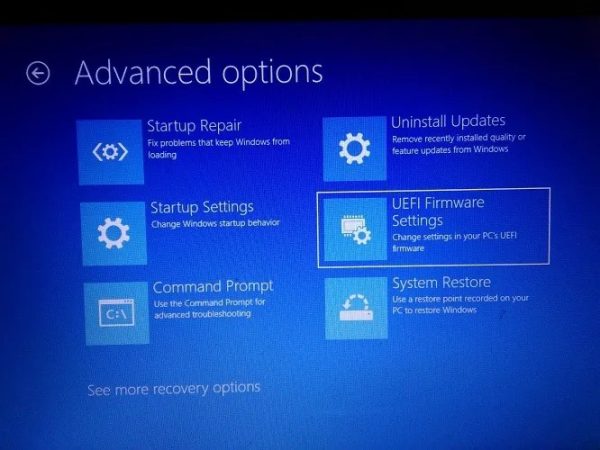System Restore یک ویژگی مفید برای باز گرداندن تنظیمات سیستم عامل ویندوز به زمانی در گذشته است. این قابلیت میتواند در بسیاری از شرایط به شما کمک شایانی کند. به عنوان مثال هنگامی که قادر به حذف برنامهای به خاطر ویروسی شدن سیستم نیستید یا کامپیوتر شما کند شده و به دلیل مشکل در درایورهای نصبی نمیتواند راه اندازی شود، استفاده از این قابلیت بهترین روش محسوب میشود.
قابلیت System Restore می تواند تأثیر ملموسی بر روی عملکرد سیستم ویندوزی شما داشته باشد و معمولا علت اصلی برخی مشکلات که برای حل آنها نیاز است از System Restore استفاده کنید مشکل در نصب آپدیتها یا ایراد درایورهای نصبی ویندوز است. در این مقاله قصد داریم تا چگونگی استفاده از System Restore را به شما آموزش دهیم. با دیجی رو همراه باشید.
System Restore چه میکند؟
System Restore یک تصویر فوری از سیستم عامل شما ایجاد میکند تا در صورت بروز هرگونه مشکلی برای رایانهتان در آینده، بتوانید تنظیمات اصلی را به حالتی در زمان گذشته بازگردانید. در ویندوز 10 و از طریق بخش جستجوی منوی استارت، با جستجوی Create a Restore point میتوانید به این ویژگی دست پیدا کنید.
برای فعال کردن System Restore، روی نماد مربوطه کلیک کنید. در ویندوز 10 به طور پیش فرض System Restore خاموش است و باید توسط کاربران فعال شود تا به درستی کار کند.
میتوانید در مواقع دلخواه تعدادی نقطه بازیابی ایجاد کنید. همچنین با استفاده از گزینه Configure میتوانید در صورت لزوم نقاط بازیابی خودکار یا روزانه را ایجاد کنید. این نقاط بازیابی در واقع همان نقاطی هستند که در صورت بروز مشکل در ویندوز میتوانید تنظیمات را به آن زمان خاص برگردانید.
هنگام اجرا کردن System Restore، سیستم شما به تنظیمات تاریخ انتخاب شده بر خواهد گشت. نقاط بازیابی به صورت خودکار از نظر تاریخ مرتب میشوند و شما می توانید به طور دلخواه تاریخ مد نظر را انتخاب کنید. رایانه برای صرفه جویی در حجم حافظه دیسک به طور خودکار نقاط بازیابی قدیمی را حذف می کند، اما شما میتوانید برای جلوگیری از این مورد فضای بیشتری را برای این ابزار اختصاص دهید.
مدت زمان انجام فرآیند System Restore چه میزان است؟
بسته به تعداد فایلهای سیستمی و پیچیدگی برنامههایی که باید بازگردانده شده یا حذف شوند، انجام کامل فرآیند System Restore میتواند زمانهای متغیری را طلب کند. به طور متوسط، اگر نقطه بازیابی فقط چند روز پیش باشد، احتمالا کل فعالیت در مدت زمان 25 تا 40 دقیقه به پایان میرسد.
تنها کاری که باید بکنید این است که پس از بررسی برنامهها و وضعیت موجود سیستم، نقطه بازیابی مد نظر را برای ادامه فرآیند تأیید کنید. برای تکمیل مراحل سیستم فقط یک بار مجددا راه اندازی میشود.
به یاد داشته باشید که پس از آغاز به کار نمیتوانید فرایند را در میانه راه قطع کنید. اگر مشکلی پیش آمد، تنها راه این است که با استفاده از دکمه پاور سیستم را مجدداً راه اندازی کنید.
حال سیستم مجدداً راه اندازی میشود و پیام زیر را مشاهده خواهید کرد: “لطفا منتظر بمانید تا پروندهها و تنظیمات ویندوز شما بازیابی شوند، System Restore در حال آماده سازی است.”
آیا System Restore فایلها را حذف میکند؟
طبق تعریف، System Restore فقط پروندهها و تنظیمات سیستم شما را بازیابی میکند و تأثیر آن بر روی هرگونه اسناد، تصاویر، فیلمها و یا سایر اطلاعات شخصی ذخیره شده در هارد شما صفر است و لازم نیست نگران هیچ یک از فایلهای شخصی خود باشید. همچنین این قابلیت روی برنامههای استانداردی که مدتهاست از آنها استفاده میکنید نیز تأثیری نخواهد گذاشت.
در واقع، وظیفه این قابلیت تعمیر محیط ویندوز با بازگشت به تنظیمات قبلی است که در نقطه بازیابی ذخیره شده است.
قبل از فعال کردن گزینه System Restore، گزینهای برای بررسی برنامههایی که تحت تأثیر قرار میگیرند، ارائه میشود. تنها مواردی که حذف خواهند شد آخرین به روزرسانیهای مرورگر و برنامهها و یا چند درایور از برنامههای جدیدی که نصب شدهاند، میباشد. بهروزرسانیهای ویندوز پس از Restore Point تحت تأثیر این قابلیت قرار میگیرند و سیستم شما به نسخه قبلی باز میگردد.
اگر System Restore کامل انجام نشد، چه کنیم؟
اگر مشکلی در مورد اجرای System Restore وجود داشته باشد، پس از راه اندازی مجدد سیستم خطایی دریافت خواهید کرد. برای حل این مشکل، شما باید یک بازیابی پیشرفته را آغاز کنید که تنها از طریق حالت ایمن (Safe mode) قابل دستیابی است.
در بخش جستجوی ویندوز عبارت Change Advanced Startup Options را وارد کنید و پس از باز کردن پنجره بر روی Restart Now کلیک کنید. با انجام این کار به یک صفحه آبی هدایت میشوید و میتوانید System Restore را در حالت ایمن امتحان کنید.
System Restore ابزاری است که با استفاده از آن میتوانید نگرانی خود را در رابطه با مشکلات ناگهانی سیستم رفع کنید و همچنین میتوانید در صورت بروز مشکل رایانه خود را به زمان مشخصی در گذشته که ویندوز شما به خوبی کار میکرد، بازگردانید.