Xbox Game Bar یکی از ویژگیهای فوقالعاده و جدید ویندوز 10 است، اما با این حال برای همه افراد کاربردی نیست و فقط برای گیمرها و علاقهمندان به بازیهای کامپیوتری میتواند جذاب و هیجان انگیز باشد. اگر شما هم گیمر هستید با استفاده از Xbox Game Bar میتوانید تجربه گرفتن اسکرینشاتهای سریع و باکیفیت، اسکرین رکورد یا همان ضبط ویدیو از صفحه نمایش، استریم کردن بازیهای آنلاین و کلی ویژگیهای بینظیر دیگر را به واسطه این ابزار در اختیار داشته باشید. شرکت مایکروسافت به تازگی قابلیت مدیریت وظایف را هم به Xbox Game Bar اضافه کرده اما با این حال باید این موضوع را هم در نظر داشت که همه کاربران ویندوز 10 گیمر نیستند و این قابلیتها برای کاربران عادی حائز اهمیت نخواهد بود.
علاوه بر این، با ادامه فعالیت سرویسهای Xbox در پسزمینه کامپیوترتان، منابع سیستم شما به طور قابل توجهی به هدر میرود و ممکن است شاهد کندی عملکرد، زود خالی شدن باتری لپتاپ و یا حتی داغ کردن سیستم باشید. به همین علت اگر سیستم قدیمی و یا ضعیفی دارید به شما توصیه میکنیم تا ویژگی Xbox Game را روی ویندوز 10 غیرفعال کنید. در ادامه این مقاله با تیم دیجیرو همراه شوید تا قدم به قدم غیرفعال کردن Xbox Game Bar در ویندوز 10 را به شما آموزش دهیم.
غیرفعال کردن Xbox Game Bar در ویندوز 10
برای غیرفعال کردن Xbox Game Bar و Game DVR در ویندوز 10 دو روش بسیار ساده وجود دارد که تنها با استفاده از صفحه Settings قادر به انجام دادن تمامی مراحل آن خواهید بود؛ پس اگر در باز کردن Settings سیستمتان روی ویندوز 10 مشکل دارید به شما توصیه میکنیم حتما سری به مقاله رفع مشکل از کار افتادن Settings در ویندوز 10 بزنید؛ اگر با این مشکل مواجه نیستید پس به راحتی قادرید تمامی مراحل راهنمای زیر را انجام دهید. با این حال چه قصد حذف کردن کامل Xbox Game Bar را داشته باشید و چه فقط بخواهید این ویژگی را غیر فعال کنید، میتوانید از راهنمای گام به گامی که در ادامه برایتان شرح دادهایم استفاده کنید.
- در مرحله اول باید دکمه ویندوز را زده و سپس settings را در قسمت جستجو تایپ کنید. حالا settings را از قسمت نتایج بدست آمده طی جستجو، طبق تصویر زیر باز کنید.
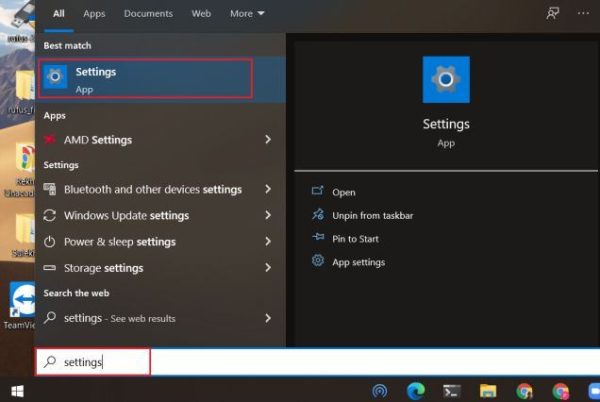
- در قدم بعدی باید قسمت Gaming را باز کرده و به سمت نوار Captures بروید. در اینجا، قسمت Record in the background while I’m playing a game را مطابق تصویر زیر غیرفعال کنید. با انجام اینکار ضبط ویدیو از صفحه نمایش که در پس زمینه سیستم فعال است، خاموش خواهد شد و در نتیجه شاهد افزایش چشمگیری در سرعت کار با کامپیوتر خود خواهید بود.
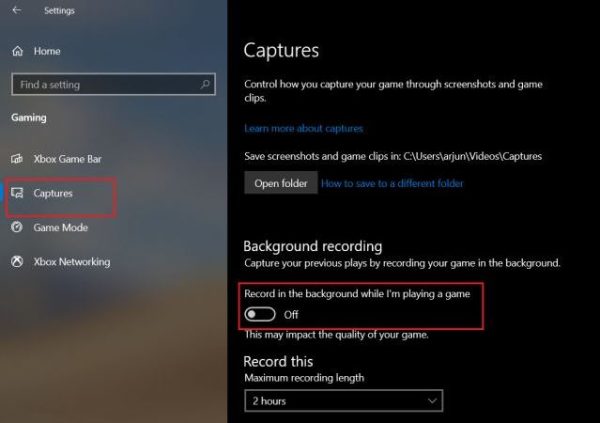
- بعد از آن نوبت به سربرگ Xbox Game Bar میرسد؛ آن را باز کرده و قسمت Enable Xbox Game Bar for things like record game… را طبق تصویر زیر خاموش کنید. با انجام این کار فضای زیادی از سیستم شما آزاد خواهد شد که همین موضوع سرعت عمل زیادی را برایتان به همراه خواهد داشت. اگر به هر دلیلی بعدها دوست داشتید که دوباره از قابلیتهای Xbox Game Bar استفاده کنید تنها کافیست که مجدداً به همین قسمت آمده و اینبار کلید را روشن کنید!
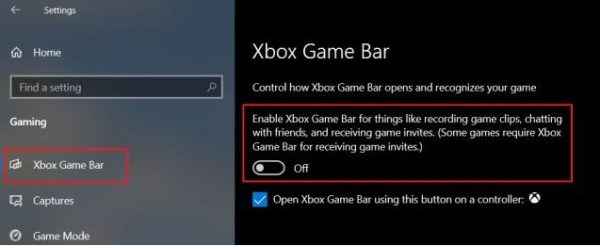
- اگر قصد دارید تا برای همیشه از شر ویژگی Xbox Game در ویندوز 10 خلاص شوید بر روی کلید Start کلیک راست کرده و گزینه (Windows PowerShell (Admin را انتخاب کنید. به خاطر داشته باشید که برای انجام این کار باید حتماً در حساب مدیریتی یا همان حساب Administrator ویندوز باشید.

- حال کافیست دستور زیر را کپی پیست کرده و دکمه enter را بزنید. با اینکار PowerShell شروع به پاک کردن Xbox Game Bar به طور کامل خواهد کرد.
Get-AppxPackage Microsoft.XboxGamingOverlay | Remove-AppxPackage
- البته نگران نباشید، اگر روزی از پاک کردن Xbox Game Bar پشیمان شده و خواستار نصب مجدد آن شدید کافیست به Microsoft Store رفته و آن را دوباره روی سیستم خود نصب کنید، به همین سادگی!
غیرفعال کردن Xbox Game Bar در ویندوز 10
با استفاده از راهنمای گام به گامی که در 6 مرحله برایتان شرح دادیم به راحتی میتوانید Xbox Game Bar را در ویندوز 10 غیرفعال کرده یا به طور کامل از آن حذف کنید. همچنین اینکار به طرز قابل توجهی سرعت سیستم و لپتاپ شما را هم افزایش خواهد داد. به طور کل اگر گیمر نیستید و یا علاقهای به ثبت اسکرین شات و ویدیو از بازیها ندارید توصیه میکنیم این ویژگی را حتماً غیرفعال کنید تا خللی در سرعت و کارکرد شما حین انجام فعالیتهای دیگری نظیر وبگردی، برنامهنویسی و … ایجاد نشود. در قسمت نظرات تجربیات خود را از ویژگیهای Xbox Game Bar و یا تغییراتی که بر اثر حذف کردن آن مشاهده کردید با ما به اشتراک بگذارید.


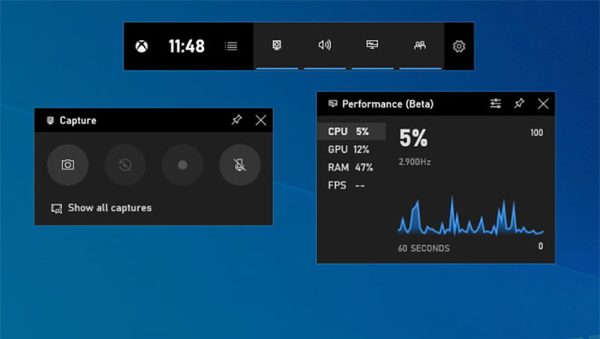
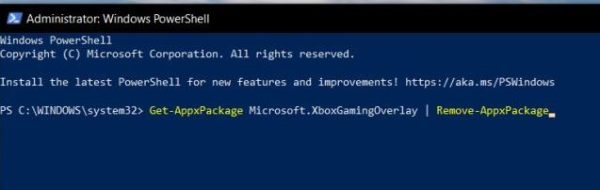










سلام ، بسیار عالی. ممنونم
سلام مچکرم از مقاله خوبتون به شدت به من کمک کرد
ممنون…. بسیار عالی و کامل بود ممنونم از زحمات شما