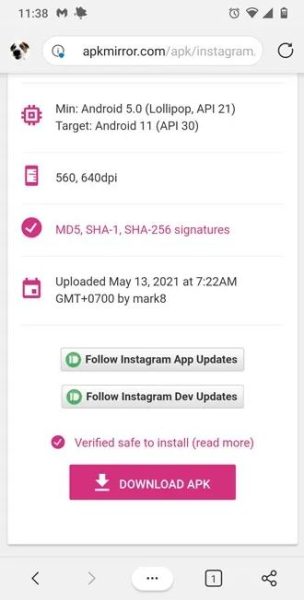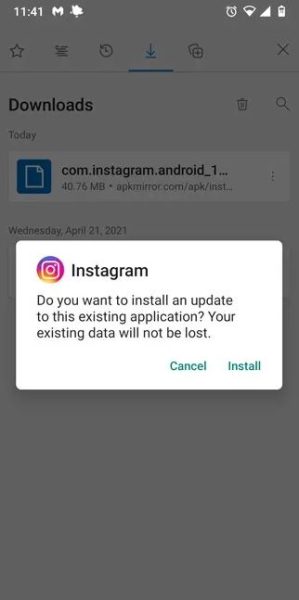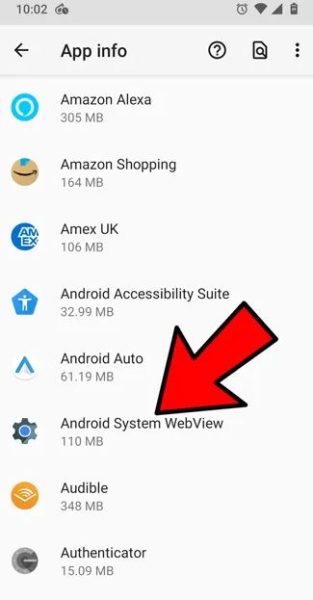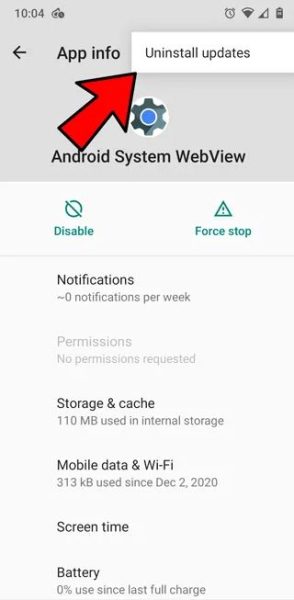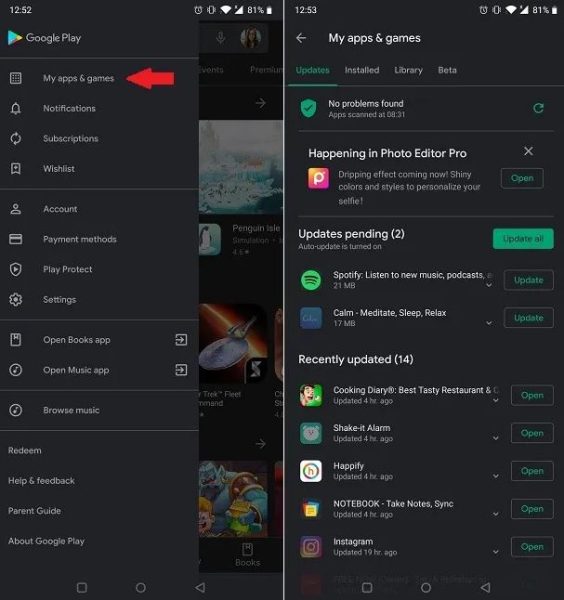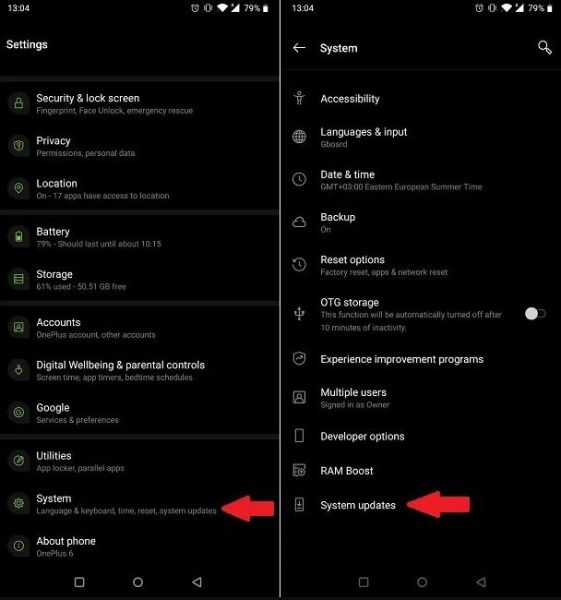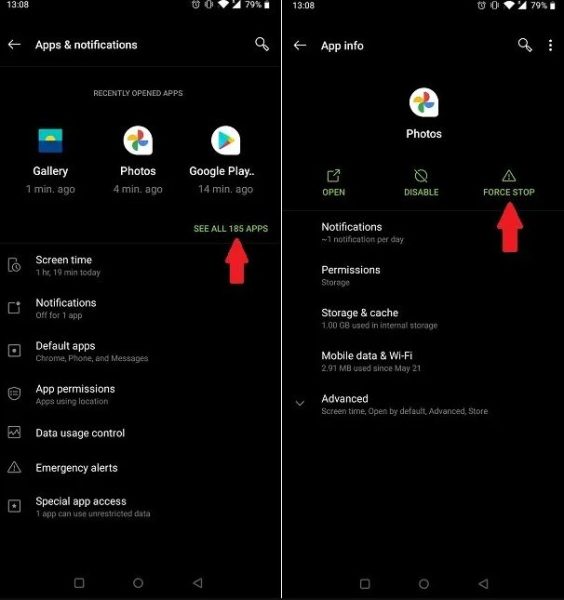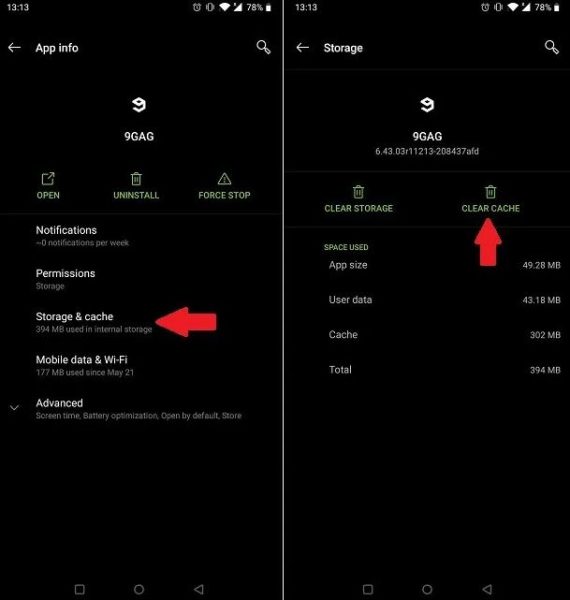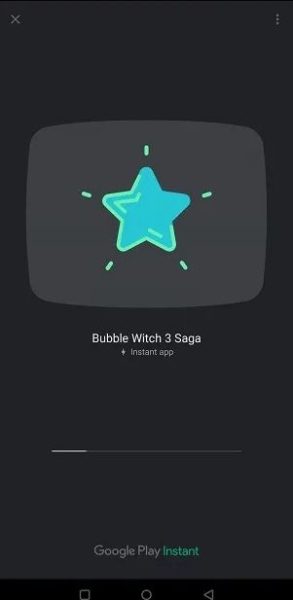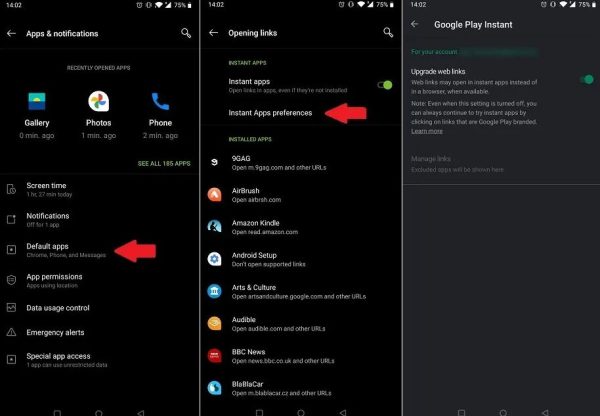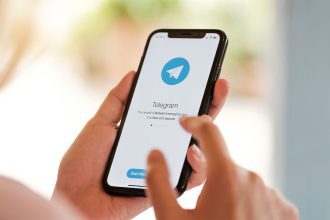اصلیترین تفاوتی که گوشیهای اندرویدی با موبایلهای ساده مانند نوکیا سری 3310 دارند، قابلیت نصب و استفاده از اپلیکیشنها است! در واقع اپها همچون پنجرهای به دنیایی دیگر بوده و به کاربر این امکان را میدهند تا نهایت استفاده را از گوشی هوشمند خود ببرد. به همین دلیل هم وقتی برنامهای روی گوشی به درستی کار نمیکند، کلیت کارکرد گوشی عملاً زیر سؤال میرود.
اجرا نشدن اپلیکیشنها و یا بروز اشکال در اجرای آنها، دلایل زیادی دارد. اگر شما هم با این مشکل مواجه هستید نگران نباشید چراکه روشهای زیادی برای حل این مسئله وجود دارد که به شما امکان میدهند دوباره برنامه مورد نظرتان را مثل روز اول روی گوشی اندرویدی خود راهاندازی کنید. امروز با ما در دیجی رو همراه باشید تا شما را در حل این مشکل قدم به قدم راهنمایی کنیم.
روشهای حل مشکل اجرا نشدن برنامههای اندرویدی
اگر برنامههای نصب شده روی گوشی هوشمند اندرویدی شما اجرا نشده و یا به درستی کار نمیکنند، قبل از هرچیزی روشهای ارائه شده که در ادامه توضیح میدهیم را امتحان کنید. مراحل انجام هر کدام از این روشها در ادامه با جزئیات توضیح داده شده است.
- نسخه قدیمیتری از برنامه را نصب و امتحان کنید.
- آپدیتهای WebView سیستم اندروید خود را حذف کنید.
- اپلیکیشن مورد نظر را آپدیت کنید.
- از آخرین نسخه سیستم عامل اندروید روی گوشیتان استفاده کنید.
- برنامه را به اجبار ببندید.
- حافظه Cache و دیتای برنامه را به طور کل پاک کنید.
- برنامه را حذف کرده و سپس مجددا آن را نصب کنید.
- موبایلتان را ریستارت کنید.
- اگر از حافظه جانبی استفاده میکنید، حافظه آن را چک کنید.
- گوشی خود را فکتوری ریست کرده و به حالت اولیه برگردانید.
1- نسخه قدیمیتری از برنامه را نصب و امتحان کنید
آپدیتها به منظور حل مشکلات موجود در برنامه و اضافه کردن ویژگیهای جدید برای کاربر طراحی میشوند اما متاسفانه آپدیت برنامه همیشه بهبود عملکرد را به دنبال ندارد؛ چراکه این روند بروزرسانی ممکن است علاوه بر حل نکردن باگهای قدیمی، مشکلات جدیدی را نیز به همراه داشته باشد.
متاسفانه سیستم عامل اندروید در حال حاضر روش مستقیمی برای برگرداندن بهروز رسانی انجام شده به حالت قبلی ندارد. اگر هم برنامه را پاک کرده و سپس اقدام به نصب مجدد آن کنید کمکی به از بین رفتن آپدیت نخواهد کرد. در چنین شرایطی، برای برگشتن به شرایط اپلیکیشن قبل از بهروز رسانی باید فایل APK (فایل نصب برنامه در اندروید) قدمی از اپ مورد نظر را تهیه کرده و آن را مجدد نصب کنید. اکثر این فایلها را میتوانید در سایت APK Mirror جستجو کرده و پیدا کنید.
بعد از ورود به سایت APK Mirror، میتوانید نام اپ مورد نظرتان را جستجو کرده و با پایین کشیدن صفحه نسخه مورد نظرتان را پیدا کنید. بعد از پیدا کردن ورژن مورد نظر روی گزینه “Download APK” کلیک کنید.
بعد از اینکه دانلود فایل مورد نظر رو موبایلتان به پایان رسید، به فولدر Downloads رفته و فایل APK دانلود شده را نصب کنید. ممکن است لازم باشد تا قبل از این مرحله مجبور باشید تا اجازه نصب برنامههای ناشناخته را به مرورگرتان بدهید.
کار شما در این مرحله به پایان میرسد. بعد از انجام این مرحله، امیدواریم که بتوانید از ورژن قدیمی اما قابل اجرای برنامه مورد نظر استفاده کنید!
2- آپدیتهای WebView سیستم اندروید خود را حذف کنید
در ماه مارچ امسال (فروردین)، تمام گوشیهای اندرویدی دچار یک ارور مشترک شدند؛ بهطوریکه که کاربران این سیستمعامل نمیتوانستند بعضی از برنامههای نصب شده روی موبایلشان، از جمله جیمیل را اجرا کنند. در نهایت کمپانی گوگل راه حلی برای برطرف کردن این مشکل پیدا کرد و از کاربران خواست تا اپ کروم و Android System WebView را آپدیت کنند. اگر تا به این لحظه این دو اپلیکیشن را بهروزرسانی نکردهاید، همین حالا دست به کار شده و آخرین آپدیت این برنامهها را نصب کنید!
همانطور که میدانید Android System WebView یکی از اپلیکیشنهای مهم و ضروری است که در پس زمینه گوشیهای اندرویدی اجرا شده و به سایر برنامهها این امکان را میدهد تا به محتوای وب دسترسی داشته باشند. اگر بعد از بهروزرسانی این اپلیکیشن گوشی شما دچار مشکل شد و باعث گردید تا دیگر برنامهها به درستی اجرا نشوند، حذف آخرین بهروز رسانیهای انجام شده به شما کمک میکند تا دوباره بتوانید برنامههای موبایلتان را اجرا کنید.
برای اینکه بتوانید از ورژن قبلی Android System WebView استفاده کنید، ابتدا مسیر Settings -> Apps & notifications را در پیش بگیرد و سپس روی گزینه “Android System WebView” کلیک کنید.
سپس در صفحه “App info”، روی آیکون سه نقطه موجود در گوشه بالا سمت راست رفته و با کلیک کردن روی “Uninstall updates” و گزینه OK، آخرین بهروزرسانی این اپلیکیشن را حذف کنید.
3- اپلیکیشن مورد نظر را آپدیت کنید
در این مرحله باید ببینید آپدیت جدیدی برای برنامه از کار افتاده وجود دارد یا خیر. برای اینکار ابتدا Google Play Store را باز کرده و سپس به منوی گوشه بالا سمت چپ بروید. حالا با انتخاب گزینه “My apps & games” لیستی از برنامهها و آپدیتهای جدیدشان برای شما روی صفحه به نمایش در خواهد آمد. اگر آپدیت اپلیکیشنی که اجرا نمیکند هم در لیست بود، آن را آپدیت کنید. در آخر دوباره برنامه مورد نظرتان را اجرا کنید تا ببینید آیا مشکل هنوز هم وجود دارد یا خیر.
همچنین شما میتوانید با استفاده از نوار جستوجو در قسمت بالای Google Play Store نام اپ مورد نظر را سرچ کرده و در صورت انتشار آپدیت جدید، دکمه Update را زیر عکس برنامه مشاهده خواهید کرد.
4- از آخرین نسخه سیستم عامل اندروید روی گوشیتان استفاده کنید
یکی دیگر از راهحلهای موجود برای رفع مشکل اجرا نشدن برنامه های اندرویدی این است که سیستم عامل خود را آپدیت کنید. اغلب اوقات زمانیکه نسخه جدیدی از سیستم عامل منتشر میشود از طریق نوتیفیکیشن از آن خبردار میشوند اما به هر دلیلی ممکن است بعضی اوقات آپدیت سیستم عامل را پشت گوش انداخته و یا فراموش کنیم.
بعد از آپدیت سیستم عامل موبایل، علکرد گوشی روانتر و بهتر میشود و همین موضوع باعش شده تا اپلیکیشنها هم به درستی اجرا شوند. برای اطمینان از به روز بودن سیستم عامل گوشی هوشمند اندرویدی خود همین حالا مسیر Settings -> System -> System updates را در پیش بگیرید. البته منوی آپدیت سیستم عامل با توجه به مدل گوشی ممکن است متفاوت باشد. اگر از مسیر فوق نتوانستید آپدیت را پیدا کنید به بخش “About phone” گوشی رفته و از این قسمت گزینه “Software update” را انتخاب کنید.
بعد از طی کردن مراحل فوق اگر آپدیت جدیدی برای اندروید منتشر شده باشد، روی صفحه ظاهر خواهد شد. بعد از نصب آخرین بهروزرسانی، گوشی هوشمند خود را ریبوت کنید، سپس مجددا اپهایی که دچار مشکل بودند را اجرا کنید تا ببینید آیا این بروزرسانی باعث رفع اختلال شده است یا خیر.
5- برنامه را به اجبار ببندید و دوباره اجرا کنید
اگر هیچکدام از روشهای فوق تا به این لحظه جواب نداد، از فورس استاپ (Force-Stop) استفاده کرده تا به اجبار برنامه مورد نظرتان بسته شود. اکثر مواقع وقتیکه اپلیکیشنی را کامل نمیبندید باعث هنگ کردن و یا اجرا نشدن آن میشود. در این شرایط با فورس استاپ کردن برنامه به احتمال زیاد مشکل حل خواهد شد.
برای اینکار مسیر “Settings -> App & Notifications (or Apps on other phones) -> See All Apps,” در پیش بگیرید. سپس اپلیکیشن مورد نظر را پیدا کرده و روی آن کلیک کنید. با باز شدن صفحه اپ، چند گزینه روی صفحه نمایش مشاهده خواهید کرد، روی آپشن “Force Stop” کلیک کنید. حالا برای چک کردن رفع مشکل برنامه، مجددا اپلیکیشن را اجرا کنید.
6- حافظه کش و دیتای برنامه را به طور کل پاک کنید
روش دیگری که برای حل مشکل اجرا نشدن برنامه های اندرویدی وجود دارد این است که حافظه Cache و دیتای برنامه را به طور کامل پاک کنید. قبل از انجام این راه حل باید بدانید که ممکن است مراحل با توجه به دیوایسی که از آن استفاده میکنید، کمی متفاوت باشد اما به طور کلی در ابتدا باید مسیر “Settings -> Apps & Notifications -> See All Apps” را دنبال کنید. حالا روی اپلیکیشن مورد نظر رفته و از قسمت Storage، گزینه Clear Cache را انتخاب کنید.
به خاطر داشته باشید که این راه حل به صورت موقت موثر خواهد بود. به محض اینکه حافظ Cache مجددا پر شود، باید دوباره باید از مجددا مراحل فوق را تکرار کنید.
7- برنامه را حذف کرده و سپس مجدداً آن را نصب کنید
اگر هیچ کدام از روشهای بالا موثر نبود، باید اپ مورد نظر را حذف و دوباره آن را نصب کنید. برای حذف برنامه، آیکون برنامه را برای مدتی نگه داشته و سپس از لیست گزینههای نمایش داده شده، روی Uninstall کلیک کنید. برای نصب مجدد اپلیکیشن هم کافیست تا به Google Play Store رفته، نام برنامه را سرچ کرده و سپس آن را نصب کنید.
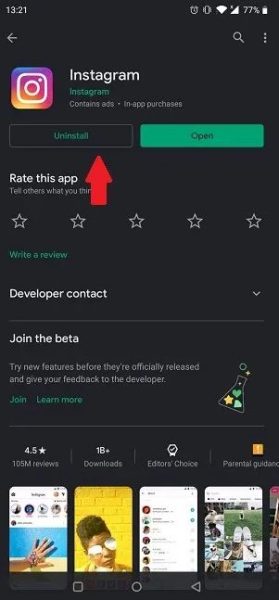 همچنین میتوانید با رفتن به پلی استور گوگل و سرچ اسم اپ مورد نظر، از این قسمت اقدام به حذف برنامه کرده و سپس آن را مجدد نصب کنید. تنها نکتهای که باید آن را به خاطر داشته باشید این است که با حذف کردن بعضی از برنامهها، اطلاعات مرتبط با اپلیکیشن نیز پاک خواهد شد.
همچنین میتوانید با رفتن به پلی استور گوگل و سرچ اسم اپ مورد نظر، از این قسمت اقدام به حذف برنامه کرده و سپس آن را مجدد نصب کنید. تنها نکتهای که باید آن را به خاطر داشته باشید این است که با حذف کردن بعضی از برنامهها، اطلاعات مرتبط با اپلیکیشن نیز پاک خواهد شد.
8- گوشی خود را ریستارت کنید
اگر برنامهای حین اجرا با مشکل مواجه شد توصیه میکنیم حتما گوشی موبایلتان را ریستارت کنید. برای اینکار کافیست تا دکمه پاور گوشی را 10 ثانیه نگه داشته و سپس گزینه ریستارت/ ریبوت (Restart/Reboot) را انتخاب کنید. اگر گزینه ریستارت روی گوشی هوشمند شما وجود ندارد، گوشی خود را خاموش کرده و پس از 5 ثانیه مجدد آن را روشن کنید.
پس از آنکه گوشی دوباره لود شد، اپ مورد نظر را دوباره اجرا کنید تا ببینید آیا مشکل حل شده است یا خیر.
9- اگر از حافظه جانبی استفاده میکنید، سلامت آن را بررسی کنید
اگر همچنان حین اجرای اپلیکیشن مورد نظرتان، مدام برنامه متوقف میشود ممکن است مشکل از حافظه جانبی گوشی باشد. در این شرایط هر اپی که روی SD Card نصب شود، دچار مشکل خواهد شد. برای فهمیدن اینکه حافظه جانبی موبایل شما مشکل دارد یا خیر، یکبار SD Card را برداشته و اپ مورد نظر را اجرا کنید. اگر بعد از انجام اینکار اپلیکیشن مورد نظر بدون هیچ اشکالی اجرا شد، باید کارت حافظه جدیدی تهیه کنید. این حال لازم نیست کارت حافظه قبلی را دور بیاندازید، میتوانید از آن برای انتقال دیتا به کامپیوتر استفاده کنید.
10- گوشی خود را ریست فکتوری کرده و به حالت اولیه برگردانید
و در نهایت اگر با هیچکدام از راهحلهای بالا مشکلتان حل نشده، باید دیوایس اندرویدیتان را فکتوری ریست کرده و آن را به حالت تنظیمات کارخانه دربیارید. تا زمانیکه از تمامی اطلاعات موبایلتان نسخه بک آپ تهیه نکردید، این مرحله را انجام ندهید. زمانیکه گوشی را فکتوری ریست میکنید تمامی دیتای گوشی شما به طور کل پاک میشود. با بک آپ گیری به شما این امکان داده میشود تا بعد از فکتوری ریست، همه چیز را به حالت اولیه بازگردانید.
برای انجام اینکار کافیست مسیر “Settings -> System -> Erase all data (factory reset)” را پیش بگیرید. بخاطر داشته باشید که مسیرها با توجه به مدل گوشی شما ممکن است کمی متفاوت باشند. برای مثال برای انجام دادن این روش روی برخی از گوشی باید منوی “Settings -> Backup & reset -> Factory data reset” استفاده کنید.
حل سریع مشکل اجرا نشدن برنامه های اندرویدی
راه حلهایی که تا به این لحظه با شما به اشتراک گذاشتیم، قاعدتا باید به حل مشکل اجرا نشدن برنامه های اندرویدی کمک کند. با این حال در ادامه قصد داریم تا شما را با روشهای آسان و سریع برای حل ارور برنامهها آشنا کنیم. بعضی اوقات به کار بردن روشهای زیر میتواند خیلی سریعتر از آنکه حتی فکرش را کنید، ارور برنامه مورد نظر را برایتان حل کند.
1- از اتصال گوشی همراه به اینترنت مطمئن شوید
ممکن است بارها پیش بیاید که دلیل اجرا نشدن برنامههای اندرویدی فقط و فقط عدم اتصال موبایل به اینترنت باشد. حتما چک کنید که گوشی شما به وای-فای وصل است و اینترنت منزلتان به خوبی کار میکند.
بعد از اطمینان از اتصال به اینترنت با سرعت مناسب، دوباره روی برنامه مورد نظر رفته و مجددا آن را اجرا کنید تا ببینید آیا مشکل رفع شده است یا خیر.
2- قابلیت اپلیکیشن آنی (Instant Apps) را خاموش – روشن کنید
برای انجام اینکار کافیست تا تا به منوی تنظیمات رفته و مسیر Apps & notifications -> Default apps -> Opening links را در پیش بگیرید. حالا طبق تصویر زیر قابلیت Instant apps را خاموش و سپس مجددا روشن کنید.
همچنین توصیه ما به شما این است که به قسمت Instant Apps Preference که درست زیر گزینه Instant apps قرار گرفته، بروید. در این بخش چک کنید که آیا گزینه Upgrade web links فعال است یا نه. در صورت عدم فعال بودن این گزینه آن را حتما روشن کنید. فعال کردن این قابلیت به شما این امکان را میدهد تا زمانی که دسترسی به صفحات وب امکان پذیر نبود به کمک Instant apps بتوانید برنامههای مورد نظر را به اجرا در بیاورید. بعد از انجام دادن مرحله پایانی دوباره اپ مورد نظر را اجرا کنید تا ببینید آیا مشکل اجرا نشدن برنامه اندرویدی رفع شده است یا خیر.