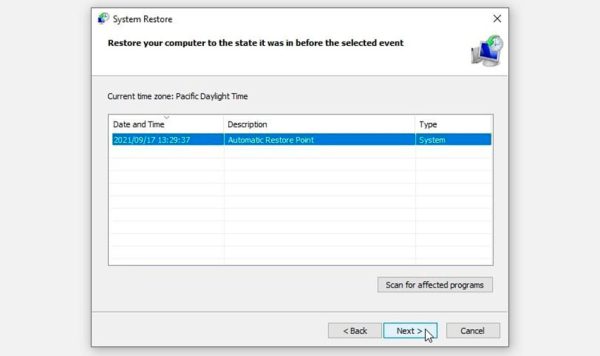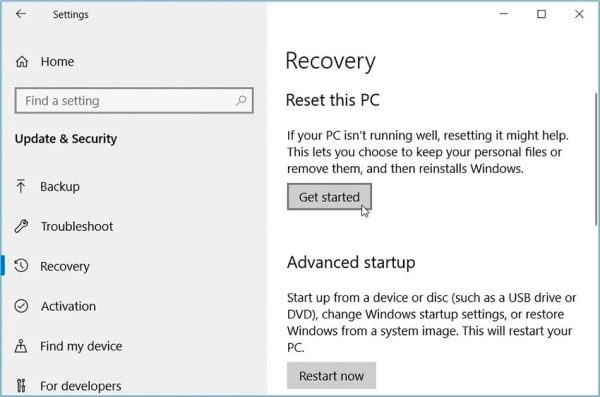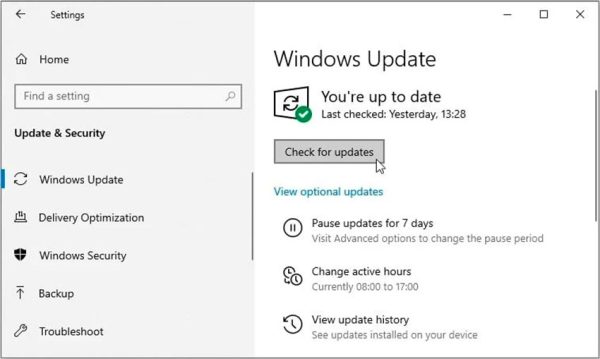رجیستری ویندوز ابزاری مفید برای اعمال تغیبرات و رفع بسیاری از مشکلات این سیستم عامل است. با این حال، گاهی اوقات این خود رجیستری است که با مشکل مواجه شده و اجرا نمیشود! در اینجاست که باید به کمک سایر ابزارها ابتدا مشکل اجرا نشدن رجیستری را برطرف کنیم تا بتوانیم از این ابزار کاربردی برای حل سایر مشکلات احتمالی کمک بگیریم.
ویرایشگر رجیستری یک ابزار قابل اعتماد است که تقریباً همیشه میتوانید برای اعمال تنظیمات مختلف روی سیستم عامل ویندوز از آن استفاده کنید. اما زمانی که این ابزار به طور ناگهانی از کار میافتد و اجرا نمیشود، تکلیف چیست؟ اگر ویرایشگر رجیستری بر روی دستگاه شما از کار افتاده باشد، احتمالاً یک پیام خطا مشاهده میکنید با این مضمون که “The Registry editor has stopped working”. در برخی موارد نیز ممکن است پیام خطا به این شکل باشد: “Registry editing has been disabled by your administrator”.
در هر صورت، اگر با اجرای ویرایشگر رجیستری در ویندوز مشکل دارید، در ادامه این مقاله از دیجی رو همراه باشید تا روشهای مختلف برای حل این مشکل را با هم مرور کنیم.
روش اول: فعال کردن ویرایشگر رجیستری با استفاده از Local Group Policy Editor
ممکن است مشکل اجرا نشدن ویرایشگر رجیستری بسیار ساده بوده و این ابزار در تنظیمات سیستم غیرفعال شده باشد. یکی از بهترین راههای فعال کردن مجدد این ابزار، استفاده از Local Group Policy Editor یا به اختصار LGPE است.
با این حال، باید توجه داشته باشید که Local Group Policy Editor تنها در نسخههای پرو و اینترپرایز ویندوز در دسترس میباشد و اگر از نسخه خانگی (Home) این سیستم عامل استفاده میکنید، ابتدا باید با مراجعه به این مقاله آن را فعال کرده و سپس مراحل زیر را در پیش بگیرید.
برای فعال کردن مجدد ویرایشگر رجیستری از طریق LGPE باید کارهای زیر را انجام دهید:
- برای اجرای کادر محاورهای Run باید کلیدهای Win + R را همزمان فشار دهید.
- عبارت gpedit.msc را تایپ کنید و OK را فشار دهید تا پنجره Local Group Policy Editor باز شود.
- به مسیر User Configuration > Administrative Templates > System بروید.
- در پنل سمت راست بر روی گزینه Prevent access to registry editing tools کلیک دوگانه یا دابل کلیک کنید.
در پنجره بعدی که ظاهر میشود، باید گزینه Disabled یا Not configured را انتخاب کنید. در نهایت، روی Apply و سپس OK کلیک کنید و دستگاه خود را یکبار خاموش و روشن کنید تا تغییرات اعمال شود و دوباره بتوانید از ویرایشگر رجیستری استفاده کنید.
روش دوم: فعال کردن ویرایشگر رجیستری به صورت دستی با استفاده از یک کلید رجیستری
ممکن است برای فعال کردن ویرایشگر رجیستری از طریق LGPE با مشکل روبرو شوید (به خصوص اگر خود ابزار LGPE دچار مشکل باشد). در چنین مواقعی، میتوانید با اجرای یک کلید رجیستری ساده، ابزار ویرایشگر رجیستری را که غیرقابل شده، دوباره قابل استفاده کنید.
برای این کار مراحل زیر را دنبال کنید:
- برای شروع، کلیدهای Win + R را به صورت همزمان فشار دهید تا کادر محاورهای Run باز شود.
- عبارت CMD را تایپ کرده و کلیدهای Ctrl + Shift + ENTER را به صورت همزمان فشار دهید تا خط فرمان Command Prompt در حالت دسترسی بالا یا elevated باز شود.
- دستور زیر را تایپ کنید و اینتر را فشار دهید تا ویرایشگر رجیستری دوباره فعال شود:
REG add HKCUSoftwareMicrosoftWindowsCurrentVersionPoliciesSystem/ vDisableRegistryTools /t REG_DWORD /d 0 /f
هنگامی که فرایند کامل شد، خط فرمان را ببندید و دستگاه خود را یکبار خاموش و روشن کنید.
روش سوم: فایلهای سیستمی خراب شده را تعمیر کنید
اگر کامپیوتر شما دارای اشکالاتی در فایلهای سیستمی خود باشد، ویرایشگر رجیستری هم ممکن است به درستی بارگذاری نشود. بنابراین، شما با تعمیر فایلهای سیستمی میتوانید مشکل ویرایشگر رجیستری را نیز حل کنید.
یک راه آسان برای این کار استفاده از ابزارهای DISM و SFC است. این ابزارها جزو ویژگیهای بسیار کاربردی ویندوز هستند که به تعمیر یا جایگزینی فایلهای سیستمی معیوب کمک میکنند.
در ابتدا بیایید کار را با ابزار DISM شروع کنیم:
- ابتدا باید عبارت Command Prompt را در نوار جستجوی منوی استارت تایپ کنید.
- در نتایج ظاهر شده، بر روی گزینه Command Prompt راست کلیک کرده و Run as administrator را انتخاب کنید.
- در خط فرمان، دستور زیر را تایپ کرده و کلید اینتر را فشار دهید تا اسکن فایلهای سیستمی انجام شود:
DISM /Online /Cleanup-Image /ScanHealth
منتظر شوید تا اسکن به طور کامل انجام شود. سپس دستور زیر را تایپ کرده و کلید اینتر را فشار دهید:
DISM / Online / Cleanup-Image / Restorehealth
چند دقیقه صبر کنید تا فرایند کامل شود. سپس، دستگاه خود را یکبار راه اندازی مجدد کنید تا تغییرات اعمال شوند.
اگر از ابزار DISM نتیجه نگرفتید یا به هر دلیلی دوست نداشتید از آن استفاده کنید، در ادامه میتوانید مراحل کار با SFC را دنبال کنید:
- پنجره Command Prompt را به همان روشی که در بالا گفتیم، باز کنید.
- دستور زیر را تایپ کرده و کلید اینتر را فشار دهید تا عملیات اسکن کردن فایلهای سیستمی آغاز شود:
sfc /scannow
در نهایت پس از اتمام کار، خط فرمان را ببندید و دستگاه را یکبار خاموش و روشن کنید.
روش چهارم: برنامههای شخص ثالث مشکوک را حذف کنید
مشکل اجرا نشدن ویرایشگر رجیستری ممکن است ناشی از برخی برنامههای شخص ثالث مخرب نیز باشد. بنابراین، اگر اخیراً برنامههای جدیدی دانلود و نصب کردهاید، احتمالاً یکی از آنها دلیل بروز مشکل بوده است.
برای حل مسئله، شما باید تمامی برنامههای مشکوک را یک به یک بررسی کرده و کاری در رابطه با آنها انجام دهید. به عنوان مثال، میتوانید برنامه را بهروز کنید تا مشکلات آن برطرف شود و یا آن را به طور کامل حذف کنید.
اگر تصمیم به حذف برنامه مشکوک گرفتید، بهتر است این کار را با استفاده از یک برنامه Uninstaller که مختص حذف برنامهها از ویندوز طراحی شده، انجام دهید (ما به شما IObit Uninstaller را پیشنهاد میکنیم). چرا که این برنامهها قادرند تمامی فایلهای رجیستری باقی مانده و اطلاعات ناخواستهای را که برنامه مشکوک بر روی سیستم شما باقی میگذارد، حذف کرده و از بروز مشکلات بعدی جلوگیری کنند.
روش پنجم: دستگاه خود را به حالت قبلی بازگردانید
برخی مواقع مشکلات مربوط به ویرایشگر رجیستری ناشی از تنظیماتی است که خواسته یا ناخواسته در سیستم اعمال کردهاید. در چنین مواردی، با برگرداندن تنظیمات به حالت اولیه خود مشکل حل میشود . اما اگر تنظیماتی را به صورت ناخواسته اعمال کرده باشید ممکن است برایتان سخت باشد که بدانید ریشه مشکل در کجا بوده است. اما نگران نباشید، باز هم راه حلی برای مسئله وجود دارد.
System Restore ابزاری است که دقیقاً به همین منظور در داخل ویندوز تعبیه شده و میتواند سیستم را به حالت قبلی خود برگرداند. این ویژگی کمک میکند تا تمام تنظیمات و تغییراتی را که در سیستم عامل به وجود آوردهاید، دوباره به حالت قبلی بازگردانده و به این ترتیب مشکلاتی را که در اثر آن تغییرات به وجود آمده، برطرف کنید.
برای استفاده از ابزار System Restore جهت رفع مشکل ویرایشگر رجیستری باید به صورت زیر عمل کنید:
- کلیدهای Win + Sرا به صورت همزمان فشار دهید تا نوار جستجوی ویندوز باز شود.
- عبارت Create a Restore Point را تایپ کرده و بر روی اولین گزینه در نتایج کلیک کنید تا پنجره System Properties باز شود.
- در پنجره مذکور و در سربرگ System Protection، روی دکمه System Restore کلیک کرده و در پنجره بعدی Next را فشار دهید.
- گزینه Show more restore points را در پنجره بعدی انتخاب کنید.
- نقطه بازیابی مناسب را انتخاب کرده و سپس روی Next کلیک کنید. در نهایت، روی Finish کلیک کرده و مراحل را تا اتمام کار دنبال کنید تا سیستم شما به تنظیماتی که انتخاب کردید، بازگردانی شود.
روش ششم: بازگرداندن ویندوز به تنظیمات کارخانه
اگر تا به اینجای کار هنوز نتوانستهاید با روشهای گفته شده مشکل ویرایشگر رجیستری را حل کنید، وقت آن رسیده تا راه حل اساسیتری را در پیش گرفته و ویندوز را به تنظیمات کارخانه آن بازگردانید.
هشدار: توجه داشته باشید که قبل از اعمال این روش، ابتدا باید از اطلاعات مهم خود نسخه پشتیبان تهیه کنید تا در صورت بروز برخی مشکلات احتمالی آنها را از دست ندهید.
برای بازگرداندن ویندوز به تنظیمات کارخانه باید مراجل زیرا را در پیش بگیرید:
- کلیدهای Win + I را همزمان فشار دهید تا صفحه تنظیمات سیستم باز شود.
- در صفحه تنظیمات وارد بخش Update & Security شوید.
- بر روی گزینه Recovery در پنل سمت چپ کلیک کنید.
- بخشی با عنوان Reset this PC را در پنل سمت راست پیدا کرده و سپس بر روی دکمه Get started که در زیر آن قرار دارد، کلیک کنید. در نهایت، مراحل روی صفحه را دنبال کنید تا فرایند بازگردانی تکمیل شود.
روش هفتم: آخرین بهروزرسانی ویندوز را نصب کنید
به عنوان آخرین راه حل، میتوانی اگر بهروزرسانی جدیدی برای ویندوز عرضه شده، آن را دانلود و نصب کنید تا به این طریق احتمالاً مشکل ویرایشگر رجیستری نیز حل شود. نصب بهروزرسانیهای ویندوز، معمولاً اشکالات سیستم را برطرف میکند؛ اشکالاتی که ممکن است باعث عدم کارکرد صحیح ویرایشگر رجیستری نیز شده باشند.
برای اطلاع از وجود بهروزرسانی جدید ویندوز و نصب آنها باید کارهای زیر را انجام دهید:
- کلیدهای Win + I را همزمان فشار داده و وارد صفحه تنظیمات سیستم (Settings) شود.
- در صفحه تنظیمات وارد بخش Update & Security شده و سپس روی گزینه Windows Update در پنل سمت چپ کلیک کنید.
- در نهایت، بر روی دکمه Check for updates در سمت راست کلیک کرده و مراحل روی صفحه را دنبال کنید تا جدیدترین بهروزرسانی یافته و نصب شوند.
رفع مشکلات اساسی ویندوز به کمک ویرایشگر رجیستری
شما میتوانید با استفاده از ابزار ویرایشگر رجیستری بسیاری از مشکلات ویندوز را به راحتی و با اعمال برخی تنظیمات رفع کنید. با این حال، همیشه در ایجاد تغییر در کلیدهای رجیستری نهایت دقت و احتیاط را به خرج دهید، چرا که با کوچکترین سهلانگاری ممکن است باعث از کار افتادن برخی ویژگیهای ویندوز و یا در بدترین حالت باعث از کار افتادن سیستم شوید. اما برای زمانهایی که خود ویرایشگر رجیستری دچار مشکل شده و اجرا نمیشود، میتوانید از روشهایی که در این مقاله ذکر شد کمک گرفته و دوباره این ابزار قدرتمند را در اختیار بگیرید.
امیدواریم این مقاله نیز مورد استفاده شما کاربران همیشگی دیجی رو قرار گرفته باشید. اگر نظر یا سؤالی در رابطه با روشهای مطرح شده دارید، حتماً از طریق بخش نظرات آن را با ما و دیگر خوانندگان در میان بگذارید.