وقتی وارد بخش This PC در ویندوز 10 میشوید (جایی که در نسخههای قدیمیتر ویندوز با نام My Computer شناخته میشد) با تعداد درایو هارد دیسک، سی دی، دی وی دی و احتمالاً فلش درایو و … مواجه میشوید. هر کدام از این درایوها با یکی از حروف الفبای انگلیسی مشخص شده و به ترتیب در کنار هم قرار گرفتهاند. اما آیا میدانید میتوان ترتیب این درایوها را به دلخواه تغییر داده و هر حرفی را به هر کدام از آنها اختصاص داد؟ در ادامه با دیجی رو همراه باشید تا نحوه انجام این کار را به شما آموزش دهیم.
ترتیب درایوهای کامپیوتر ویندوزی معمولاً در اغلب موارد به صورت زیر است:
- درایو C: درایو هارد دیسک است که ویندوز بر روی آن نصب شده است.
- درایو D: درایو مربوط به سی دی یا دی وی دی است.
- درایو E و بالاتر: مربوط به درایوهای فلش و هاردهای اکسترنال هستند.
- درایو A و B: این درایوها قبلاً برای فلاپی دیسک استفاده میشدند اما در سیستمهای امروزی کاربردی ندارند و هیچ درایوی با حرف A یا B معمولاً وجود ندارد.
اگر از ترتیب درایوها در سیستم ویندوزی خود راضی نیستید و میخواهید آن را به دلخواه خود تغییر دهید، باید بدانید که این کار بسیار ساده است و با صرف مقداری وقت میتوانید به خواسته خود برسید. تغییر حرف یک درایو معمولاً مشکل خاصی به دنبال ندارد اما باید دقت داشته باشید که اگر برنامههای در درایو مربوطه نصب باشد، بعد از تغییر حرف ممکن است دیگر ویندوز آن را شناسایی نکند. همچنین، تغییر حرف خود درایو ویندوز یعنی C اصلاً ایده خوبی نیست و میتواند باعث مشکلات زیادی شود.
اما در سایر موارد، ممکن است بخواهید درایوهای سی دی یا دی وی دی خود را به انتهای لیست انتقال دهید یا یک حرف ویژه را به یک درایو شبکه اختصاص دهید. دلیل شما هر چه که باشد، با انجام مراحل زیر میتوانید شماره یا همان حرف مربوط به یک درایو را در ویندوز 10 و 11 به راحتی تغییر دهید.
تغییر حرف درایوها به کمک ابزار Disk Management
برای تغییر حرف هر کدام از درایوهای رایانه خود (به غیر از درایو ویندوز یا همان C) میتوانید از ابزار Disk Management که داخل ویندوز قرار دارد، استفاده کنید.
برای شروع کار ابتدا باید روی دکمه استارت در گوشه پایین سمت چپ کلیک راست کرده و سپس گزینه Disk Management را انتخاب کنید. در پنجرهای که ظاهر میشود، میتوانید لیست کاملی از تمامی درایوهای موجود را مشاهده کنید.
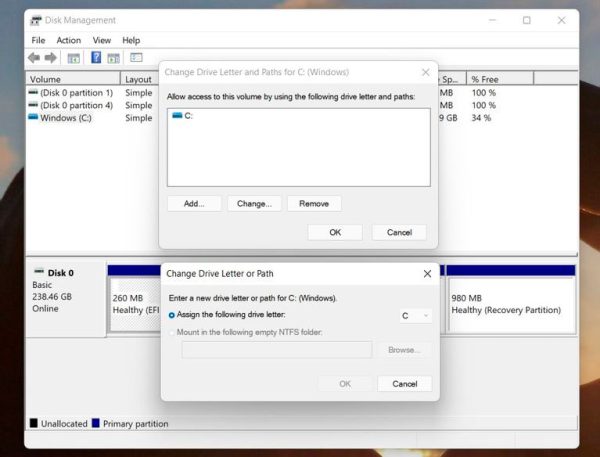
در پنجره جدیدی که ظاهر میشود، بر روی درایو مورد نظر کلیک کرده و سپس دکمه Change را بزنید. در مرحله بعد اطمینان حاصل کنید که گزینه Assign the following drive letter در حالت انتخاب شده قرار داشته باشد و سپس از منوی روبروی آن یکی از حروف آزاد را برای درایو خود انتخاب کنید.
نکته: متأسفانه امکان تعویض مستقیم حروف دو درایو وجود ندارد. برای مثال، اگر بخواهید جای دو درایو E و F را عوض کنید، ابتدا باید حرف یکی از آنها، مثلاً درایو E را به یک حرف سومی که آزاد است، مثلاً K تغییر داده و سپس حرف درایو F را به E تغییر دهید. در ادامه میتوانید حرف درایوی که الان با عنوان K شناخته میشود به F تغییر دهید.
آیا تغییر حرف درایو ویندوز (C) امکانپذیر است؟
شما برای تغییر حرف درایو ویندوز که اغلب همان درایو C است، مجبور به نصب مجدد ویندوز خواهید بود و همانطور که گفتیم با تغییر حرف این درایو، ویندوز عملاً از کار خواهد افتاد. بنابراین، بهتر است تغییری در درایو ویندوز ایجاد نکنید و آن را به همان شکلی که هست، رها کنید.
آیا روند کار در ویندوز 10 و 11 تفاوتی با هم دارد؟
خیر، هیچ تفاوتی در روند تغییر حرف درایوها در ویندوز 10 و 11 وجود ندارد. در ضمن، اگر از ویندوز 10 استفاده میکنید و حروف درایوها را به دلخواه خود تغییر دادهاید، پس از ارتقاء به ویندوز 11 نیز این تغییرات همچنان پابرجا خواهند بود و مشکلی ایجاد نمیشود.
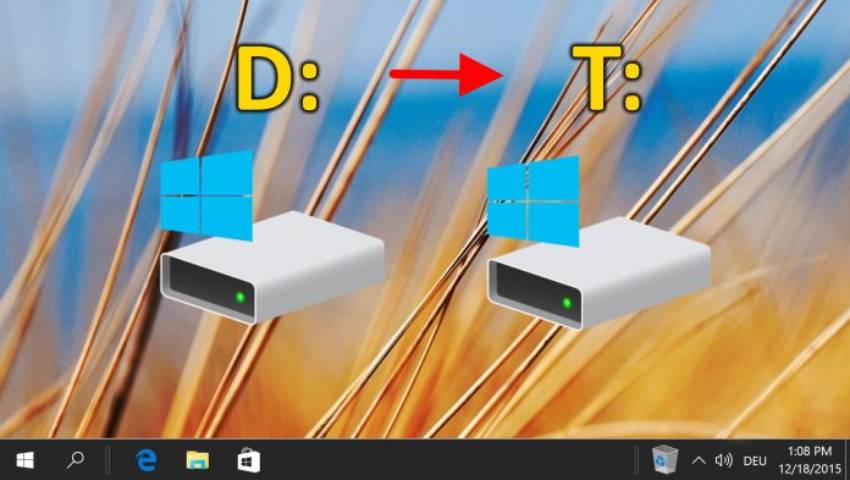

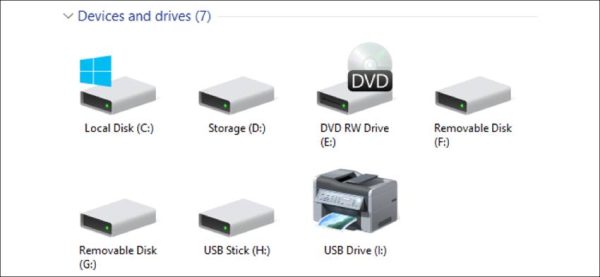
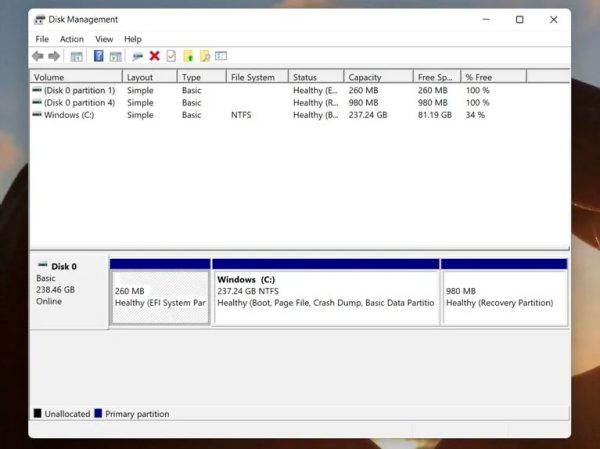










عالی
سلام
خدا خیرتون بده حتی فکرش رو هم نمیکردم شدنی باشه خیلی ممنون خیلی بدربخور و عالی بود زنده باد