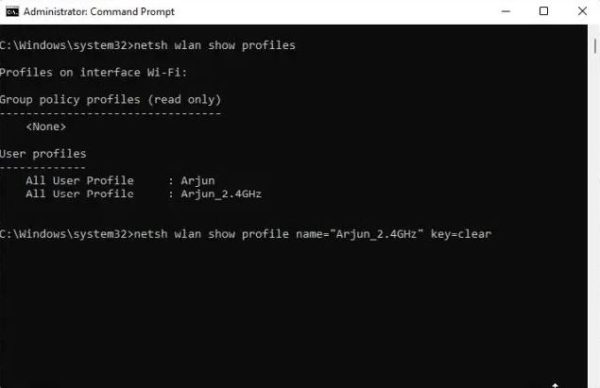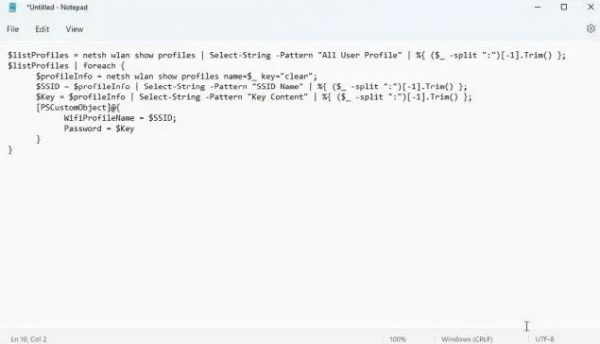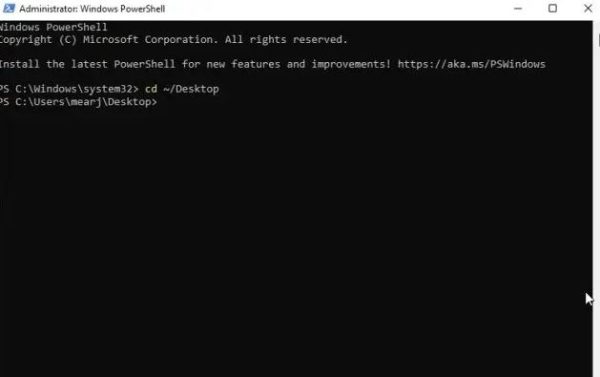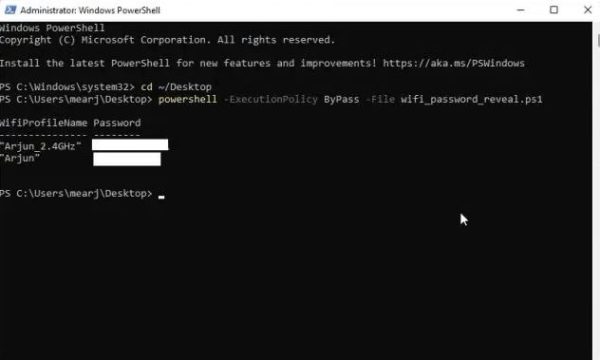اخیرا گزارشهایی مبنی بر اینکه کاربران قادر به مشاهده وای-فای روی ویندوز 11 خود نبودند، دیده شده است و حتی برخی مدعی بودند که وای-فای سیستمشان حتی بعد از ریشهیابی مدام قطع میشود. اگر شما هنوز هم با این مشکل مواجه هستید میتوانید گزینه فراموشی شبکه وای-فای را انتخاب کرده و دوباره به همان شبکه بیسیم متصل شوید. با این باید حتما توجه داشته باشید که هنگام اتصال مجدد، پسورد فای-فای را به درستی میدانید. اگر پسورد شبکه خود را به خاطر ندارید، امروز با ما در دیجی رو همراه شوید تا مرحله به مرحله شما را در بازیابی و دیدن پسورد وای-فای در ویندوز 11 طی 5 روش ساده راهنمایی کنیم.
پیدا کردن پسورد وای-فای در ویندوز 11
در راهنمای آموزشی امروز ما 5 روش مختلف را برای اینکه بتوانید پسورد وای-فای را در ویندوز 11 پیدا کنید بررسی میکنیم. متدهای استفاده شده در این مقاله از طریق تنظیمات، Command Prompt، Control Panel، PowerShell و یک اپلیکیشن سوم شخص است. با در نظر گرفتن این روشها در ادامه با ما همراه باشید تا هرکدام را با جزئیات بیشتر توضیح دهیم.
دیدن پسورد وای-فای در ویندوز 11 با استفاده از Control Panel
امکان دیدن پسورد وای-فای در ویندوز 11 از طریق گزینه Network and Sharing Center موجود در Control Panel وجود دارد. برای استفاده از این گزینه تنها کافیست مراحلی که در ادامه توضیح دادهایم را به ترتیب در پیش بگیرید تا به راحتی تمامی پسوردهای وای-فای ذخیره شده خود را در ویندوز 11 مشاهده کنید.
- ابتدا باید از کلید میانبر Win + R استفاده کنید تا کادر Run برایتان باز شود. حالا در این قسمت عبارت
ncpa.cplرا تایپ کرده و کلید Enter را بزنید. با این کار بخش Network and Sharing Center موجود در Control Panel ویندوز 11 مستقیما برایتان باز خواهد شد.
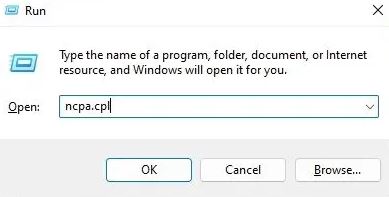
- در مرحله بعدی باید روی شبکه وای-فای مورد نظر که در حال حاضر به آن متصل هستید، کلیک راست کنید. سپس از منوی باز شده روی گزینه “Status” بروید.

- در پنجره پاپ آپ “Wi-Fi Status” که برایتان نمایان میشود، روی گزینه “Wireless Properties” کلیک کنید.
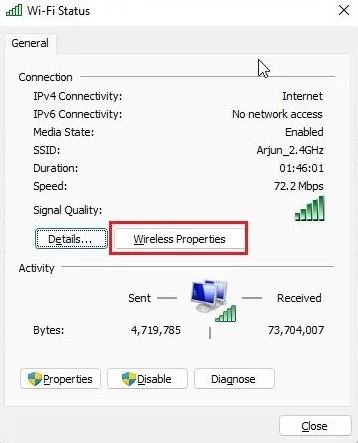
- حالا پنجره دیگری برایتان باز خواهد شد. از اینجا باید روی سربرگ Security رفته و روی تیک کنار گزینه “Show characters” کلیک کنید. با این کار پسورد شبکه وای-فای فعلی برایتان نمایان خواهد شد. این روش سادهترین روش برای دیدن پسورد وای-فای در ویندوز 11 است.
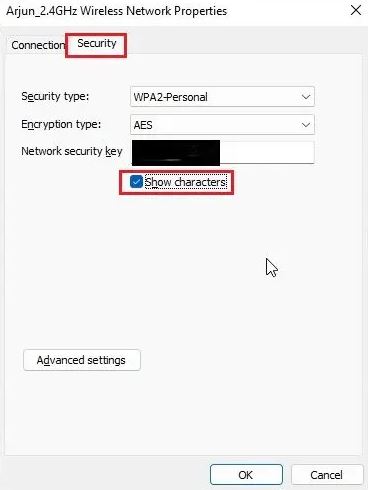
دیدن پسورد وای-فای در ویندوز 11 با استفاده از Settings App
برای دیدن پسورد وای-فای در ویندوز 11 از طریق صفحه تنظیمات ویندوز باید مراحل زیر را به ترتیب در پیش بگیرید:
- در قدم اول برای باز کردن Settings app باید کلیدهای “Win + I” را فشار داده و سپس از نوار سمت چپ به بخش “Network & Internet” بروید.
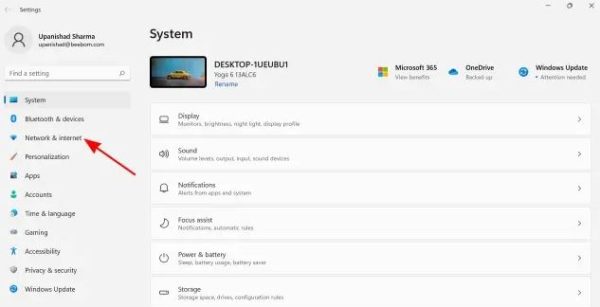
- سپس روی گزینه “Advanced network settings” که در انتهای صفحه در پنل سمت راست قرار دارد مطابق تصویر زیر کلیک کنید.
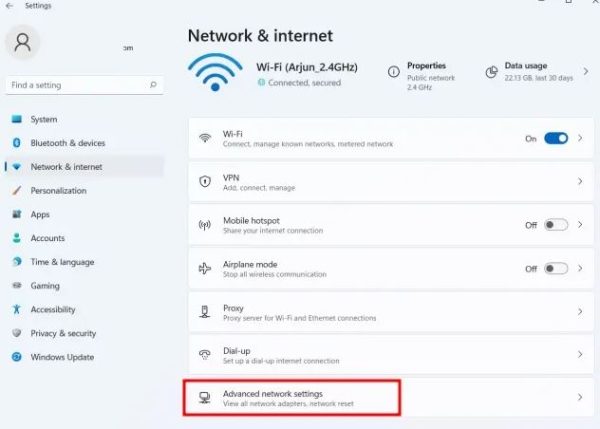
- در این قسمت باید صفحه را به سمت پایین رفته و روی گزینه “More network adapter options” کلیک کنید. با این کار بخش “Network and Sharing Center” موجود در Control Panel برایتان باز خواهد شد.
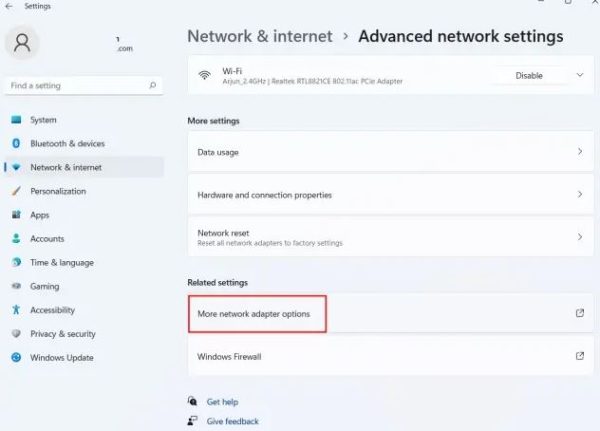
- حالا روی آداپتور “Wi-Fi” کلیک کرده و از منوی باز شده روی گزینه “Status” کلیک کنید.
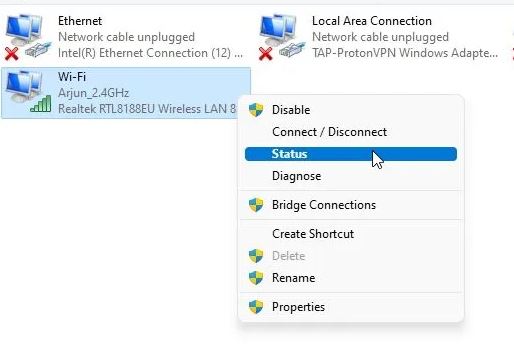
- سپس از پنجره پاپ آپی که روی صفحه نمایشگر باز میشود، روی گزینه “Wireless Properties” کلیک کنید.
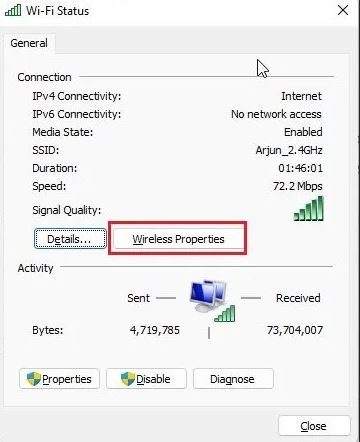
- در آخر بعد از انجام این کار، باید به سربرگ “Security” رفته و تیک کنار گزینه “Show characters” را برای اینکه پسورد وای-فای شبکه فعلی شما نمایان شود بزنید. با این کار میتوانید پسورد وای-فای در ویندوز 11 را از طریق Settings app مشاهده کنید.

دیدن پسورد وای-فای در ویندوز 11 با استفاده از CMD و یا PowerShell
اگر دوست دارید پسورد وای-فای را در ویندوز 11 با استفاده از Command Prompt و یا PowerShell پیدا کنید، میتوانید مراحلی که در ادامه توضیح دادهایم را در پیش بگیرید. توجه داشته باشید که مراحل زیر را ما با استفاده از Command Prompt پیش بردیم اما همین دستورها را میتوانید در PowerShell هم وارد کنید.
- در قدم اول باید کلید ویندوز را فشار داده و عبارت cmd را در نوار جستجو منوی استارت تایپ کنید. حالا از پنل سمت راست روی گزینه “Run as administrator” کلیک کنید.
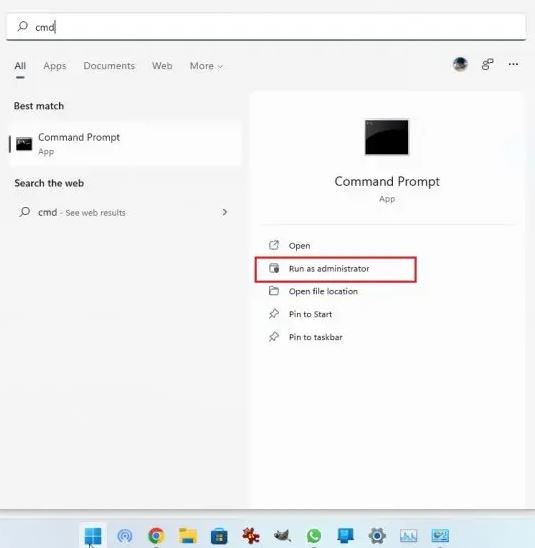
- با باز شدن پنجره CMD، باید دستور زیر را اجرا کنید تا فهرستی از تمامی شبکههای وای-فای ذخیره شده روی کامپیوتر شما به نمایش در بیاید. در اینجا توجه داشته باشید که نام پروفایل شبکه خود را که میخواهید پسورد آن را بدانید یادداشت کنید.

netsh wlan show profiles
- در مرحله بعد دستوری که در ادامه قرار دادیم را وارد کنید. فقط باید توجه داشته باشید که به جای
WiFi profile nameنام پروفایل خود را که در مرحله قبل یادداشت کرده بودید، وارد کنید.netsh wlan show profile name="WiFi profile name" key=clear
- حالا دستور را اجرا کنید و Command Prompt نیز تمامی جزئیات مختص به شبکه وارد شده را برایتان نمایان خواهد کرد. سپس صفحه را به سمت پایین رفته و به دنبال عبارت “Key Content” که درست زیر بخش “Security settings” قرار گرفته است، بگردید. این عبارت در واقع همان پسورد شبکه وای-فای شما است.

دیدن پسورد وای-فای در ویندوز 11 با استفاده از دستور PowerShell
اگر تمایل دارید تا تمامی شبکههای ذخیره شده وای-فای در ویندوز 11 را ببینید، میتوانید از دستور PowerShell نیز کمک بگیرید. در ادامه ما دستور کاربردی را برایتان قرار دادیم تا لیستی از نام تمامی وای-فایها و پسوردهایشان را در یک جدول مرتب به شما تحویل میدهد. کافیست مراحل زیر را دنبال کنید:
- در ابتدا باید Notepad را روی کامپیوتر خود باز کرده و کد زیر را در آن وارد کنید.
$listProfiles = netsh wlan show profiles | Select-String -Pattern "All User Profile" | %{ ($_ -split ":")[-1].Trim() }; $listProfiles | foreach { $profileInfo = netsh wlan show profiles name=$_ key="clear"; $SSID = $profileInfo | Select-String -Pattern "SSID Name" | %{ ($_ -split ":")[-1].Trim() }; $Key = $profileInfo | Select-String -Pattern "Key Content" | %{ ($_ -split ":")[-1].Trim() }; [PSCustomObject]@{ WifiProfileName = $SSID; Password = $Key } } - حالا روی گزینه “File” که در منوی بالا قرار دارد کلیک کرده و گزینه “Save as” را بزنید.
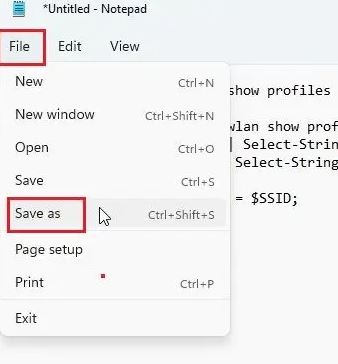
- بعد از این کار روی منوی کشویی کنار گزینه “Save as type” کلیک کرده و گزینه “All files” را مطابق تصویر زیر انتخاب کنید. حالا یک نام برای این فایل دستوری خود انتخاب کنید. اما باید توجه داشته باشید که انتهای نام حتما پسوند
.ps1را وارد کنید. در آخر فایل PS1 را ذخیره کنید. توجه داشته باشید که فایل شما حتما باید روی دسکتاپ کامپیوتر ذخیره شود؛ چرا که مراحل اجرای دستور را آسان خواهد کرد.
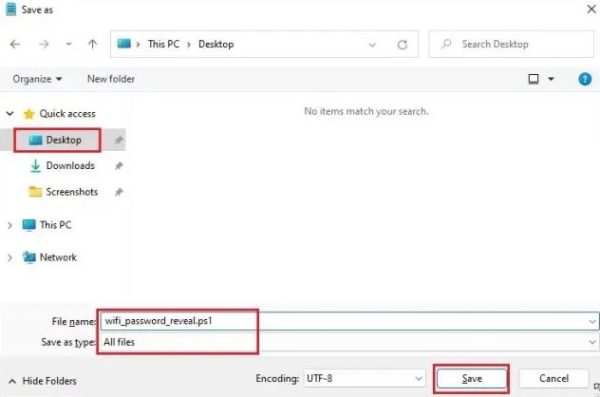
- سپس کلید ویندوز را فشار داده و عبارت “powershell” را تایپ کنید. حالا از طریق پنل سمت راست گزینه “Run as Administrator” را انتخاب کنید.
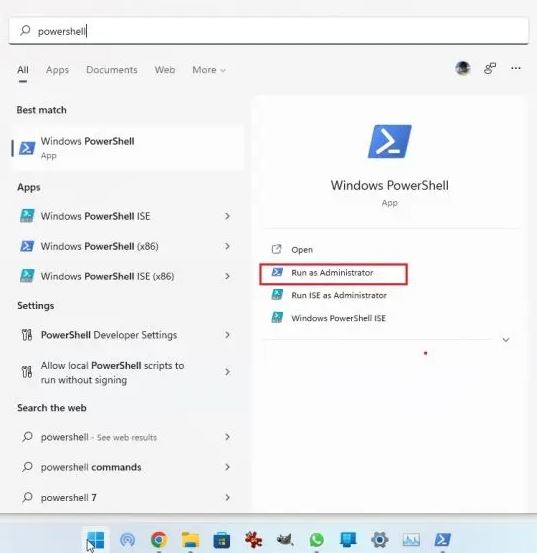
- در پنجره PowerShell باز شده باید دستور زیر را وارد کرده و به صفحه دسکتاپ بروید:
cd ~/Desktop
- بعد از این کار دستور زیر را اجرا کنید. توجه داشته باشید که حتما به جای قسمت
filenameنام فایل دستوری که ذخیره کرده بودید را وارد کنید. کار شما در این مرحله تمام میشود و حالا PowerShell تمامی پسوردهای ذخیره شده در کامپیوتر ویندوز 11 را به شما نشان خواهد داد.powershell -ExecutionPolicy ByPass -File filename.ps1
دیدن پسورد وای-فای در ویندوز 11 با استفاده از ابزار سوم شخص
اگر به دنبال روشی میگردید که تنها با یک کلیک پسورد وای-فای در ویندوز 11 را به شما نشان دهد، میتوانید از برنامه سوم شخص به نام WirelessKeyView که توسط کمپانی NirSoft ساخته شده است، استفاده کنید. این ابزار کاملا رایگان بوده و پسورد وای-فای در ویندوز 11 را تنها با یک کلیک به شما نشان خواهد داد. کافیست مراحل زیر را دنبال کنید:
- ابتدا از این لینک ابزار WirelessKeyView را دانلود کنید. حالا صفحه را به سمت پایین کشیده و روی لینک گزینه 64-bit کلیک کنید تا فایل مورد نظر دانلود شود. توجه داشته باشید که حتما پسورد فایل Zip را یادداشت کنید چراکه بعدا به آن احتیاج خواهید داشت.
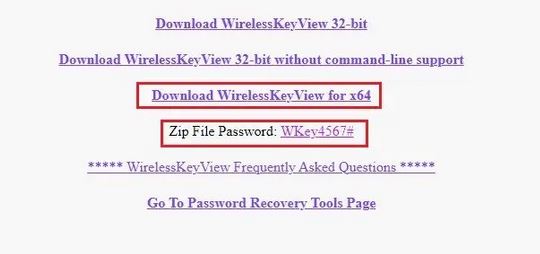
- بعد از اینکه برنامه دانلود شد، روی آن کلیک راست کرده و پوشه را استخراج کنید.
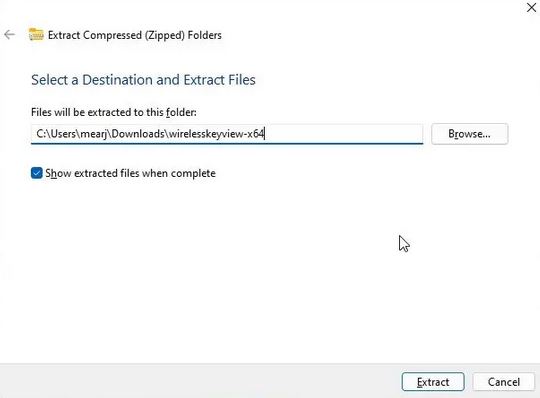
- پوشه استخراج شده را باز کرده و فایل WirelessKeyView را مطابق تصویر زیر اجرا کنید. در اینجا از شما برای اجرای برنامه پسورد میخواهد که باید پسوردی که بالاتر یادداشت کرده بودید را وارد کنید.
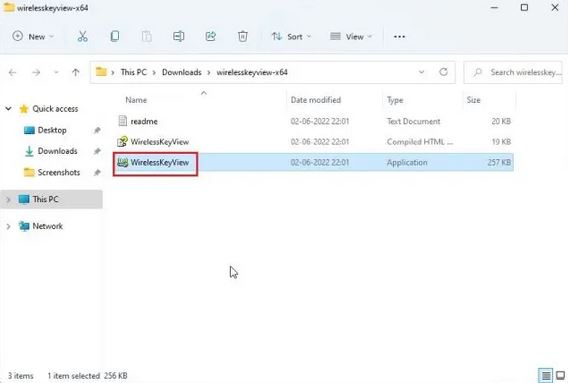
- در نهایت برنامه WirelessKeyView لیستی از تمامی شبکههای وای-فای در ویندوز 11 را با پسوردشان در ستون the Key (Ascii) نمایش خواهد داد. به همین سادگی!
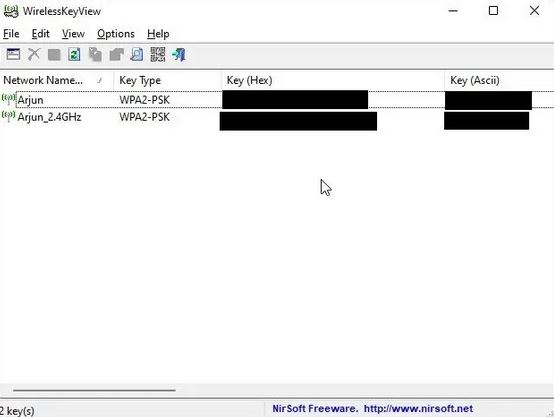
5 روش سریع برای دیدن پسورد وای-فای در ویندوز 11
در این مقاله 5 روش سریع برای دیدن پسورد وای-فای در ویندوز 11 را باهم با جزئیات مرور کردیم. از روشهای نمایش شبکههای تکی گرفته تا فهرستی از شبکههای وای-فای که تا به حال به آنها وصل شدهاید به همراه پسوردشان برایتان با استفاده از این متدها نمایان خواهد شد. اگر در این زمینه سوالی دارید با ما در قسمت نظرات به اشتراک بگذارید.