خیلی از ما تا به حال نام WindowsApps را نشنیدهایم اما روی ویندوز 10 و 11 یک پوشه مخفی با این نام وجود دارد که اپلیکیشنهایی نظیر اپهای Microsoft Store در آن نگهداری میشوند. این پوشه متعلق به حساب کاربری داخلی TrustedInstaller مایکروسافت بوده و همین موضوع نیز دسترسی به آن را از لحاظ امنیتی بسیار دشوار کرده است. ممکن است از خودتان بپرسید که چرا باید به این پوشه دسترسی پیدا کنیم؟ در پاسخ باید گفت که اول از همه فضای قابل استفاده زیادی در این پوشه وجود دارد و بهتر است از شر فایلهای غیرضروری آن خلاص شوید. حتی اگر تمایلی به حذف اطلاعات این پوشه نداشته باشید، دیتاهای مرتبط با برنامههایی مانند Mail ،Photos و بازیهای نصب شده از طریق Xbox Game Pass در کامپیوتر را در این قسمت پیدا خواهید کرد.
با یان توضیحات اگر تمایل دارید به پوشه WindowsApps در رایانه ویندوزی خود دسترسی داشته باشید، در ادامه با ما در دیجی رو همراه باشید تا اسرار این پوشه مخفی را باهم کشف کنیم!
چگونه به پوشه WindowsApps دسترسی پیدا کنیم؟
در حال حاضر دو روش برای دسترسی به پوشه WindowsApps روی ویندوز 10 و 11 وجود دارد؛ شما میتوانید با استفاده از یک ترفند ساده رجیستری و یا با ایجاد تغییر در مالکیت فولدر مربوطه به آن دسترسی پیدا کنید. هر دو روش کاملاً ایمن هستند اما با استفاده از روش اول سریعتر به WindowsApps دسترسی پیدا میکنید. همچنین با انجام این مراحل برخی از پیامهای خرابی رایجی را که این پوشه با آن مواجه میشود را رفع خواهید کرد.
در ادامه تمامی مراحل را روی ویندوز 11 مرور میکنیم، اما اگر از ویندوز 10 استفاده میکنید هم درست مطابق با همین ترتیب باید پیش بروید.
روش سریعتر: ترفند گرفتن مالکیت رجیستری
اگر میخواهید روش سریعتر را انجام دهید و به سرعت به پوشه WindowsApps دسترسی پیدا کنید باید فایل رجیستری گرفتن مالکیت فایلها و پوشهها را از اینجا دانلود کنید. این کار به شما اجازه میدهد تا حق مالکیت فایلها و پوشهها را به دست گرفته و در نهایت بتوانید به پوشه WindowsApps دسترسی پیدا کنید. برای این روش کافیست مراحل زیر را قدم به قدم در پیش بگیرید:
- در قدم اول بعد از دانلود فایل بالا باید فایل فشرده را باز کرده و روی فایل “Add Take Ownership to Context menu.reg.” دوبار کلیک کنید. همچنین میتوانید پوشه را استخراج کرده و محتویات آن را به خوبی بررسی کنید.
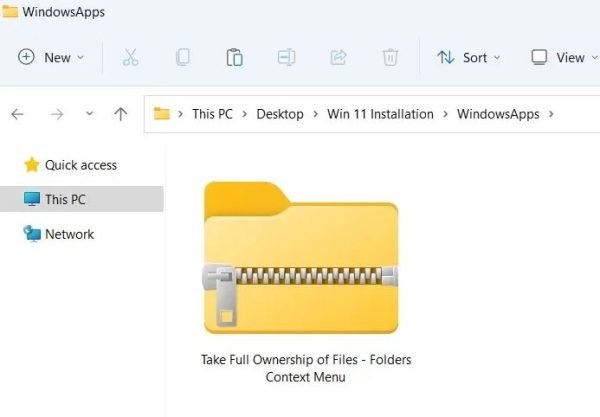
نکته: توجه داشته باشید که داخل این پوشه، فایل دیگری با عنوان “Remove Take Ownership from Context Menu.reg” نیز وجود دارد که کاملاً برعکس عمل میکند و تنظیمات را دوباره به حالت پیش فرض برمیگرداند. - بعد از کلیک روی گزینه Run هشداری مبنی بر اینکه اضافه کردن اطلاعات ناخواسته ممکن است باعث درست کار نکردن اجزاء شود را از ویرایشگر رجیستری دریافت خواهید کرد. این یک پیغام احتیاطی است که میتوانید با خیال راحت آن را نادیده بگیرد. تنها کافیست تا روی گزینه “Yes” کلیک کنید تا روند ادامه پیدا کند. با این حال، برای احتیاط بیشتر میتوانید از محتویات رجیستری نسخه پشتیبان تهیه کنید تا در صورت نیاز بتوانید همه چیز را به حالت اول برگردانید (آموزش پشتیبانگیری از رجیستری در ویندوز).
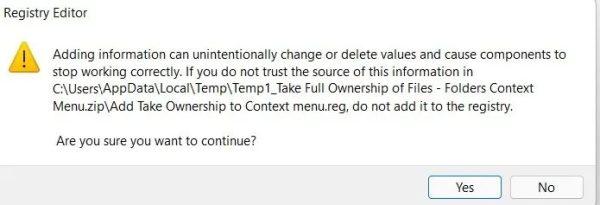
- حالا باید یک پیام موفقیتآمیز مبنی بر اینکه تمامی اطلاعات در مسیر پوشه رجیستری TakeOwnership.reg با موفقیت به رجیستری اضافه شدند را دریافت کنید. در این مرحله تنها کافیست تا روی گزینه OK کلیک کنید.
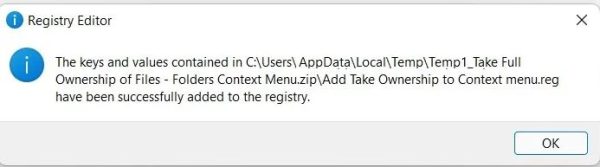
- در این قسمت با استفاده از فشردن کلیدهای میانبر Win + E به قسمت پوشههایی که به صورت مداوم در حال استفاده هستند، مراجعه کنید. به قسمت “This PC” رفته و یا به درایو C یا هرجایی که Program Files در دسترستان است، بروید. همچنین میتوانید از طریق دسکتاپ نیز وارد این پوشه بشوید.
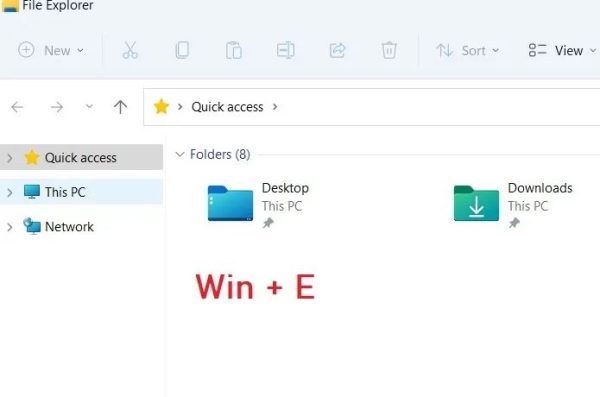
- به مسیر Program Files بروید. حالا میتوانید پوشه مخفی WindowsApps را مطابق تصویر زیر مشاهده کنید. اگر نمایش پوشههای مخفی را در ویندوز فعال نکردهاید باید به زبانه View رفته و تیک گزینه “hidden items” را از منوی باز شده بزنید.
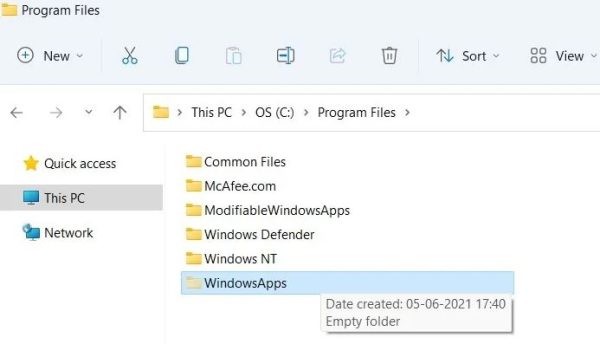
- پس از اینکه پوشه WindowsApps برای شما قابل رویت شد، باید روی آیکون آن کلیک راست کرده و سپس گزینه “Take Ownership” را انتخاب کنید. اگر این گزینه را در لیست باز شده روی ویندوز 11 مشاهده نمیکنید باید روی گزینه “show more” کلیک کنید تا آپشن “Take Ownership” برایتان نمایان شود.
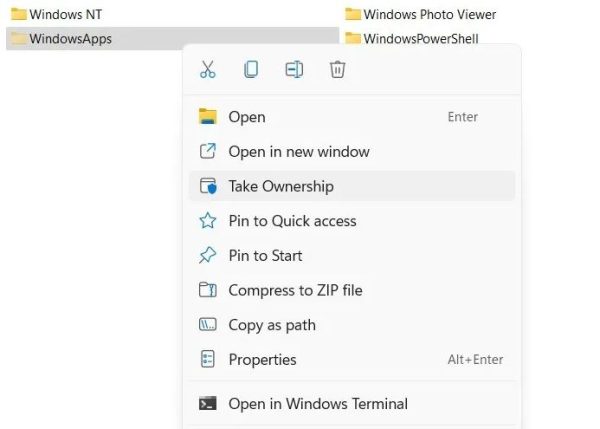
- در این قسمت یک پنجره فرمان سریع برایتان از طرف User Account Control باز خواهد شد؛ حالا شما باید با مجوز Administrator را در اختیار آن قرار دهید تا ترفند رجیستری بتواند در Command Prompt ادامه پیدا کند.
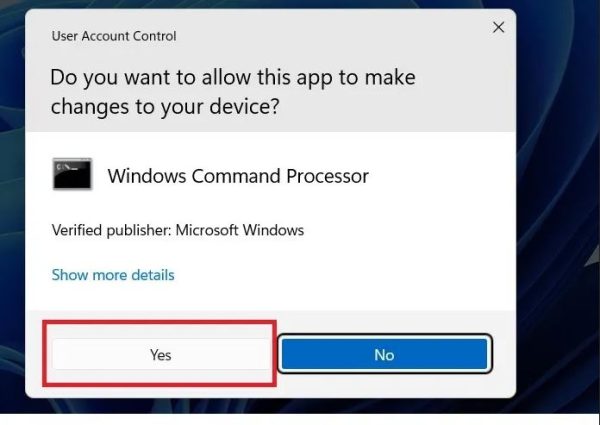
- با تصویب فرمان مرحله قبلی، مالکیت پوشه WindowsApps تایید خواهد شود و دیگر نیازی نیست تا کاری انجام دهید. چند دقیقه صبر کنید تا پنجره به صورت خودکار بسته شود و در این بخش رشته پیامهایی به صورت مداوم روی نمایشگر ظاهر خواهد شد.
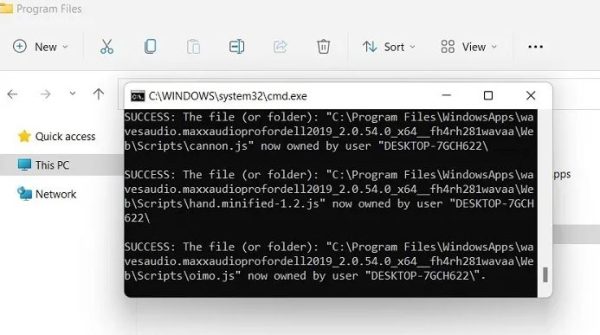
- حالا شما به راحتی به پوشه WindowsApps دسترسی خواهید داشت، اما قبل از آن ممکن است پیام “You don’t currently have permission to access this folder” ببینید. در این صورت کافیست تا روی گزینه “Continue” کلیک کنید تا دسترسی دائم به این فولدر به شما داده شود.
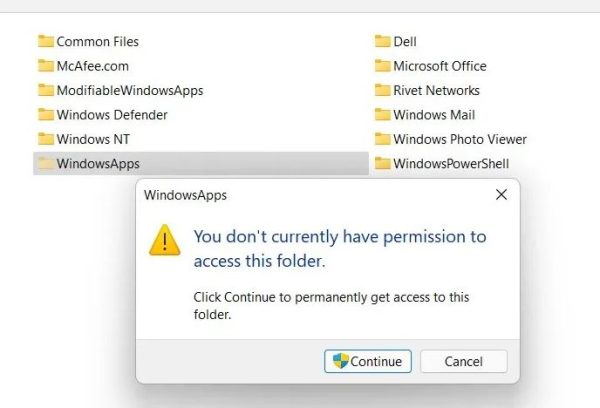
- از این لحظه به بعد شما به راحتی میتوانید به تمامی پوشهها و فایلهای موجود در فولدر WindowsApps دسترسی داشته باشید.
دسترسی به این پوشه قابلیتهای زیادی را در اختیارتان قرار میدهد. برای مثال شما میتوانید فایلهای exe، مجوزهای فعالیت DPI برای Microsoft Flight Simulator و سایر دیتاهای جالب را بدست بیاورید.
علاوهبراین میتوانید فایلهای غیرضروری را از پوشه WindowsApps حذف کنید. این کار باعث میشود تا فضای قابل استفاده زیادی روی درایو C شما خالی شود. با این حال حواستان باشد که فایلهای مهم را به هیچ عنوان حذف نکنید.
روش دوم: دسترسی به پوشه WindowsApps به صورت دستی در ویندوز 10 و 11
اگر به گرفتن دستور حق مالکیت در منوی کلیک راست خود به خاطر امنیت و یا هر دلیل دیگری علاقهای ندارید، میتوانید به پوشه WindowsApps به صورت دستی دسترسی پیدا کنید. برای این کار کافیست تا مراحل زیر را در پیش بگیرید:
- به پوشه Program Files موجود در درایو C رفته و پوشه WindowsApps را پیدا کنید. مراحل این کار در روش قبل با جزئیات توضیح داده شده است.
- حالا با وجود اینکه شما به راحتی میتوانید این فولدر را مشاهده کنید، اما باز کردن این پوشه برایتان مقدور نخواهد بود. اگر برای باز کردن این فولدر تلاش کنید حتی اگر در جایگاه Administrator باشید باز هم سیستم عامل مانعتان خواهد شد.
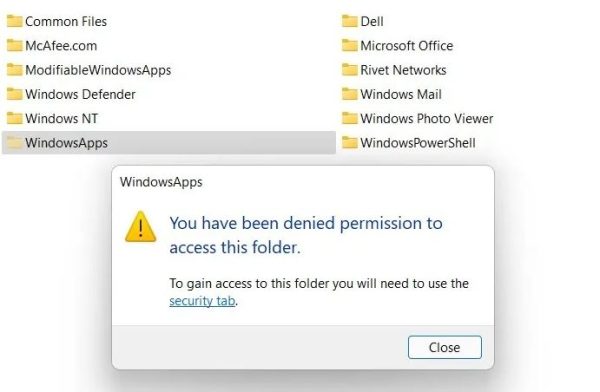
- برای دسترسی به این پوشه باید روی آن کلیک راست کرده و سپس گزینه “Properties” را از لیست منوی باز شده انتخاب کنید.
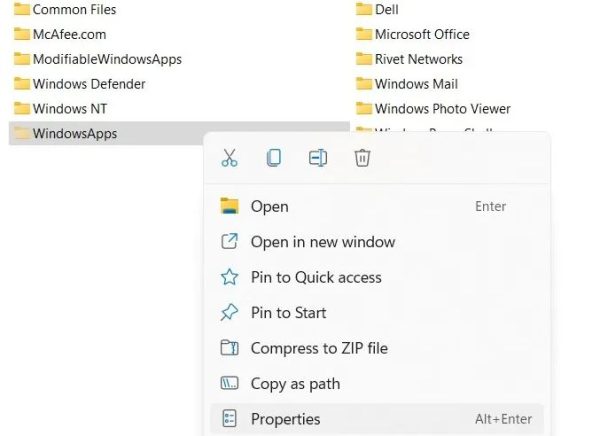
- در قسمت بالایی صفحه Properties به سربرگ Security مراجعه کرده و سپس روی گزینه “Advanced” که درست در پایین سمت راست صفحه قرار دارد کلیک کنید.
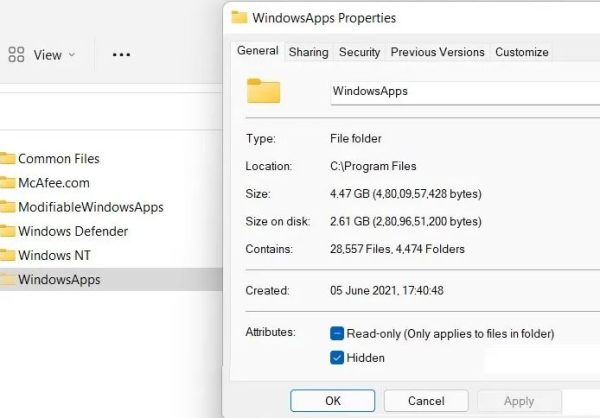
- بعد از اینکه پنجره Advanced Security Settings برایتان نمایان شد روی لینک “Change” که دقیقا کنار گزینه “TrustedInstaller” کلیک کنید.
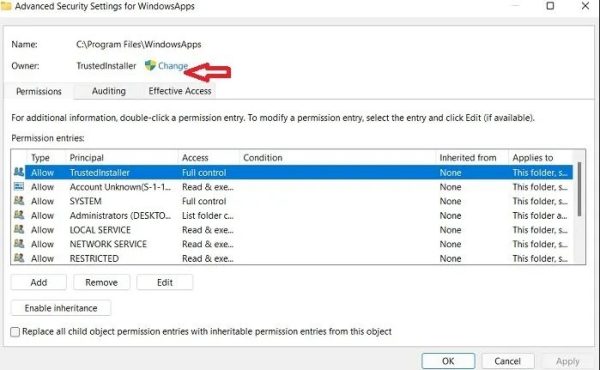
- در بخش زیرین پنجره “Select User or Group” دکمه “Check Names” برایتان ظاهر خواهد شد. وظیفه شما در این بخش این است که هر نامی که به وسیله آن روی کامپیوتر خود ثبت نام کردهاید را در این قسمت وارد کنید.
نامتان به صورت خودکار در این قسمت پر خواهد شد. اگر از کامپیوتر شخصی خودتان استفاده کرده و شما Administrator هستید به این معناست که تنها کافیست تا عبارتadministratorرا تایپ کرده و در قدم بعد روی گزینه “Check Names” کلیک کنید. این روش سریعترین حرکت برای دسترسی به این قسمت از راه درست است!
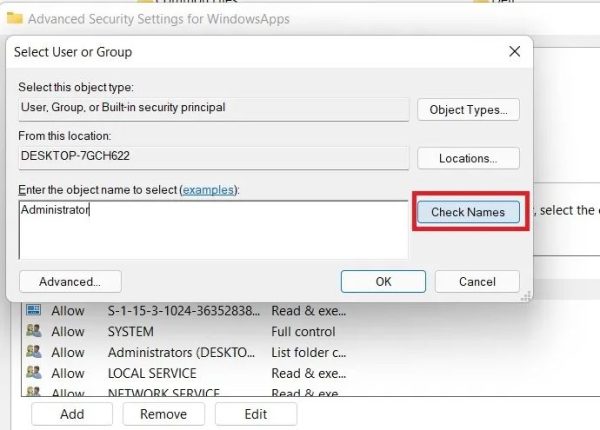
- همانطور که در تصویر زیر مشاهده میکنید نام “Administrator” برای سیستم ما قابل قبول بوده و به صورت خودکار اضافه میشود. در قدم بعدی باید روی گزینه “OK” کلیک کنید.
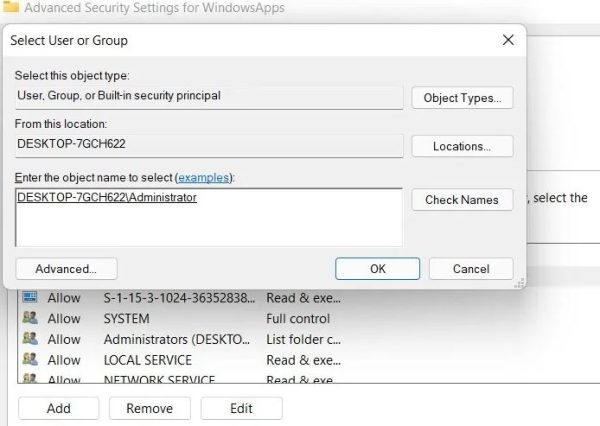
- اگر شما از سیستم شخص دیگری استفاده میکنید، تا زمانیکه مجوز دسترسی به پوشهها و برنامههای مخفی را داشته باشید میتوانید به پوشه WindowsApps نیز به عنوان یک مالک جدید دسترسی پیدا کنید.
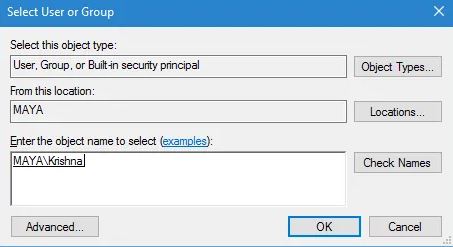
- اگر به عنوان کاربر سیستم ناشناس باشید و یا خطای املایی در تایپ نام خود داشته باشید با ارور “Cannot be found” در زمان اضافه کردن نام مواجه خواهید شد.
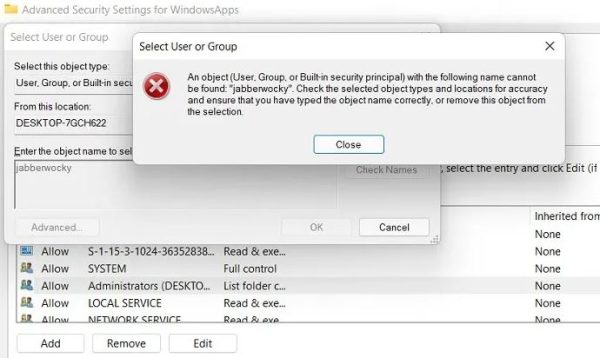
- حالا از این مرحله کار اصلی شما آغاز خواهد شد. در این پنجره اصلی مشاهده میکنید که مالک این پوشه به اکانت مدیریتی مخصوص شما تغییر داده شده است. قبل از اینکه تغییرات را اعمال کنید حتماً توجه داشته باشید که تیک باکس کنار گزینه “Replace owner on sub containers and objects” را زدهاید چراکه در غیر این صورت نمیتوانید با سایر فایلها و فولدرهای موجود در پوشه WindowsApps کار کنید.
- بعد از اتمام مرحله 10 روی گزینه Apply و سپس OK کلیک کنید تا تغییرات ذخیره شوند. به محض اینکه روی دکمه OK کلیک کنید ویندوز شروع به تغییر مجوزهای فایل و پوشه مورد نظر میکند.
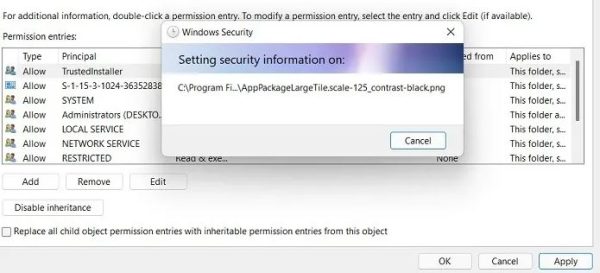
- در نهایت یک پیام موفقیت آمیز برایتان با مضمون زیر نمایان خواهد شد که کافیست روی گزینه OK کلیک کنید تا روند ادامه کار تکمیل شود.
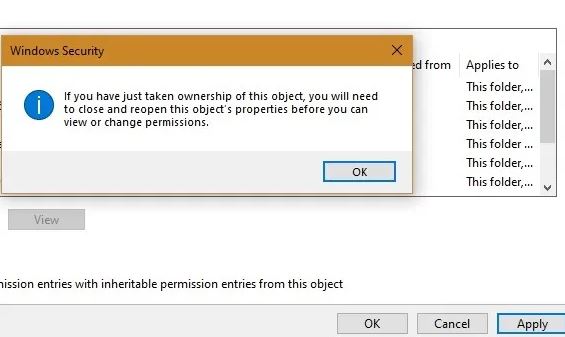
حالا شما بدون هیچگونه مشکلی در حالت Administrator و یا به عنوان یک کاربر سیستمی تایید شده میتوانید به پوشه WindowsApps دسترسی داشته باشید.
روش سوم: استفاده از سربرگ Auditing
اگر دو روش بالا را دوست نداشتید میتوانید از روش جایگزین سوم و سربرگ “Auditing” برای دسترسی به پوشه WindowsApps استفاده کنید. این سربرگ درست کنار سربرگ “Permissions” در قسمت “Advanced Security Settings for WindowsApps.” قرار دارد. مراحل زیر را در پیش بگیرید:
- اگر ورودیهای حسابرسی (Auditing) شما مطابق تصویر زیر خالی باشد باید روی گزینه “Add” کلیک کرده تا ورودی جدید را وارد کنید.
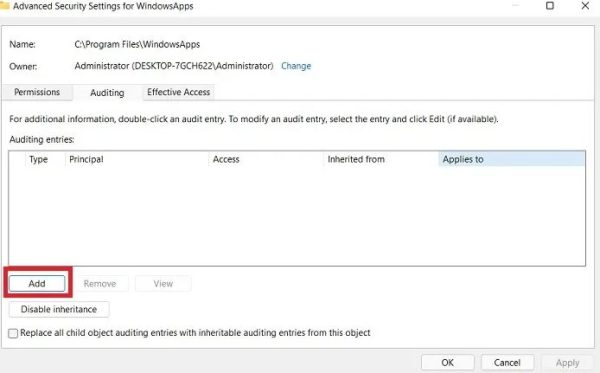
- در کادر نام عبارت “Everyone” را مطابق تصویر زیر وارد کنید تا در مورد مجوزهای مدیریتی به مشکل برخورد نکنید.
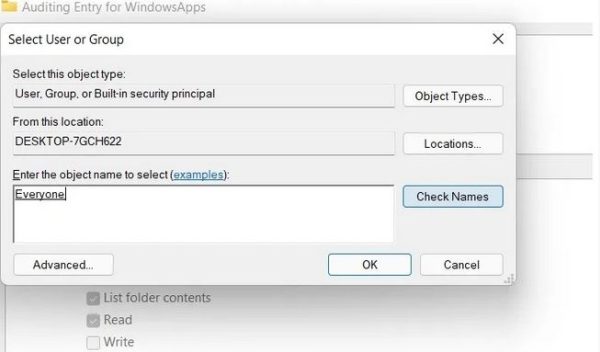
- در صفحه Permission Entry for WindowsApps حتماً روی گزینه “Full control” کلیک کنید تا مجوزهای لازم به اکانت “Everyone” داده شود. حالا تغییرات را اعمال کرده و سپس روی گزینه OK کلیک کنید.
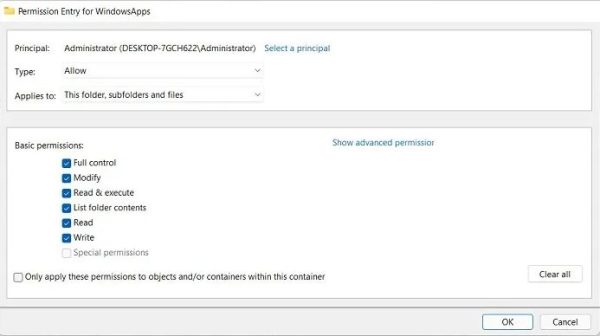
حذف و یا گرفتن دسترسی مدیریت به پوشه WindowsApps در ویندوزهای 10 و 11
همانطور که میتوانیم مجوزهای دسترسی به پوشه WindowsApps را تغییر دهیم، امکان پس گرفتن و یا حذف این مجوزها نیز از قسمت TrustedInstaller برای حساب Administrator وجود دارد. اگر تنظیمات پیشفرض سیستم خود را فراموش کردید، این روش بسیار مفید خواهد بود. در این قسمت میخواهیم تا امتیازات مدیریتی را پس گرفته و TrustedInstaller را به عنوان مالک پوشه WindowsApps اعلام کنیم. برای این کار کافیست تا مراحل زیر را در پیش بگیرید:
- در ابتدا به فایل زیپ “Take Full Ownership of Files – Folders Context Menu” رفته و آن را باز و یا استخراج کنید.
- حالا باید روی فایل “Remove Take Ownership from Context Menu (Default)” مطابق تصویر زیر کلیک کنید.
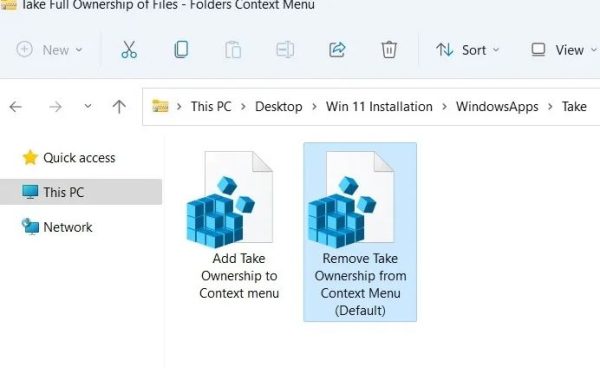
- در ویرایشگر رجیستری پیغامی را تحت عنوان “حذف حق مالکیت از منو کلیک راست” مشاهده خواهید کرد. با دیدن پیام تصویر زیر مطمئن شوید که تنظیمات به حالت اصلی خود بازگردانده شدهاند.
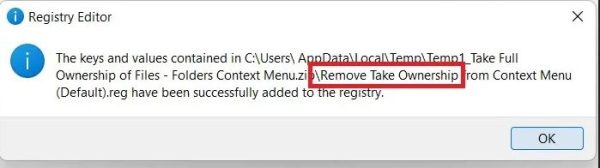
- حالا از طریق Program Files سراغ پوشه Windows Apps رفته و روی آن کلیک راست کرده تا گزینه Properties را انتخاب کنید. از پنجره باز شده سربرگ “Security” را انتخاب کنید؛ همچنین میتوانید روی آیکون “Advanced” کلیک کرده تا به صفحه Advanced Security Settings ارجاع داده شوید.
- از طریق صفحه Advanced Security Settings باید اقدام به حذف Administrator و یا هر اکانت کاربری که روی سیستمتان ساخته شده است، کنید.
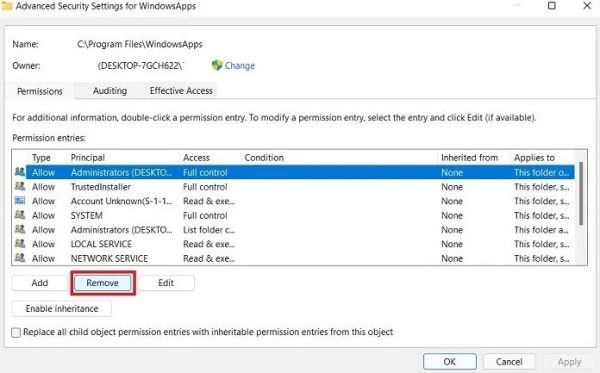
- حالا مطابق تصویر زیر به “Change Owner” رفته و عبارت “NT Service\TrustedInstaller” را به عنوان مالک جدید اضافه کنید. در انتها کافیست تا روی گزینه “Apply” و “OK” کلیک کنید.
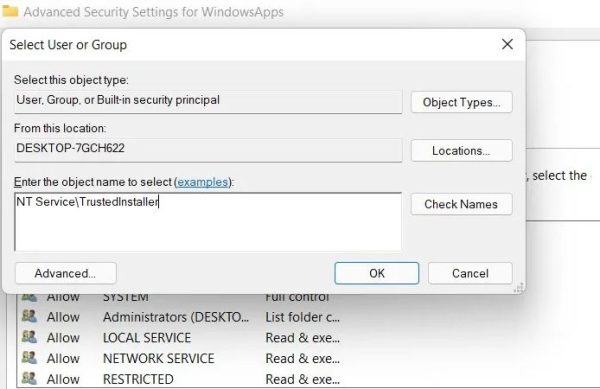
سئوالات متداول
1- چگونه ارور “Failed to enumerate objects in the container access is denied” در پوشه WindowsApps را رفع کنیم؟
اگر سهواً مجوزهای کامپیوتر و یا لپ تاپ خودتان را جوری تغییر دهید که مدیریت اصلی از دسترسی به WindowsApps برکنار شود با این خطا مواجه خواهید شد. در این صورت باید فایل زیپ “Take full ownership of Files – Folders Context Menus” را که در بخش اول لینک آن را قرار دادیم، دانلود کنید تا با انجام این کار مجوزهای مسدود شده دسترسی به WindowsApps دوباره به شما داده شود.
2- چگونه خطای “You do not have privileges to view this object’s auditing properties even as an administrative user” در WindowsApps را رفع کنیم؟
اگر به راحتی قادر به مشاهده مجوزات امنیتی پوشه WindowsApps نیستید، دسترسی شما حذف شده است. برای حل این مسئله باید روش اولی که در این مقاله برایتان توضیح دادهایم را پیش بگیرید تا مشکل مجوز دسترسیتان رفع شود.
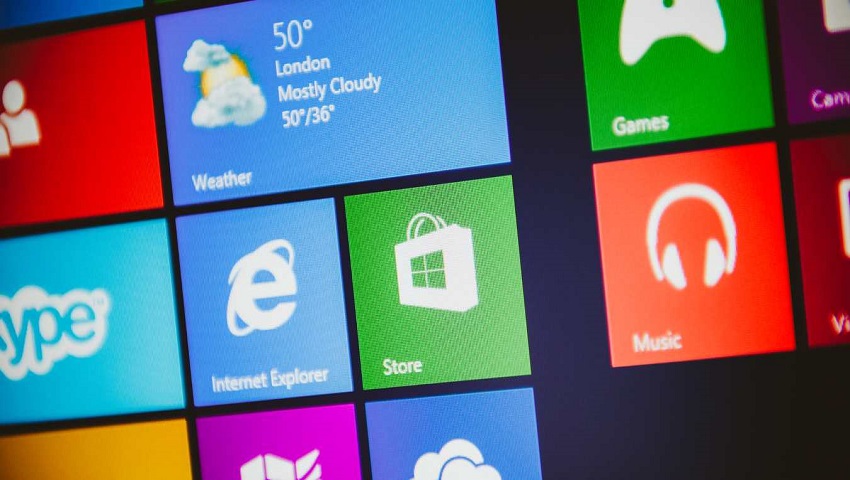

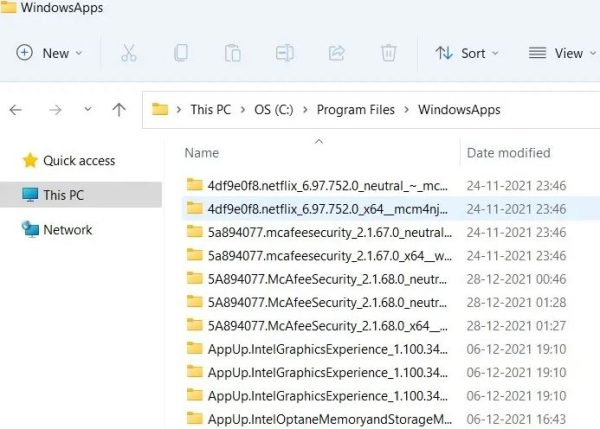










خرید آنلاین بلیط هواپیما از وبسایت چیپو
رزرو بلیط هواپیما از چیپو (غزال پرواز کیش)
بلیط هواپیما چارتر از چیپو (غزال پروالز کیش)