کورتانا (Cortana) نام دستیار شخصی و یکی از ویژگی های مهم ویندوز 10 است. اما با این حال اگر شما میخواهید این دستیار برای همیشه از کامپیوتر شما خارج شود، با دیجی رو همراه شوید چرا که ما به شما جزئیات دقیق چگونگی حذف کورتانا را خواهیم گفت.
این روش در آخرین نسخه ویندوز 10 انجام شده که 1607 نام دارد و آپدیتی است که به مناسبت سالگرد ویندوز 10 عرضه شده است. با یکبار انجام این کار شما یک نوار جستجوی ساده مانند ویندوزهای قبلی خواهید داشت.
حالا قبل از اینکه شروع کنیم، شما ممکن است افکار دیگری داشته باشید. شاید بگویید: «من نمیخواهم کورتانا جاسوسیام را بکند اما این را هم نمیخواهم که در کامپیوتر خود خرابکاری کنم.»
این یک حالت معقول است اما خوشبختانه ما به سادگی راه خاموش کردن آن را مشخص کردهایم. بنابراین کل چیزهایی که کورتانا میتواند به شما نشان دهد فایلهای موجود در کامپیوتر شماست. اگر این هم برای شما کافی نیست و شما خواستار این هستید که کورتانا به کل از سیستم شما خارج شود، ما راه دیگری را هم به شما آموزش میدهیم.
روش اول برای کسانی است که ویندوز 10 پرو، اینترپرایز و یا نسخههای بالاتر را دارند. اگر شما Windows 10 Home را داشته باشید ما در ادامه برایتان توضیح میدهیم.
برای خاموش کردن کورتانا در ویندوز 10 پرو کافی است عبارت gpedit.msc را در نوار جستجوی خود بنویسید تا به گروهی از ویرایش کنندههای Policy دسترسی پیدا کنید و پس از آن به مسیر زیر بروید:
Local Computer Policy > Computer Configuration > Administrative Templates > Windows Components > Search
حال بر روی گزینه Allow Cortana کلیک کنید. پنجرهای برای شما باز میشود و در آن گزینه Disable را انتخاب کنید. کار تمام است!
اگر شما از Windows 10 Home استفاده میکنید باید رجیستری خود را ویرایش کنید. در صورتی که تجربه ویرایش رجیستری را ندارید این مرحله از کار را انجام ندهید. علاوه بر آن شما باید یک نقطه بازیابی داشته باشید تا در صورتی که فایلهای کامپیوتر شما از بین رفتند به مشکل برنخورید. باید تکرار کنیم که این کار ممکن است خطرناک باشد.
عبارت Regedit را در نوار جستجو تایپ کنید تا ویرایشگر رجیستری (Registry Editor) باز شود و سپس به مسیر زیر بروید:
HKEY_LOCAL_MACHINE \ SOFTWARE \ Policies \ Microsoft \ Windows \ Windows Search
اینجا جایی است که باید از ترفندها استفاده کنید. کلید آخر (Windows Search) ممکن است وجود نداشته باشد. در این زمان شما باید روی گزینه ویندوز که در فهرست موجود است کلیک راست کرده و پوشه جدیدی را با انتخاب New > Key بسازید. این پوشه همان Windows Search مورد نظر ماست.
اکنون وارد گزینه Windows Search شوید. در قسمت سمت راست کلیک راست کرده و new DWORD را انتخاب کنید و نام آن را AllowCortana بگذارید. حالا روی آن کلیک راست کنید و مطمئن شوید که value بر روی صفر تنظیم شده باشد.
در نهایت از اکانت ویندوز خود خارج شوید و سپس دوباره وارد شوید، حال کورتانا جای خود را به یک نوار جستجوی کلی و معمولی داده است. در پایان به این نکته اشاره کنیم که اگر بعد از این کارها قصد پیدا کردن کورتانا را داشتید، به راحتی میتوانید آن را در Task Manager پیدا کنید که منتظر شما نشسته است.
بعد از حذف کورتانا، ممکن است فرایند جستجو در منوی استارت با مشکل روبرو شود و دیگر دقیق نباشد. کورتانا تنها 39 مگابایت از فضای حافظه را اشغال میکند، پس به نظر میرسد که حذف کردن او دردسر بیشتری نسبت به بودنش داشته باشد.
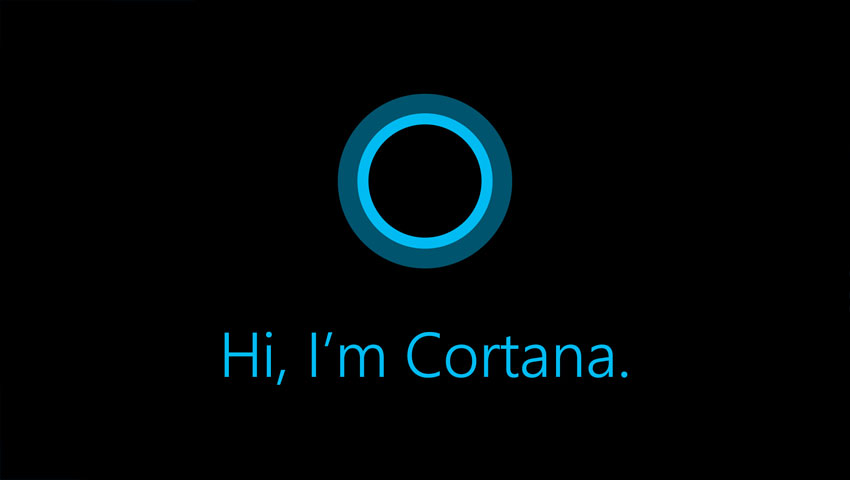

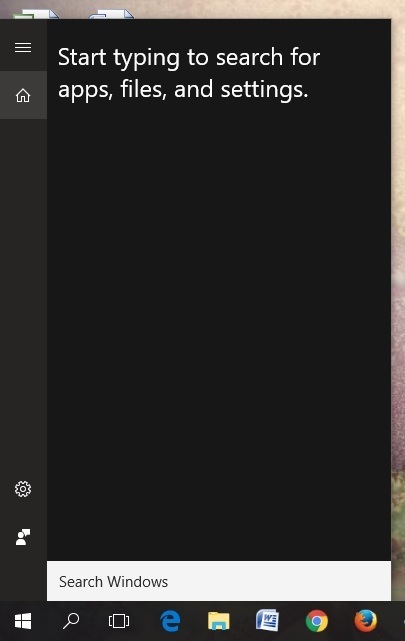
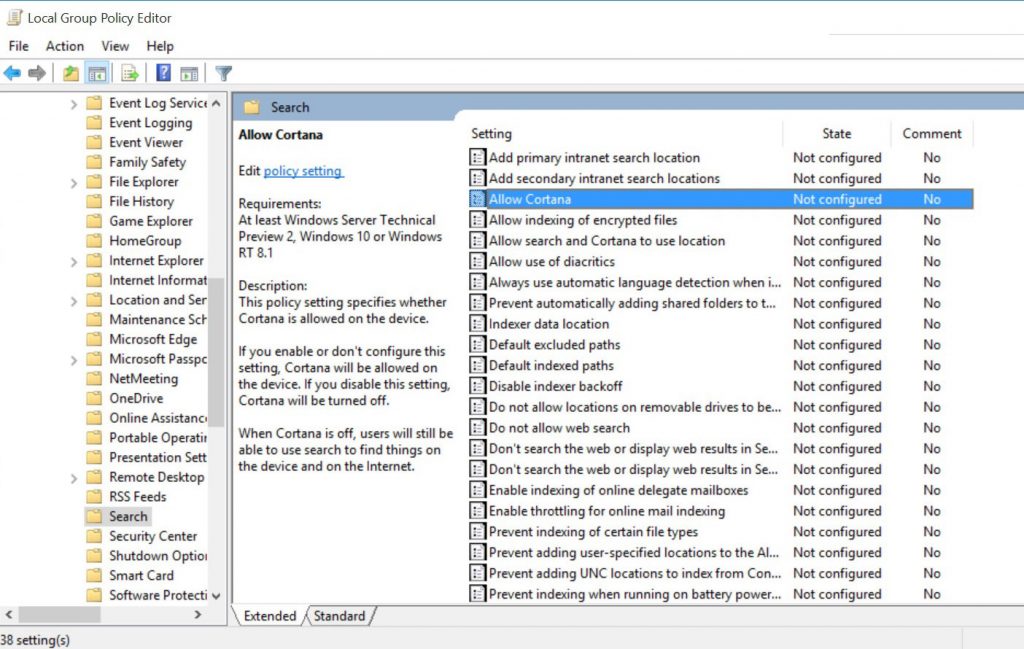
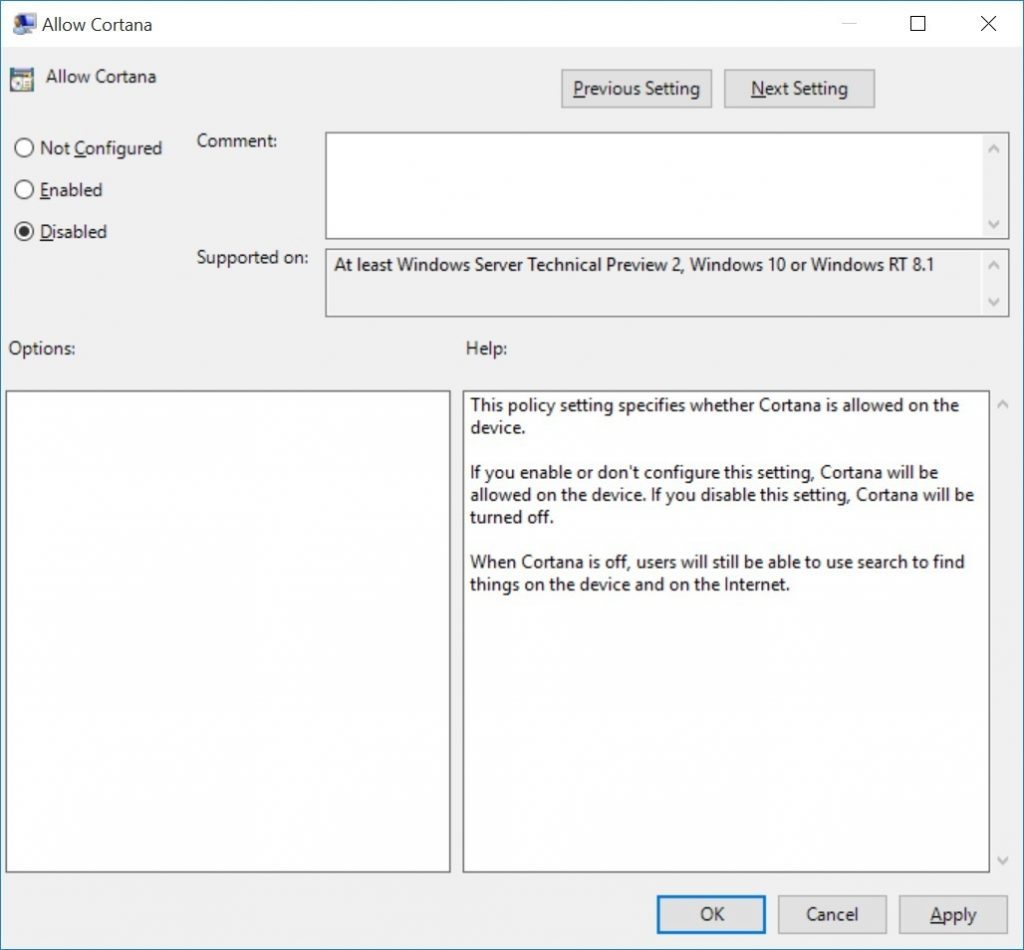
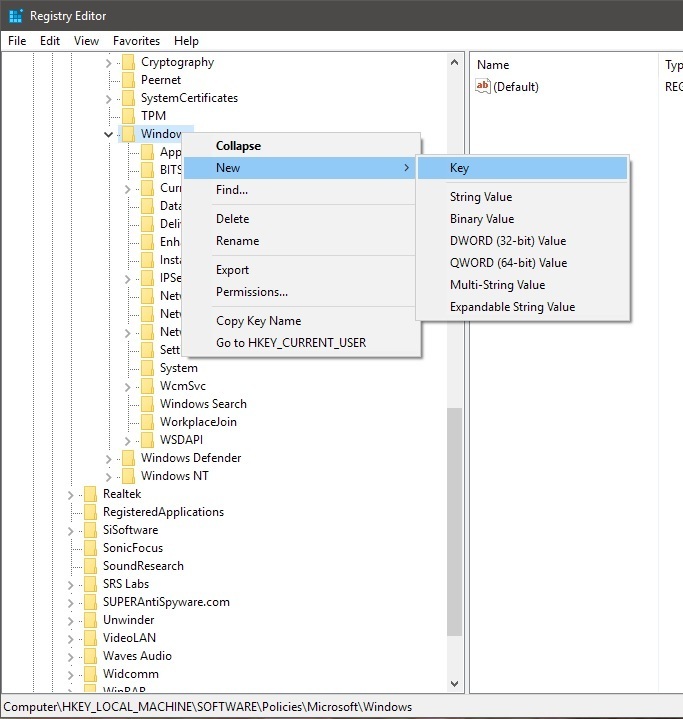
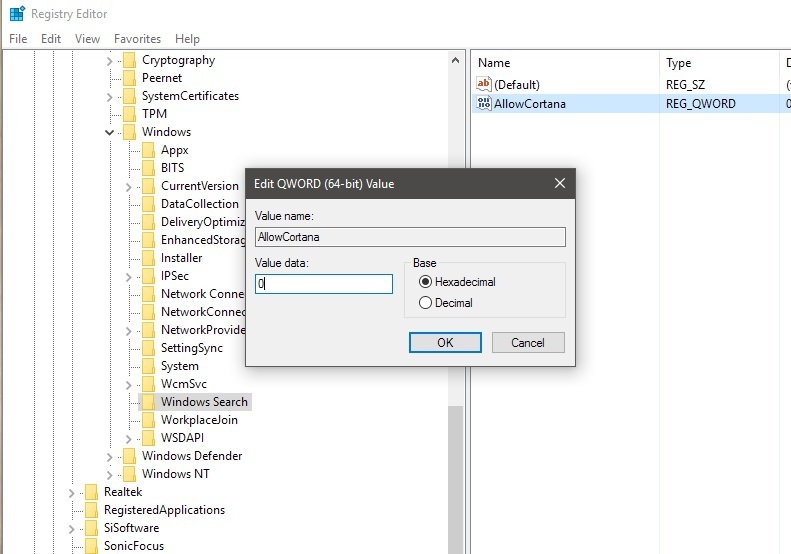










سلام من ویندوز پرو دارم اما اون قسمت AllowCortana رو ندارە?
لطفا جاب بدید ممنون?
حتی هوم هم انجام دادم ولی نشد?