منوی استارت ویندوز 10 و 11 برای دسترسی به اپلیکیشنهای نصب شده و برنامهها، پین کردن اپهای مورد علاقه برای دسترسی سریع، سوئیچ روی اکانت دیگر و سایر موارد طراحی بسیار خوب و کاربردی دارد؛ به علاوه شما میتوانید منوی استارت ویندوز 10 و 11 را شخصیسازی کنید اما اگر به دنبل تغییری اساسی هستید و دوست دارید از جایگزینهای مناسب برای منوی استارت استفاده کنید در ادامه با ما همراه شوید تا به معرفی این جایگزینهای رایگان بپردازیم.
معرفی بهترین جایگزین های رایگان برای استارت ویندوز 10 و 11
در ادامه فهرستی از بهترین جایگزینهای رایگان برای منوی استارت ویندوز 10 و 11 را آماده کردهایم. توجه داشته باشید که در صورت استفاده از این جایگزینها همچنان میتوانید از منوی پیشفرض استارت ویندوز استفاده کنید. یعنی بعد از نصب این ابزار به کمک دو دکمه منو به قابلیتهای بیشتری دسترسی پیدا خواهید کرد. این جایگزینها تا زمانیکه از یک ابزار خاص استفاده میکنید، روی سیستمتان اجرا خواهد شد و هر بار که ابزاری را بسته و یا از آن خارج میشوید میتوانید از منوی استارت بومی ویندوز مانند همیشه استفاده کنید. همه موارد باعث میشود تا کنترل کار با آن کاملا در دستان خودتان باشد.
جایگزین های منوی استارت ویندوز 10 و 11
در این مقاله به معرفی 5 ابزار راگان به عنوان بهترین جایگزین های منوی استارت ویندوز 10 و 11 پرداختهایم که میتوانید به سادگی از آنها استفاده کنید. این ابزارهای جایگزین عبارتند از:
- Start Menu X
- Start Menu Reviver
- Open Shell
- Spencer
- Start Everywhere
پیش از آنکه هر یک از این ابزارها را امتحان کنید، توصیه ما به شما این است که یک نقطه بازیابی روی سیستم خود ایجاد کنید. همچنین توجه داشته باشید که به صورت خودکار تعدادی ابزار به لیست Windows Startup اضافه میشوند که ممکن است برایتان اذیتکننده باشد؛ به همین دلیل باید گزینههای مرتبط با آنها را از تنظیمات حذف کرده و یا اگر دوست ندارید بعد از هر استارتاپ ویندوز به صورت خودکار اجرا شوند به صورت دستی این ابزارها را حذف کنید.
در ادامه ابزار جایگزین منوی استارت ویندوز 10 و 11 را به ترتیب معرفی میکنیم:
1- Start Menu X
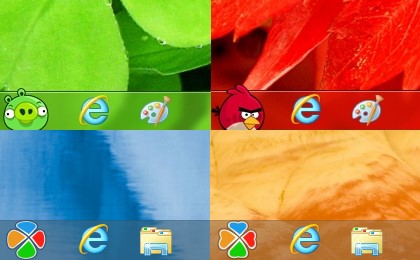 نسخه رایگان Start Menu X از زبانهای مختلف پشتیبانی کرده و قابلیتهای بسیار جذابی دارد که به سادگی در همان کارکرد اول نظرتان را به خودش جلب خواهد کرد. این برنامه با قابلیتهایی که دارد جایگزین بسیار فوقالعادهای برای منوی استارت ویندوز 10 و 11 است. برای استفاده از Start Menu X تنها کافیست تا به باکس Options آن دسترسی پیدا کرده و گزینههای موجود در آن را که در طبقهبندیهای مختلف قرار گرفتهاند تنظیم کنید. برخی از قابلیتهای فوقالعاده این برنامه عبارتند از:
نسخه رایگان Start Menu X از زبانهای مختلف پشتیبانی کرده و قابلیتهای بسیار جذابی دارد که به سادگی در همان کارکرد اول نظرتان را به خودش جلب خواهد کرد. این برنامه با قابلیتهایی که دارد جایگزین بسیار فوقالعادهای برای منوی استارت ویندوز 10 و 11 است. برای استفاده از Start Menu X تنها کافیست تا به باکس Options آن دسترسی پیدا کرده و گزینههای موجود در آن را که در طبقهبندیهای مختلف قرار گرفتهاند تنظیم کنید. برخی از قابلیتهای فوقالعاده این برنامه عبارتند از:
- پوسته و تمهای مختلف ( حاوی تم Space X متحرک) که میتوان از آن برای منوی استارت استفاده کرد.
- دکمه استارت ویندوز با هر دکمه پیشفرضی که در این ابزار قرار دارد قابل تغییر خواهد بود (مثل Angry Bird, Pikachu و غیره) شما همچنین میتوانید عکس مورد دلخواه خود را برای منوی استارت انتخاب کرده و قرار دهید.
- Start Menu X به شما امکان این را میدهد تا دکمههایی که دوست دارید در منوی استارت مشاهده کنید، نظیر Log Off, Hibernate, User Account, Switch User و غیره را به این بخش اضافه کنید.
- چیدمان منوی استارت از طریق این برنامه قابل تغییر است. چیدمان و استایلهای موجود برای منوی استارت در Start Menu X عبارتند از:
- Start Menu X
- منوی استارت کلاسیک
- منوی استارت 10
شما میتوانید فایل راهاندازه و نصب این برنامه را از وبسایت startmenux.com تهیه کنید. در طول نصب فایل این برنامه باید گزینه نسخه رایگان را انتخاب کرده و نصب آن را تکمیل کنید. سپس این برنامه را باز کرده و با این کار در System Tray اجرا خواهد شد.
حالا با هر بار کلیک کردن روی دکمه ویندوز 10/11 منوی استارت برنامه Start Menu X برای شما نمایان خواهد شد و با فشار دادن کلیدهای میانبر Shift+Win میتوانید هر زمان که دوست داشتید به منوی استارت بومی ویندوز برگردید؛ همچنین این کار از طریق بخش Settings این برنامه نیز امکانپذیر خواهد بود.
چیدمان منوی استارت این ابزار بسیار کاربر دوست بوده و میتوانید به اپلیکیشنهای نصبی و برنامهها در بخشهای جداگانه دسترسی داشته باشید و همچنین از Power Options استفاده کرده و به آیتمهایی نظیر This PC, Desktop و غیره دسترسی پیدا کنید.
چیدمان و تنظیمات پیشفرض این برنامه بسیار خوب است اما اگر به هر دلیل تمایل به تغییر و شخصیسازی آنها داشتید کافیست تا به باکس Options این ابزار دسترسی پیدا کنید. برای باز کردن این باکس کافیست تا روی آیکون آن کلیک کرده و گزینه Options را انتخاب کنید. هر گرینهای که در این بخش وجود دارد را تنظیم کرده و از منوی استارت شخصیسازی شده روی ویندوز 10/11 خود لذت ببرید.
2- Start Menu Reviver
 یکی دیگر از برنامههای خیلی خوب در زمینه جایگزین های رایگان برای استارت ویندوز 10 و 11 ابزار Start Menu Reviver است. این ابزار نیز درست مانند Start Menu X میتواند به صورت جداگانه مورد استفاده قرار بگیرد. همچنین قابلیتهای فوقالعادهای در این ابزار وجود دارد که برای کاربران بسیار کاربردی و مفید خواهد بود:
یکی دیگر از برنامههای خیلی خوب در زمینه جایگزین های رایگان برای استارت ویندوز 10 و 11 ابزار Start Menu Reviver است. این ابزار نیز درست مانند Start Menu X میتواند به صورت جداگانه مورد استفاده قرار بگیرد. همچنین قابلیتهای فوقالعادهای در این ابزار وجود دارد که برای کاربران بسیار کاربردی و مفید خواهد بود:
- شما میتوانید به کمک این برنامه تا 64 خانه به منوی استارت اضافه کرده تا به راحتی بتوانید به آیتمهای مورد علاقه و یا زیاد استفاده شده دسترسی پیدا کنید.
- دکمه استارت به کمک Start Menu Reviver قابل تغییر خواهد بود. در حال حاضر این برنامه 11 دکمه مختلف دارد که به سادگی میتوانید از بین آنها انتخاب کنید.
- سایر منوی استارت را از متوسط به کوچک و بزرگ میتوان تغییر داد.
- تم منوی استارت روی حالت تاریک و روشن قابل تغییر است. همچنین میتوانید رنگ پیشزمینه، متن پس زمینه، متن خانه، خانههای خالی و خانه نمایش استارت را به رنگ مورد دلخواه خود تغییر دهید.
برای استفاده از منوی استارت باید فایل نصبی آن را از سایت reviversoft.com دریافت کنید. بعد از نصب این برنامه، ابزار را اجرا کرده و دکمه استارت آن را در گوشه سمت چپ نوار وظیفه ویندوز 10//11 قابل مشاهده خواهد بود. روی دکمه استارت کلیک کنید تا منوی استارت با چیدمان و گزینههای مختلف نمایان شود.
منوی استارت در این ابزار سه بخش مختلف دارد که هر تنظیمی را پوشش میدهد، این سه بخش عبارتند از:
- بخش سمت چپ: که به شما کمک میکند تا به اکانت کاربری، This PC، Settings، Task Manager، باکس Run Command، پوشه کاربری و غیره دسترسی داشته باشید.
- بخش میانی: حاوی یک منو مشبک است که به شما کمک میکند تا از خانههای از پیش اضافه شده استفاده کرده، خانههای بیشتر اضافه کرده، یکی از خانهها را ویرایش و یا ریست کنید.
- بخش سمت راست: این بخش یک منو قابل گسترش دارد تا دسترسی به تمامی برنامهها، تنها برنامهها و یا اپلیکیشنها را به صورت مجزا برای کاربران خود فراهم کند. به صورت پیشفرض منو جوری تنظیم شده تا به صورت خودکار مشاهده برنامهها و اپلیکیشنها را بسط دهد اما میتوانید حالت نمایش آن را از طریق تنظیمات این ابزار تغییر دهید.
اگر دوست دارید تا ظاهر و سایر گزینههای دیگر منوی استارت را تغییر دهید تنها کافیست تا به کمک منو کلیک راست دکمه استارت به بخش تنظیمات این برنامه رفته و سپس از گزینههای موجود مطابق سلیقه خود استفاده کنید. بعد از اینکه تغییرات را انجام دادید روی آیکون علامت تیک کلیک کنید تا تغییرات ذخیره شوند.
3- Open Shell
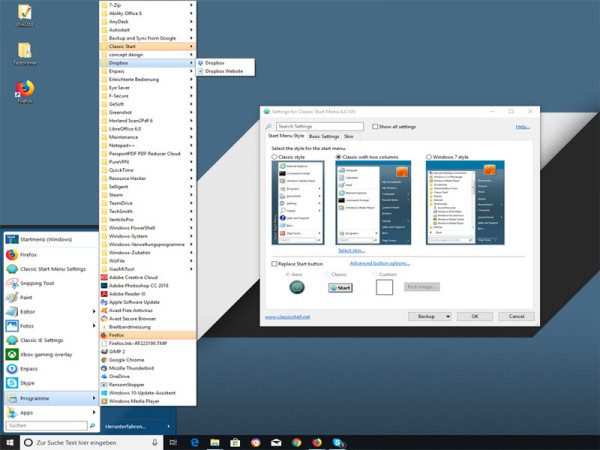 ابزار Open Shell که آن را با نام Classic Shell نیز میشناسند یکی از جایگزین های رایگان برای استارت ویندوز 10 و 11 است. این ابزار زمانی منتشر شد که توسعهدهنده ابزار بسیار معروف Classic Shell مدتها پیش توسعه آن را متوقف کرده بود. به همین دلیل این ابزار منبع باز شده و هر بار توسط توسعهدهندگان داوطلب به روز رسانی میشد. اکثر گزینههای آن، ظاهر منوی استارت و غیره مانند نسخه اصلی بوده و تنها نام آن تغییر کرده است.
ابزار Open Shell که آن را با نام Classic Shell نیز میشناسند یکی از جایگزین های رایگان برای استارت ویندوز 10 و 11 است. این ابزار زمانی منتشر شد که توسعهدهنده ابزار بسیار معروف Classic Shell مدتها پیش توسعه آن را متوقف کرده بود. به همین دلیل این ابزار منبع باز شده و هر بار توسط توسعهدهندگان داوطلب به روز رسانی میشد. اکثر گزینههای آن، ظاهر منوی استارت و غیره مانند نسخه اصلی بوده و تنها نام آن تغییر کرده است.
با استفاده از ابزار Open Shell شما میتوانید از منوی استارت با ظاهر ویندوز 7 استفاده کنید؛ یعنی ظاهر دو ستونه کلاسیک و یا تنظیمات را روی حالت منوی استارت با ظاهر کلاسیک که بتوانید به تمامی برنامهها، اپلیکیشنهای مایکروسافت استور و غیره دسترسی داشته باشید . برای هر نوع منوی استارتی که انتخاب کنید میتوان یک تم و یا پوسته خاص نیز استفاده کرده، عکس اکانت کاربر را نمایش و یا مخفی کرده، از آیکونهای کوچک استفاده کرده و آیتمهایی که دوست دارید را روی منوی استارت نمایش دهید. به طور کلی میتوان گفت به کمک این ابزار هر قابلیتی که دوست داشته باشید را طبق سلیقه خودتان شخصیسازی خواهید کرد.
از جمله ویژگیهای کاربردی که این ابزار فراهم میکند میتوان به موارد زیر اشاره داشت:
- جایگزین کردن دکمه استارت با Aero, Classic و یا تصویر شخصی.
- فعالیتهایی برای کلیک چپ ماوس، کلید ویندوز، کلید Shift+Win و Shift+ دکمه ماوس سمت چپ و… را تنظیم کنید. برای مثال میتوانید دکمه Win (ویندوز) را جوری تنظیم کنید تا منوی استارت این ابزار، منوی استارت ویندوز، منوی استارت در دسکتاپ و نمایشگر استارت در Metro را برایتان باز کند و یا هیچکاری انجام ندهد.
- نوار ابزار را با توجه به سلیقه خود تغییر دهید.
- منو کلیک راست این ابزار را برای آیتمهای موجود در منوی استارت فعال و یا غیرفعال کنید.
- باکس جستوجو در منوی استارت را نمایش و یا مخفی کنید.
- زبان رابط کاربری را تغییر دهید. این ابزار از بیش از 40 زبان مختلف پشتیبانی میکند.
تمامی قابلیتهای که در بالا ذکر کردیم از طریق ابزار Open Shell قابل دسترسی خواهد بود. شما میتوانید تمامی تغییراتی که ایجاد کردهاید را ذخیره کرده و یا از تمامی آنها نسخه بک آپ تحت عنوان فایل XML بگیرید تا بتوانید بعدا هر زمان که نیاز داشتید آن را لود و یا بازیابی کنید.
برای استفاده از این جایگزین منوی استارت باید ابتدا آن را نصب کرده و سپس کلید ویندوز را فشار دهید. دکمه استارت و منوی استارت با این کار در گوشه سمت چپ نمایشگر کامپیوترتان نمایان خواهد شد. این ابزار هم درست مانند سایر جایگزینهایی که در این مقاله معرفی کردیم تداخلی با منوی استارت اصلی ویندوز نداشته و میتوانید به صورت جداگانه هر دو این منوها را مورد استفاده قرار دهید.
اگر از منوی استارت پیشفرض و گزینههای موجود در آن رضایت دارید، نیازی به نصب این ابزار نیست اما در صورت عدم رضایت میتوانید با نصب و اجرای منو تنظیمات Open Shell هر قابلیتی که دوست دارید را شخصیسازی کرده و با کلیک روی دکمه OK تغییرات دلخواه خود را ذخیره کنید.
4- Spencer
 ابزار Spencer پورتابل بوده و یکی از سادهترین جایگزین های رایگان برای استارت ویندوز 10 و 11 موجود در لیست امروز است. شما به کمک این ابزار میتوانید سریع به اجرای برنامه2های نصب شده، ابزارهای ویندوزی، File Explorer، تنظیمات، ابزارهای سیستمی نظیر Command Prompt, Task Manager, Run Command box و اکسسوریهایی مثل Quick Assist, Steps Recorder و غیره دسترسی پیدا کنید.
ابزار Spencer پورتابل بوده و یکی از سادهترین جایگزین های رایگان برای استارت ویندوز 10 و 11 موجود در لیست امروز است. شما به کمک این ابزار میتوانید سریع به اجرای برنامه2های نصب شده، ابزارهای ویندوزی، File Explorer، تنظیمات، ابزارهای سیستمی نظیر Command Prompt, Task Manager, Run Command box و اکسسوریهایی مثل Quick Assist, Steps Recorder و غیره دسترسی پیدا کنید.
این ابزار رابط کاربری که بتوانید از طریق آن تنظیمات را شخصیسازی کنید ندارد. تنها به شما اجازه دسترسی به آیتمهایی که در پوشه Programs (زیر پوشه منوی استارت) که در دو موقعیت مختلف روی ویندوز 10 و 11 قرار دارند را خواهد داد. مسیر این پوشهها را در ادامه قرار دادهایم:
C:\ProgramData\Microsoft\Windows\Start Menu\Programs
C:\Users\%username%\AppData\Roaming\Microsoft\Windows\Start Menu\Programs
به همین دلیل هم اگر میخواهید به آیتمهای بیشتری مثل دسکتاپ، پوشه حاوی ویدیوهای مورد علاقه و اسناد مهم دسترسی داشته باشید باید این آیتمها را در داخل پوشه Programs کپی پیست کردده تا بتوانید به کمک این ابزار به آنها دسترسی داشته باشید.
مزیت استفاده از این ابزار این است که میتوانید از هر موقعیتی مثل دسکتاپ یا یک پوشه خاص و یا نوار ابزار آن را اجرا کنید. توجه داشته باشید که اگر دوست دارید این ابزار را از نوار ابزار استفاده کنید باید اپلیکیشنش را پین کرده و هر زمان که خواستید روی آن کلیک کنید.
برای استفاده از این جایگزین کافیست فایل زیپ آن را از وبسایت the-sz.com دریافت کرده و این فایل را استخراج کرده و فایل اپلیکیشن آن را اجرا کنید تا لانچر باز شود. لانچر این ابزار ظاهری شبیه به منوی استارت ویندوز XP دارد که میتوانید از آن پوشهها را بس داده و آیتم مورد نظر را از آنجا اجرا کنید.
5- Start Everywhere
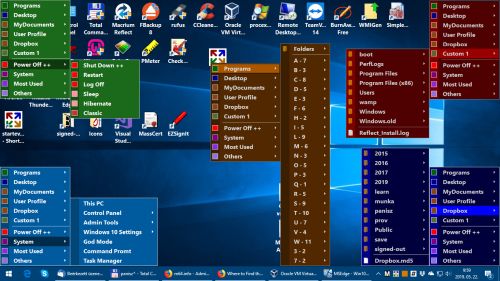 آخرین برنامه از لیست جایگزین های رایگان برای استارت ویندوز 10 و 11 که امروز به معرفی آن میپردازیم ابزار Start Everywhere است که به شما این امکان را میدهد تا به سرعت به اپلیکیشنهای Store، برنامههای نصب شده، آیتمهای دسکتاپ، پوشهها و فایلهای پروفایل کاربر، گزینههای نیرو، آیتمهای اخیر، آیتمهای زیاد استفاده شده، اپلیکیشنهای مایکروسافت، ابزارهای سیستمی و غیره دسترسی داشته باشید. این ابزار لانچری را فراهم میکند تا تنها با کشیدن نشانگر ماوس روی منوهای موجود بتوانید به سرعت به آیتم مورد نظر دسترسی پیدا کرده و آن را اجرا کنید.
آخرین برنامه از لیست جایگزین های رایگان برای استارت ویندوز 10 و 11 که امروز به معرفی آن میپردازیم ابزار Start Everywhere است که به شما این امکان را میدهد تا به سرعت به اپلیکیشنهای Store، برنامههای نصب شده، آیتمهای دسکتاپ، پوشهها و فایلهای پروفایل کاربر، گزینههای نیرو، آیتمهای اخیر، آیتمهای زیاد استفاده شده، اپلیکیشنهای مایکروسافت، ابزارهای سیستمی و غیره دسترسی داشته باشید. این ابزار لانچری را فراهم میکند تا تنها با کشیدن نشانگر ماوس روی منوهای موجود بتوانید به سرعت به آیتم مورد نظر دسترسی پیدا کرده و آن را اجرا کنید.
این ابزار به صورت پیشفرض در قسمت System Tray اجرا میشود و با کلیک روی آیکون آن میتوانید منوهای موجود را بسط داده و آن دسترسی پیدا کنید. اما این امکان برای کاربران فراهم شده تا آیکون این ابزار را هر جایی که دوست دارند قرار دهند تا از هر قسمتی که دوست دارند Start Everywhere را اجرا کنند.
Settings این ابزار به شما امکن دسترسی به گزینههای زیر را خواهد داد:
- اندازه کنج Active را تنظیم کنید.
- بیشترین حد نمایش فایلها و پوشهها
- تغییر رنگ تم برای پسزمینه، متن، حاشیه تصویر و غیره. 8 رنگ تم مختلف برای انتخاب موجود هستند. شما میتوانید تم شخصی خود را نیز در این ابزار ایجاد کنید.
- امکان نمایش و یا مخفی کردن بخشهای Application Data, User Profile, My Documents, Programs و سایر منوهای دیگر.
برای دسترسی به تنظیمات این ابزار باید روی آیکون لانجر و یا آیکون موجود در System Tray کلیک کرده و سپس به منو Others دسترسی پیدا کنید. در مرحله بعدی بخش Settings را بسط داده و روی گزینه Open کلیک کنید. سربرگهای مختلفی در این قسمت موجود استکه میتوانید با ایجاد تغییرات دلخواه در آنها تنظیمات مورد نظر را انجام دهید. در آخر روی دکمه Save کلیک کرده و با خیال راحت از این ابزار استفاده کنید.
چگونه میتوان منوی استارت ویندوز 10 را روی ویندوز 11 ایجاد کرد؟
پیشتر میتوانستیم با استفاده از یک ترفند رجیستری منوی استارت ویندوز 11 را به منو کلاسیک ویندوز 10 تغییر دهیم اما اگر از آخرین ورژن ویندوز 11 استفاده میکنید این ترفند دیگر برایتان کاربردی نخواهد بود. با این حال اگر دوست دارید تجربه منوی استارت متفاوتی را در ویندوز 11 داشته باشدی میتوانید از ابزارهایی که در این مقاله به شما معرفی کردیم استفاده کنید. به کمک این جایگزین های رایگان برای استارت ویندوز 10 و 11 میتوانید از منوی استارت با ظاهر ویندوز 7، منوی استارت کلاسیک و یا ظاهر و چیدمان کاملا متفاوت و شخصیسازی شده برای این قسمت استفاده کنید.
آیا میتوان منوی استارت ویندوز 11 را تغییر داد؟
بله شما میتوانید منوی استارت ویندوز 11 را با توجه به نیاز و خواسته خود شخصیسازی کنید. تغییراتی نظیر جابهجایی منوی استارت از قسمت مرکزی به سمت چپ، تغییر رنگ، حذف اپلیکیشنها از لیست پیشنهادی، نمایش و یا مخفی کردن اپلیکیشنهای زیاد استفاده شده، اپلیکیشنهای اخیرا اضافه شده در استارت، نمایش و مخفی کردن Settings، Documents، Pictures، File Explorer و سایر آیکونهای پشتیبانی شده کنار دکمه نیرو و غیره به سادگی قابل انجام خواهند بود. برای انجام این کار میتوانید به سادگی به منو تنظیمات ویندوز 11 و بخش Personalization مراجعه کرده و از طبقهبندیهای موجود در این قسمت تغییرات مورد دلخواه در صفحههایی نظیر نوار وظیفه، استارت و پوشهها را با استفاده از گزینههای داده شده انجام دهید.
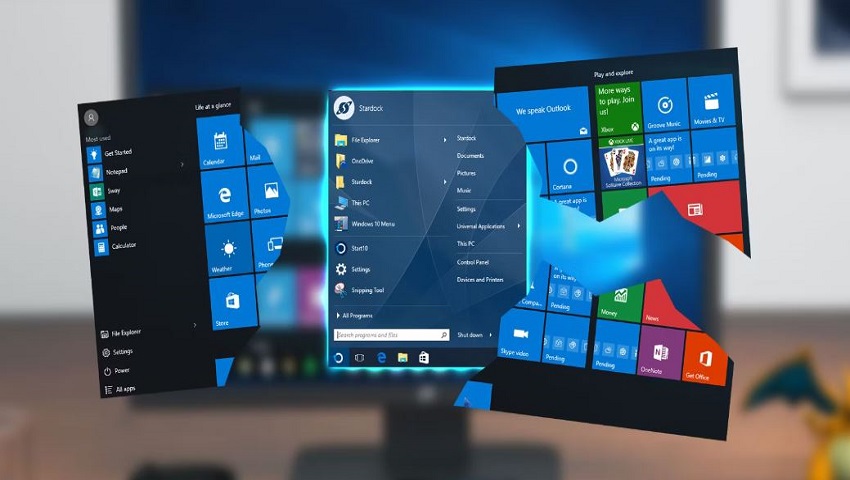











quuftsaiphdxfusqfadrhyikyxqgzx
vrjheewttznnxvfdhwflylfggscroo