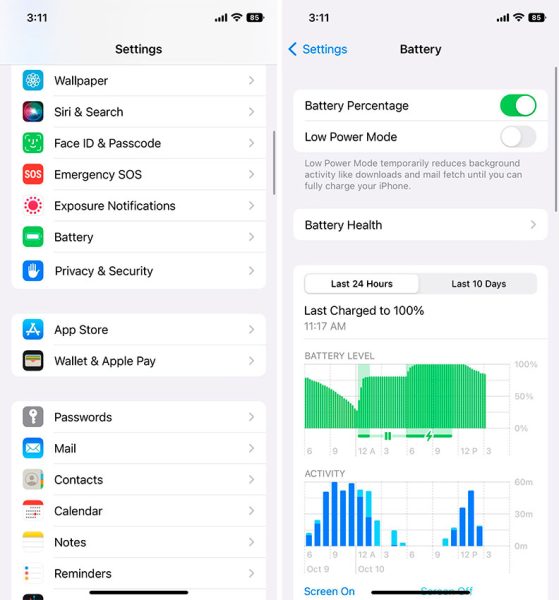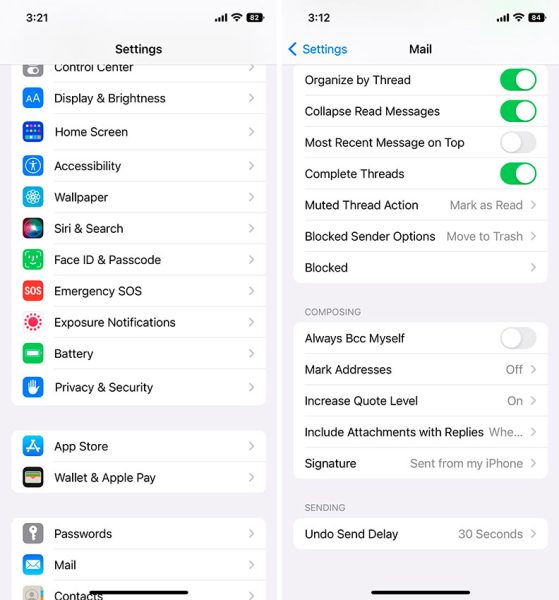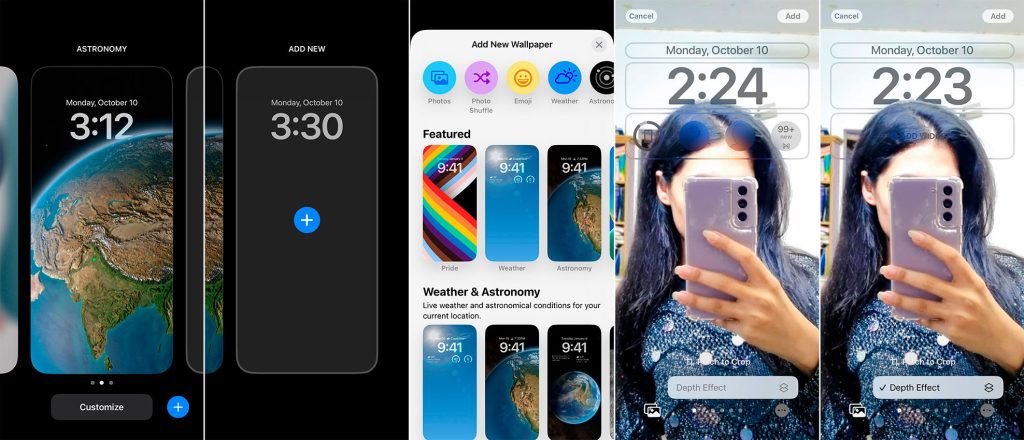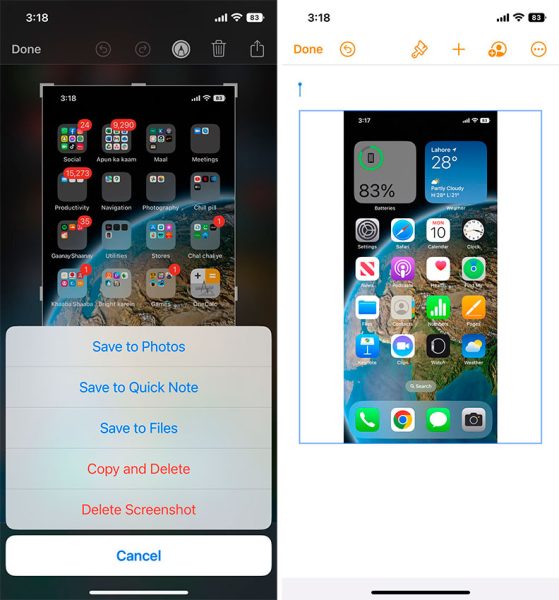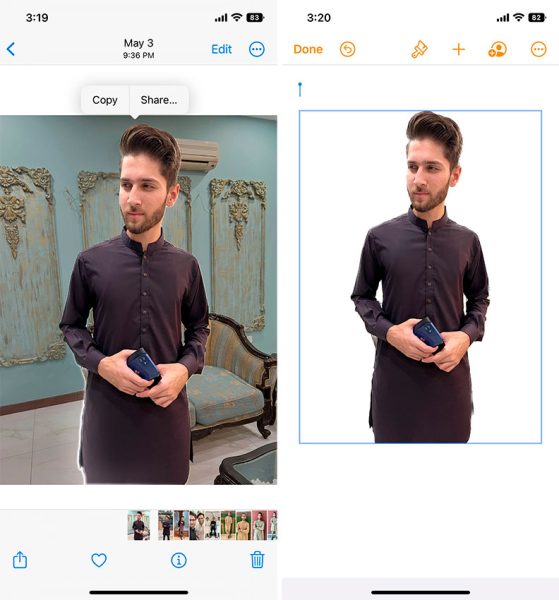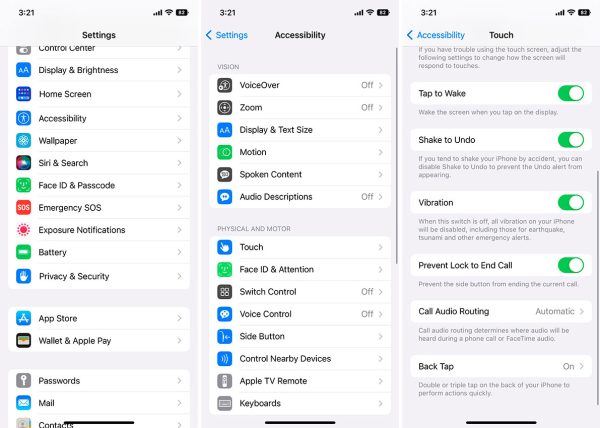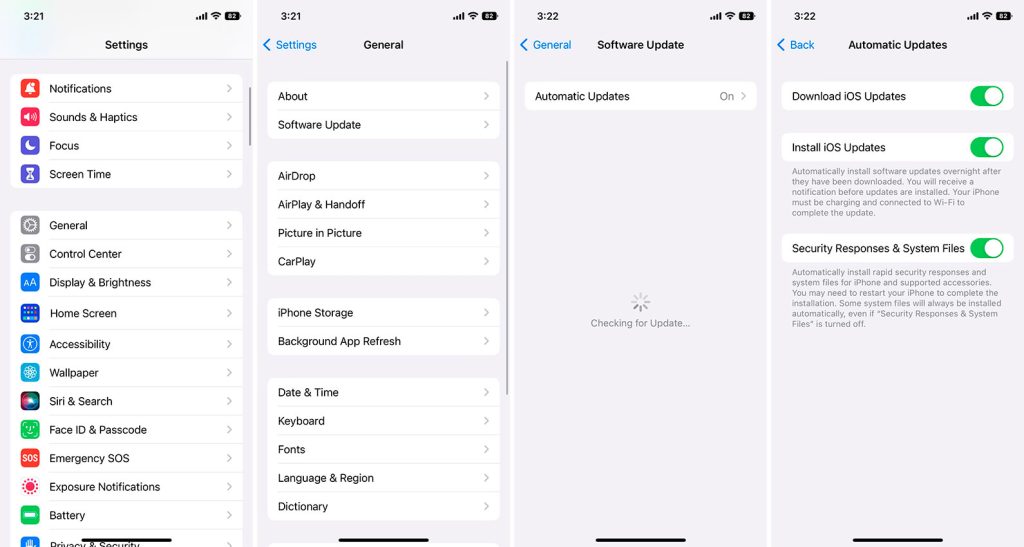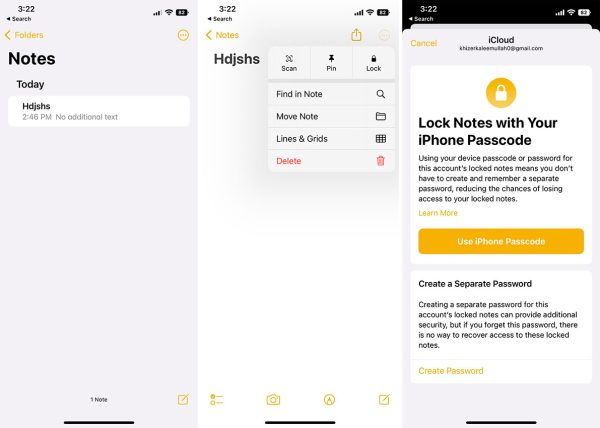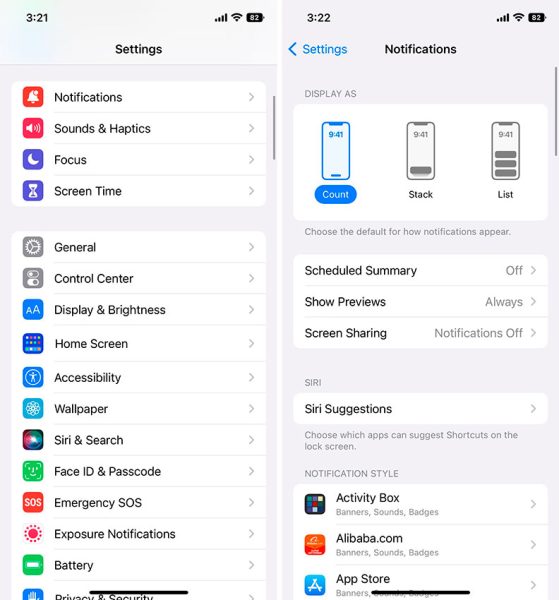آپدیت iOS 16 به تازگی عرضه شده و با ویژگیهای جدید خود کاربران گوشیهای اپل را شگفتزده کرد. این بهروزرسانی که عرضه آن از 12 سپتامبر (21 شهريور) آغاز شده، ظاهر کلی دستگاههای مبتنی بر iOS را به شکل قابل ملاحظهای تغییر میدهد. کاربران دارای گوشیهای آیفون 8 به بالا این آپدیت را دریافت کردهاند. اما آیا این از تمام قابلیتها و ویژگیهای آی او اس 16 اطلاع دارید؟ مانند همیشه، این نسخه از سیستم عامل اپل هم ویژگیهای مخفی زیادی دارد که میتوانند تجربه کاربری بهتر و حرفهایتری را به ارمغان بیاورند. پس در ادامه این مقاله از دیجی رو با ما همراه باشید تا 9 مورد از این ویژگیهای مخفی را برایتان معرفی کنیم.
1- نشان دادن درصد باتری در نوار وضعیت
با عرضه آیفون 10، اپل آیکون باتری را از نوار وضعیت حذف کرد و کاربران برای بررسی میزان شارژ گوشی خود مجبور بودند سمت راست صفحه را به پایین بکشند. این تغییر، علاوه بر ناخوشایند بودن، باعث خستگی بیشتر دست کاربر نیز میشود.
از آنجایی که بازگرداندن آیکون وضعیت باتری یکی از ویژگیهای مورد تقاضا برای iOS بود، اپل تصمیم گرفت تا آن را با ظاهری متفاوت دوباره معرفی کند.
برای فعال کردن درصد باتری در نوار وضعیت خود، باید به مسیر Settings > Battery مراجعه کرده و گزینه Battery Percentage را فعال کنید.
شما میتوانید درصد باتری را در داخل آیکون آن مشاهده کنید. هنگامی که دستگاه شارژ کافی داشته باشید، آیکون باتری سفید رنگ خواهد بود، زمانی که شارژ میشود سبز و زمانی هم که شارژ آن کمتر از 20 درصد باشد، قرمز رنگ خواهد شد. در ضمن، وقتی گوشی آیفون خود را در حالت کم مصرف قرار دهید، آیکون باتری به رنگ زرد درمیآید.
2- ایجاد تاخیر در ارسال ایمیلها
مطمئناً همه شما با عواقب ناخوشایند ناشی از ارسال ایمیلهای اشتباه آگاهی دارید، چرا که بعد از ارسال ایمیل دیگر هیچ راهی برای حذف آن وجود ندارد. آیا شما هم همواره دغدغه این موضوع را داشتهاید؟ اپل در آی او اس 16 یک قابلیت ویژه را معرفی کرده که میتواند تاحدود زیادی جلوی اشتباه در ارسال ایمیل را بگیرد. این قابلیت با نام Undo Send Delay به شما یک مهلت مشخص میدهد تا اگر اشتباهی رخ داده است، ارسال ایمیل را لغو کنید.
برای فعال کردن قابلیت تأخیر ارسال در گوشی آیفون خود، ابتدا وارد مسیر Settings > Mail شده و سپس به پایین بروید. بر روی گزینه Undo Send Delay ضربه زده و بازه زمانی مورد نظر خود را تنظیم کنید.
شما میتوانید این ویژگی را به طور کامل خاموش کرده یا آن را روشن کنید و یکی از زمانهای 10، 20 یا 30 ثانیه را برایش تنظیم کنید. اگر سرعت اینترنت شما مناسب نیست، پیشنهاد میدهیم زمانهای بیشتر را انتخاب کنید تا فرصت کافی برای انجام عملیات لغو را داشته باشید.
3- عمق بخشیدن به صفحه قفل گوشی
این ویژگی عمدتاً بر ترفندهای بصری تمرکز دارد. اگر تصویر صفحه قفل گوشی دارای یک سوژه قابل شناسایی، مانند چهره فرد، یک حیوان یا یک ساختمان باشد، آیفون آن را از بقیه بخشهای تصویر تفکیک کرده و بر روی ساعت زمان قرار میدهد. در واقع، میتوان این ترفند نرم افزاری را یک رویکرد سهبعدیسازی نامید که تصویر زمینه صفحه قفل را برجسته نشان میدهد.
برای اعمال افکت عمق بر روی صفحه قفل گوشی خود، باید دستورالعملهای زیر را دنبال کنید:
- قفل آیفون خود را با Face ID باز کنید. به صفحه اصلی نروید و روی صفحه قفل بمانید. سپس روی صفحه لمس کرده و یک ثانیه نگه دارید.
- صفحه را به سمت چپ بکشید و روی نماد + ضربه بزنید تا تصویر زمینه جدید اضافه شود.
- پس از انتخاب تصویر زمینه، نماد سه نقطه در سمت راست پایین صفحه را لمس کنید.
- برای فعال کردن ویژگی افکت عمق بر روی Depth Effect ضربه بزنید.
باید توجه داشته باشید که افکت عمق روی همه تصاویر کار نمیکند. عکسی که انتخاب میکنید باید یک سوژه برجسته و متمایز از پیش زمینه داشته باشد تا کار کند. همچنین، اگر از ویجتها در صفحه قفل خود استفاده کنید، افکت عمق کار نخواهد کرد.
همچنین، میتوانید تصویر را بزرگنمایی کرده و آن را حرکت کنید تا جایی که تنها بخشی از ساعت پشت سوژه تصویر قرار بگیرد و به طور کامل پنهان شود.
4- اسکرینشاتها را بدون ذخیره کردن، در کلیپبورد کپی کنید
اغلب اوقات، اسکرینشاتها پس از مدتی بلااستفاده خواهند بود، اما بخش بزرگی از فضای ذخیرهسازی آیفون شما را اشغال میکنند. خوشبختانه، در iOS 16 نیازی به ذخیره کردن آنها نیست و اگر فقط میخواهید یک بار از یک اسکرینشات استفاده کرده و مثلاً آن را برای یک شخص ارسال کنید، میتوانید آن را در کلیپبورد کپی کرده و سپس در محل مورد نظر وارد کنید.
- یک اسکرینشات در آیفون خود بگیرید و بعد از اینکه در پایین صفحه ظاهر شد، روی آن ضربه بزنید.
- در صورت نیاز ویرایشهای مورد نظرتان را انجام دهید. در غیر این صورت، از این مرحله رد شوید.
- روی Done ضربه بزنید. آیفون از شما میپرسد که میخواهید اسکرینشات را ذخیره کنید یا کپی کنید.
- گزینه Copy and Delete را انتخاب کنید و سپس میتوانید آن در هر کجا که میخواهید بچسبانید یا Paste کنید.
به این ترتیب میتوانید اسکرینشاتها را بدون اینکه در حافظه داخلی گوشی خود ذخیره کنید، مورد استفاده قرار دهید.
5- سوژه را از تصویر کپی و استخراج کنید
در اینجا یک ویژگی مفید دیگر را داریم که باز هم مربوط به تصاویر بوده و میتواند از نیازتان به برنامههای حرفهای ویرایش عکس بکاهد. این ویژگی به کاربران آیفون اجازه میدهد تا روی یک فرد یا حیوان در تصویر تمرکز کرده و آن را از بقیه بخشها جدا کنند. سپس، میتوان این تصویر جدا شده را در هر جایی که مورد نیاز بود استفاده کرد.
برای این کار، یک عکس را در برنامه Photos باز کنید. روی سوژه داخل عکس لمس کرده و نگه دارید تا دور تا دور سوژه هایلایت شود. هایلایت شدن به این معنی است که آن قسمت از تصویر در حافظه موقت گوشی کپی شده است. حال، میتوانید عکس کپی شده را در هر کجا که بخواهید جایگذاری یا Paste کنید.
این ویژگی میتواند راهی سرگرم کننده برای ساخت شکلکها و استیکرهای خلاقانه باشد. همچنین میتوانید پس زمینه عکس خود را با جدا کردن و ویرایش آن تغییر دهید.
6- دکمه قفل تماس تلفنی را قطع نکند
بسیاری از افراد وقتی با آیفون خود صحبت میکنند، از روی عادت و به طور تصادفی دکمه قفل را فشار میدهند که در این حالت بلافاصله تماس تلفنی قطع میشود! مدتها بود که کاربران از این مسئله گلایه داشتند و اپل بالاخره به حرف آنها گوش داده و امکان خنثی کردن اثر دکمه قفل بر تماس تلفنی را مهیا نموده است.
در iOS 16 میتوانید خاصیت دکمه قفل برای پایان دادن به تماسهای تلفنی را غیرفعال کنید. در ادامه نحوه انجام کار را مشاهده میکند:
- به مسیر Settings > Accessibility در آیفون خود بروید.
- اکنون گزینه Touch را که در زیر بخش Physical and Motor قرار دارد، انتخاب کنید.
- به پایین صفحه بروید تا گزینه Prevent Lock to End Call را مشاهده کرده و بتوانید کلید کنار آن را غیرفعال کنید.
اکنون که تغییرات لازم را انجام دادید، دیگر نگران قطع شدن تماسهای خود به دلیل فشردن اشتباهی دکمه قفل نخواهید بود.
7- آپدیتهای امنیتی را بدون بهروزرسانی iOS نصب کنید
به طور معمول، با هر بهروزرسانی، انتظار رفع مشکلات امنیتی آیفون را دارید. اما در iOS 16، کاربران میتوانند بدون انجام فرآیند بهروزرسانی کلی دستگاه به نسخه جدیدتر، آپدیتهای امنیتی را نصب کنند.
این ویژگی جدا از افزایش امنیت، راحتی را برای افرادی که نمیخواهند آیفون خود را هر هفته بهروز کنند، به همراه خواهد داشت. اپل با گنجاندن چنین قابلیتی در سیستم عامل جدید خود، نشان داده که تا چه نسبت به امنیت کاربران و مشکلاتی که نصب نشدن آپدیتها ممکن است به همراه داشته باشد، آگاهی دارد.
برای فعال کردن این ویژگی، ابتدا باید به مسیر Settings > General > Software Update > Automatic Updates بروید و کلید کنار گزینه Security Responses & System Files را روشن کنید تا فعال شود. البته، اگر فقط میخواهید بهروزرسانیهای امنیتی را دریافت کنید، میتوانید کلیدهای بهروزرسانیهای iOS را غیرفعال کنید.
8- قفل کردن یادداشتها با رمز عبور
برنامه iPhone Notes یک ابزار ارزشمند است که میتواند به بخشی از زندگی روزمره شما تبدیل شود. از تهیه چک لیست گرفته تا یادداشت افکار و ایدهها، میتوان کارهای زیادی را به کمک این ابزار یادداشتبرداری انجام داد.
مسلماً برای برخی افراد، یادداشتهای آنها بسیار خصوصی است. از همین رو، در iOS 16 میتوانید با رمز عبور آیفون خود روی یادداشتهای خود قفل بگذارید. روند کار نیز به صورت زیر است:
- برنامه Notes را اجرا کرده و یادداشتی را که میخواهید قفل نمایید، باز کنید.
- روی نماد سه نقطه در گوشه سمت راست بالای صفحه ضربه بزنید.
- گزینه Lock را از منوی ظاهر شده انتخاب کرده و تنظیمات رمز عبور مورد نظر خود را اعمال کنید.
شما میتوانید از همان رمز عبور اصلی گوشی خود استفاده کرده و یا یک رمز عبور جداگانه برای یادداشتهایتان تعریف کنید.
9- طرحبندیهای مختلف برای اعلانها
iOS 16 تاکید زیادی بر ظاهر کلی صفحه قفل داشته است. اکنون میتوانید نحوه نمایش اعلانها را نیز در صفحه قفل آیفون خود تغییر دهید.
برای این کار کافیست به صفحه تنظیمات (Settings) رفته و سپس وارد بخش اعلانها (Notifications) شوید. سه گزینه برای طرحبندی اعلانها وجود دارد که به شرح زیر هستند:
- Count: در این طرحبندی، فقط تعداد اعلانهای خوانده نشده نشان داده میشود. با باز کردن قفل گوشی، میتوانید انگشت خود را به سمت بالا کشیده و جزئیات بیشتر را مشاهده کنید.
- Stack: این طرح اعلانهای برنامههای مختلف روی همدیگر چیده میشوند. اعلانهای مربوط به یک برنامه در یک مکان جمعآوری میشوند تا دید کلی بهتری به شما بدهند.
- List: گزینه لیست همان گزینه سنتی است که در مدلهای قدیمیتر آیفون نیز دیدهایم. اعلانها به صورت یک لیست در صفحه قفل ظاهر میشوند.
از قابلیتهای مخفی iOS 16 لذت ببرید
درست زمانی کاربران آیفون فکر میکردند خلاقیت اپل در طراحی نرم افزار گوشیهایش متوقف شده، ما iOS 16 را دریافت کردیم. ویژگیهای امنیتی اضافه شده به این نسخه و تغییراتی که به خصوص در ظاهر صفحه قفل اعمال شده، نظر هر کاربری را به خود جلب میکند.
از نمایش درصد شارژ باتری گرفته تا طراحی کلی رابط کاربری و بهروزرسانیهای امنیتی، iOS 16 بسیاری از کارها را برای کاربران خود آسان کرده است. امیدواریم این ویژگیهای پنهان iOS 16 برای شما هم ارزشمند و کاربردی باشند.