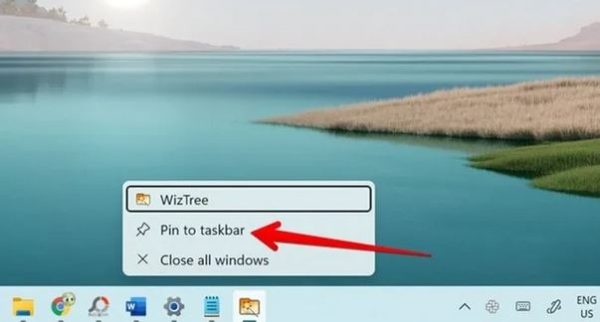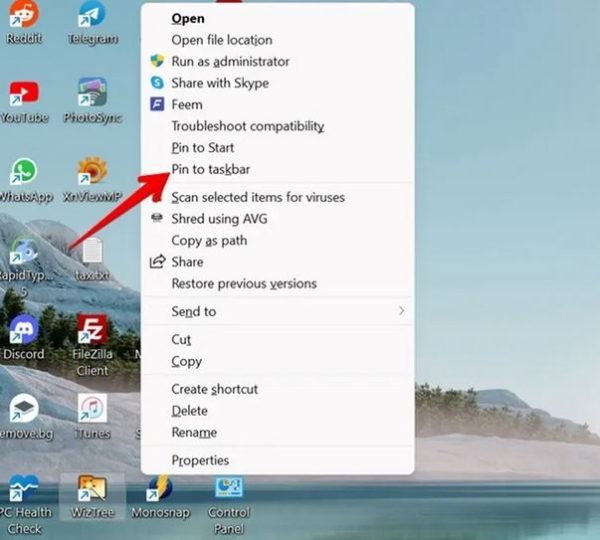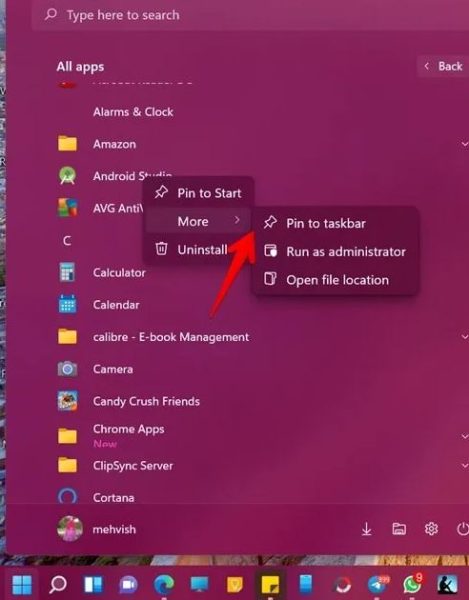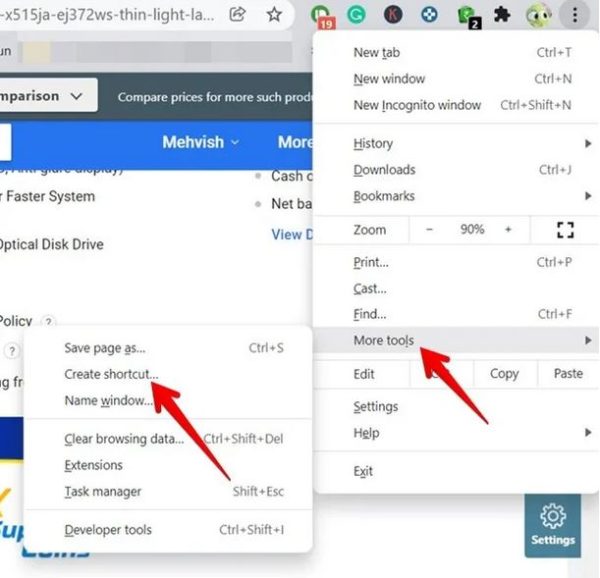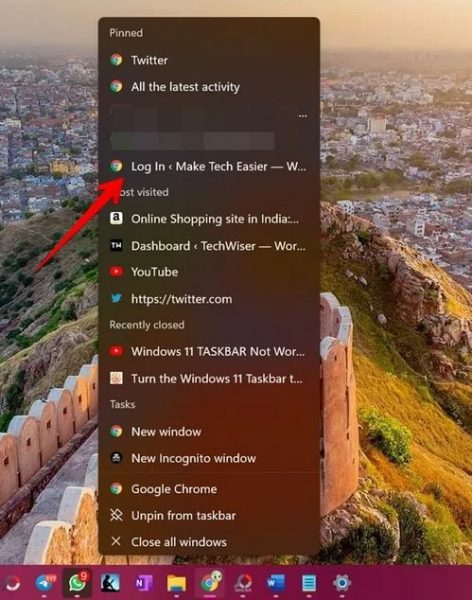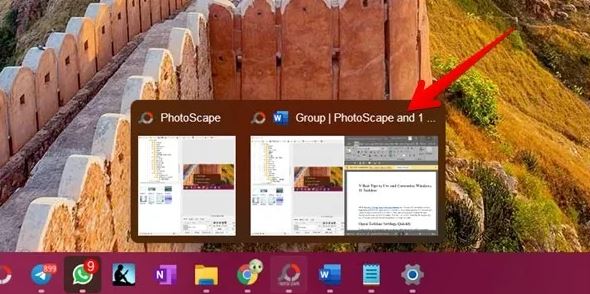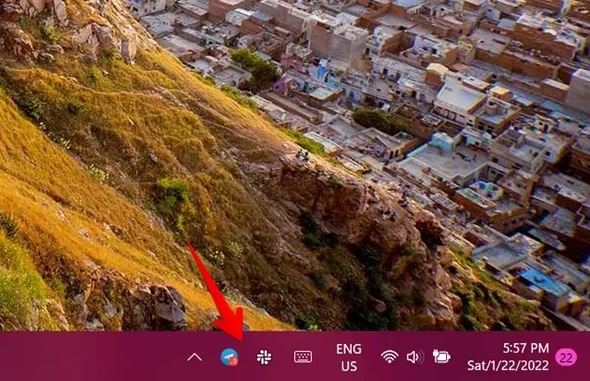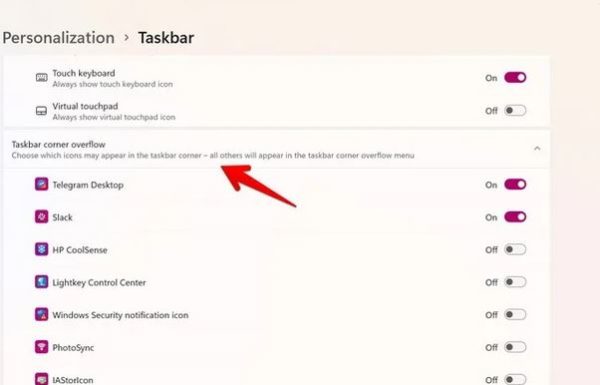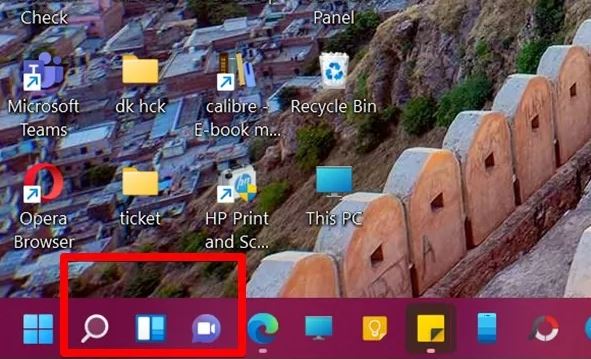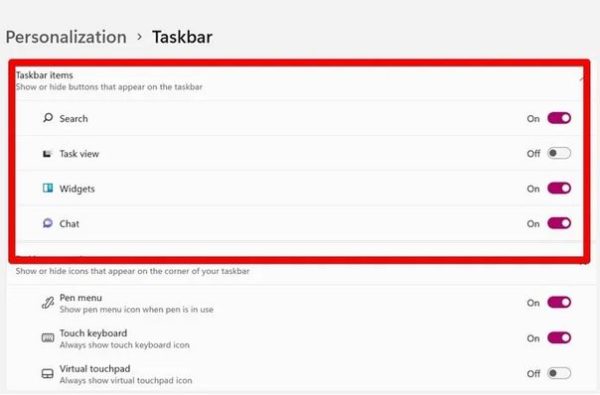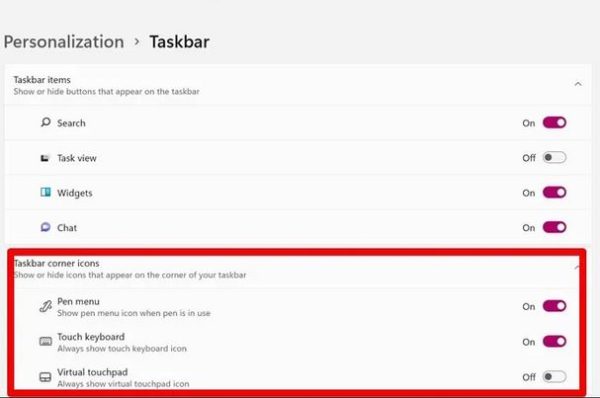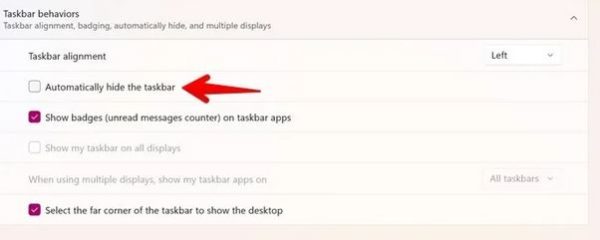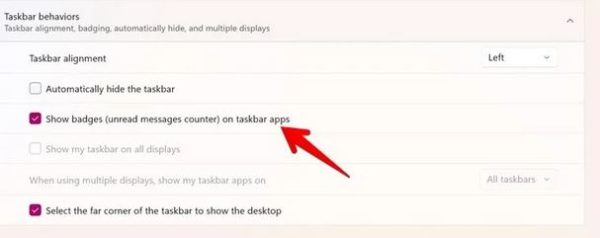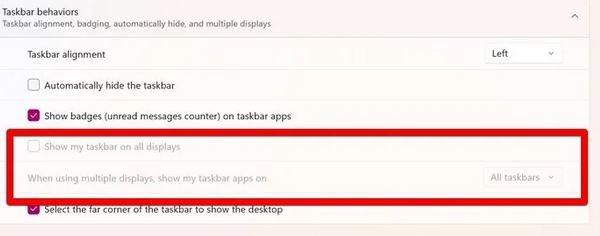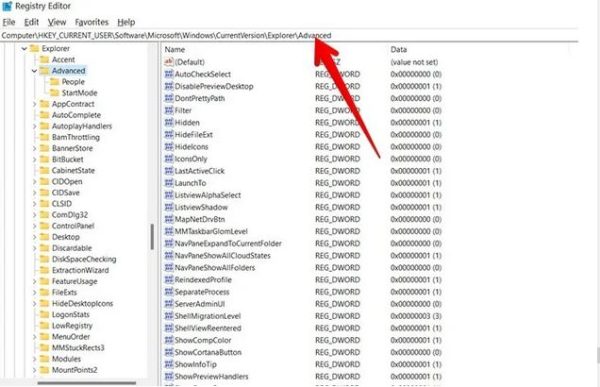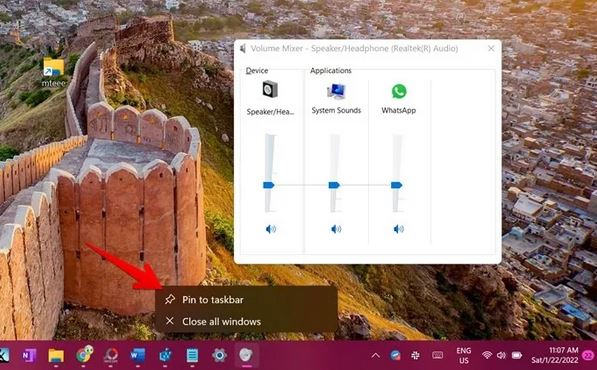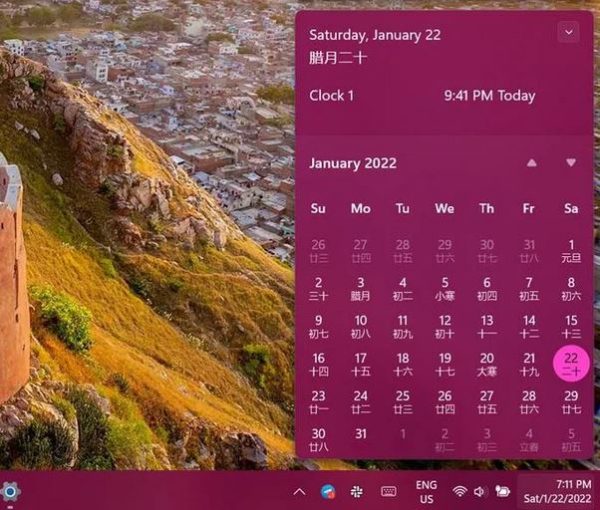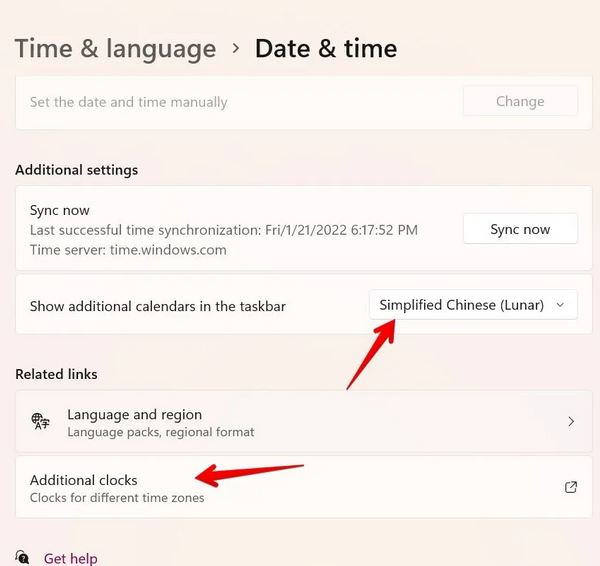ویندوز 11 نسبت به نسخه قبلی خود بهبودهای زیادی داشته است؛ با این حال تعداد زیادی از کاربران از دیزاین جدید نوار وظیفه راضی نبودند و Taskbar ویندوز 10 را بیشتر دوست داشتند. برای مثال شما نمیتوانید در ویندوز 11 موقعیت نوار وظیفه را جابهجا کرده و یا سایز آیکونهای آن را تغییر دهید. با این حال همچنان امکان شخصیسازی نوار وظیفه وجود دارد که این مورد طراحی حرفهای این نسخه ویندوز را نشان میدهد. در ادامه با ما همراه باشید تا بهترین ترفندهایی که با آن میتوانید نوار وظیفه را در ویندوز 11 شخصیسازی کنید را با شما همراهان همیشگی دیجیرو به اشتراک بگذاریم.
1- تنظیمات نوار وظیفه را به سرعت باز کنید
- برای باز کردن تنظیمات نوار وظیفه در هر صفحهای باید روی نوار وظیفه کلیک راست کرده و گزینه “Taskbar settings” را مطابق تصویر زیر از منوی باز شده انتخاب کنید.
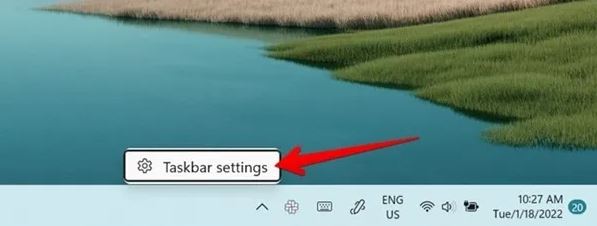
- روش دیگری که برای دسترسی به تنظیمات نوار وظیفه وجود دارد این است که مسیر “Windows Settings → Personalization → Taskbar” را در پیش ببرید تا بتوانید این تنظیمات را مشاهده کنید.
2- تغییر تراز نوار وظیفه
اولین چیزی که بعد از نصب ویندوز 11 توجهتان را به خود جلب خواهد کرد موقعیت منوی استارت و آیکون برنامهها در نوار وظیفه خواهد بود. حالا همه چیز در مرکز نوار وظیفه ویندوز 11 قرار دارد اما جای شکرش باقیست که میتوانید این ویژگی را کاملا تغییر دهید. برای جابهجا کردن آیکونها به سمت چپ، درست مانند ویندوز 10 و نسخههای قبلی باید مراحل زیر را دنبال کنید:
- قبل از هر چیزی باید “Taskbar settings” یا همان تنظیمات نوار وظیفه را مطابق روش اول که پیشتر برایتان توضیح دادیم، باز کنید.
- حالا قسمت Taskbar behaviors را باز کرده و از باکس روبهروی آپشن “Taskbar alignment”، گزینه “Left” را انتخاب کنید.
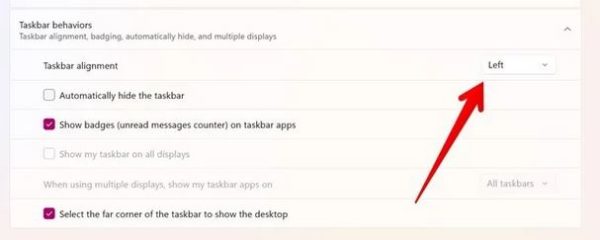
3- اپلیکیشنها را به نوار وظیفه پین کنید
ویندوز 11 دیگر ویژگی کشیدن آیکون اپلیکیشنها و قرار دادن آنها در نوار وظیفه را پشتیبانی نمیکند. با این حال روشهای دیگری نیز برای پین کردن اپها به نوار وظیفه وجود دارد که در ادامه با شما به اشتراک میگذاریم:
1- از طریق نوار وظیفه:
اگر یک برنامه باز باشد، کافیست تا روی آیکون آن در نوار وظیفه کلیک راست کرده و گزینه “Pin to taskbar” را انتخاب کنید.
2- از طریق دسکتاپ
اگر اپلیکیشن مورد نظر شما در دسکتاپ وجود داشته باشد باید روی آیکون آن کلیک راست کنید و سپس با انتخاب گزینه “More options” از منوی باز شده و انتخاب “Pin to taskbar” اقدام به پین کردن برنامه مورد نظرتان به نوار وظیفه کنید.
3- از طریق منوی استارت
- روش دیگر برای انجام این کار، باز کردن منوی استارت و کلیک روی گزینه “All apps” است.
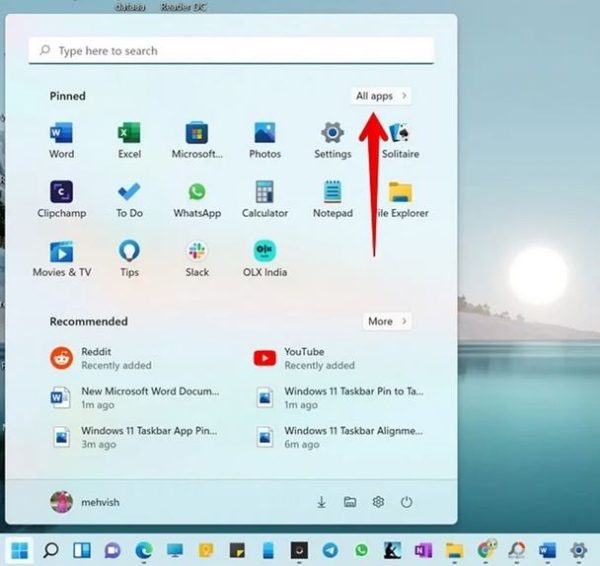
- در این بخش برنامههایی که تا به حال روی سیستم خود نصب کردهاید برایتان به نمایش در خواهند آمد. روی اپلیکیشنی که دوست دارید پین شود کلیک راست کرده و گزینه “Pin to taskbar” را انتخاب کنید.
- اگر این گزینه را مشاهده نمیکنید، بعد از انجام کلیک راست گزینه More را انتخاب و سپس روی آپشن “Pin to taskbar” کلیک کنید.
4- صفحههای وب را به نوار وظیفه پین کنید
شما میتوانید صفحات وب را درست مانند اپلیکیشنها به نوار وظیفه پین کنید. برای انجام این کار روشهای مختلفی وجود دارد که در ادامه برایتان شرح دادهایم:
1- از طریق دسکتاپ
روش اول برای پین کردن صفحات وب به نوار وظیفه در ویندوز 11 این است که یک میانبر
(Shortcut) برای صفحه وب مورد نظرتان ایجاد کنید. برای این کار وارد صفحه وبسایت مورد نظرتان داخل کروم شوید و روی آیکون سه نقطه در بالای صفحه کلیک کرده و گزینه More tools → Create shortcut را انتخاب کنید.
بعد از اینکه میانبر صفحه وب شما روی دسکتاپ ظاهر شد، روی آن کلیک راست کرده و بعد از انتخاب گزینه “Show more options” روی آپشن “Pin to taskbar” کلیک کنید.
2- با استفاده از مایکروسافت اج
اگر نمیتوانید از روش بالا استفاده کنید، باید صفحات وبسایت مورد نظرتان را با استفاده از مایکروسافت اج روی نوار وظیفه پین کنید. برای این کار مراحل زیر را به ترتیب دنبال کنید:
- مایکروسافت اج (Microsoft Edge) را اجرا کرده و سپس اقدام به باز کردن صفحه وبسایتی که قصد پین کردن آن در نوار وظیفه را دارید، کنید. حالا روی آیکون سه نقطه در بالای صفحه کلیک کنید.
- گزینه “More tools” و سپس آپشن “Pin to taskbar” را انتخاب کنید.
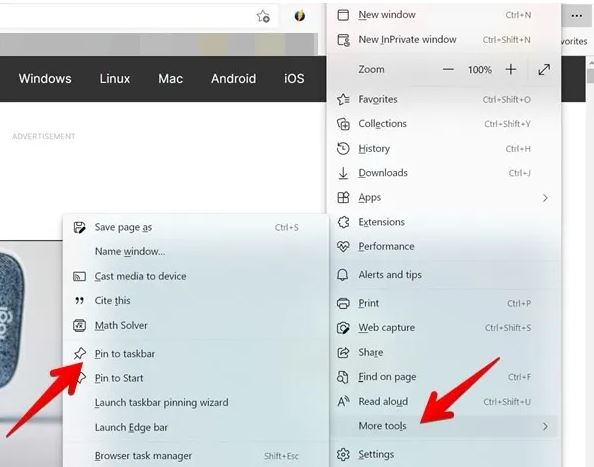
3- از طریق Apps Folder
- قبل از هرچیزی میانبر دسکتاپ برای صفحه وبی که دوست دارید پین شود، ایجاد کنید.
- سپس کلیدهای Win + R را برای باز کردن پنجره Run فشار دهید.
- حالا عبارت
shell:appsfolderرا تایپ کنید. بعد از این کار لیست اپهای نصب شده برایتان به نمایش در خواهد آمد. - روی یک آیکون کلیک راست کرده و بعد از انتخاب گزینه “Show more options” روی آپشن “Pin to taskbar” کلیک کنید.
4- با استفاده از آیکون مرورگر
در آخر شما میتوانید با پین کردن صفحات وب مورد علاقه خود به زیر آیکون مرورگر در نوار وظیفه به آنها دسترسی سریع داشته باشید.
- برای این کار صفحه وبی که دوست دارید را داخل مرورگر مورد نظر باز کرده و سپس آن را ببندید. روی آیکون مرورگرتان روی نوار وظیفه کلیک راست کنید.
- حالا صفحه وب مورد نظرتان را زیر بخش “Recently closed” مشاهده خواهید کرد. در این قسمت میتوانید نشانگر ماوس خود را روی صفحه وب برده و روی آیکون Pin کلیک کنید.

- صفحه وب مورد نظرتان در بخش Pinned (پین شدهها) نمایان خواهد شد. حالا هر زمان که دوست داشتید این صفحه وب را برای خودتان باز کنید کافیست تا روی آیکون مرورگرتان کلیک راست کرده و از لیست صفحات پین شده (Pinned) روی وبسایت مورد نظرتان کلیک کنید.
5- Custom Folders را در نوار وظیفه پین کنید
شما میتوانید هر پوشه که دوست دارید را به نوار وظیفه پین کنید. برای این کار مراحل زیر را دنبال کنید:
- روی صفحه دسکتاپ خود کلیک راست کرده و مسیر “New → Shortcut” را در پیش بگیرید.
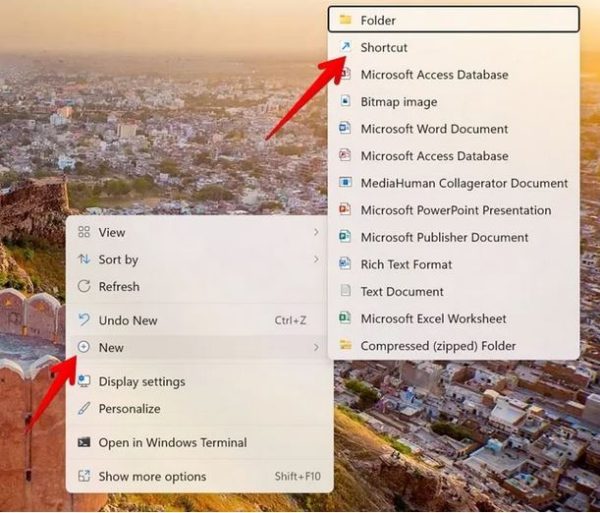
- حالا محل پوشه که دوست دارید پین شود را با استفاده از دکمه Browse انتخاب کنید. پس از اینکه محل مورد نظر در قسمت متن نشان داده شد، عبارت “Explorer” را قبل از محل مورد نظر تایپ کرده و سپس گزینه “Next” را بزنید.
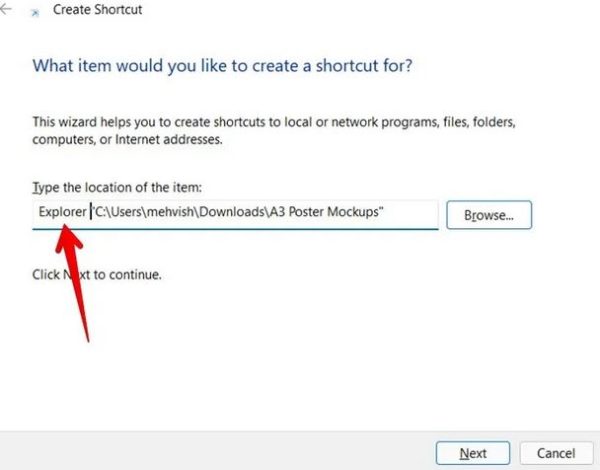
- برای میانبر ایجاد شده خودتان یک نام بگذارید و در نهایت روی دکمه “Finish” کلیک کنید.
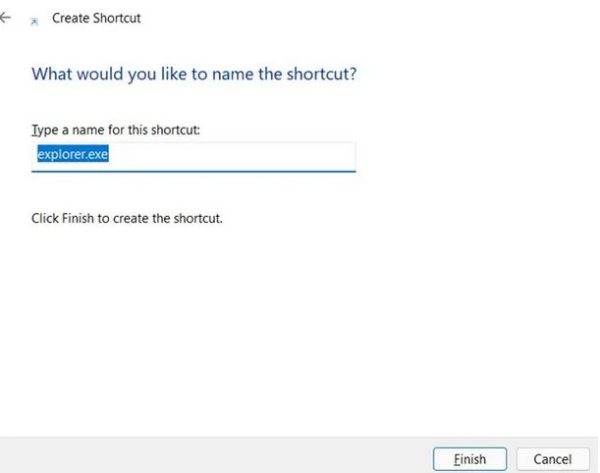
- این میانبر روی صفحه دسکتاپ شما ایجاد خواهد شد. روی آن کلیک راست کرده و بعد از انتخاب گزینه “Show more options” روی آپشن “Pin to taskbar” کلیک کنید.
6- آیکونهای موجود در نوار وظیفه را مجدد مرتبسازی کنید
آیکون اپلیکیشنها به صورت پیشفرض روی نوار وظیفه به ترتیب پین کردن و یا باز شدن مرتب میشوند. با این حال شما میتوانید موقعیت آنها را با توجه به سلیقه و نیاز خود تغییر دهید. کافیست روی آیکون اپ مورد نظر را برای مدت طولانی با استفاده از ماوس فشار داده و آن را به سمت جایگاه جدیدش تکان دهید.
7- اپلیکیشنهای نوار وظیفه را از حالت پین دربیارید
برای اینکه اپلیکیشنهای پین شده در نوار وظیفه را از حالت پین شده خارج کنید باید روی اپ مورد نظرتان روی تکسبار کلیک راست کرده و روی گزینه “Unpin from taskbar” کلیک کنید.
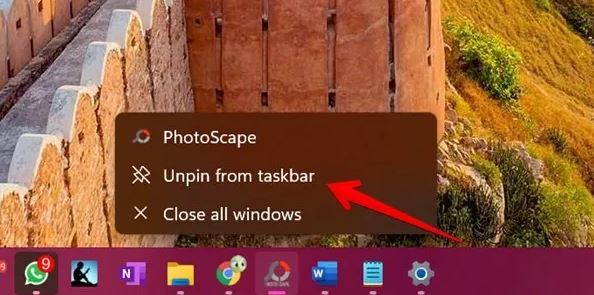
همچنین شما میتوانید روی اپ مورد نظر در منوی استارت کلیک راست کرده و گزینه “Unpin from taskbar” را از این قسمت انتخاب کنید.
8- اپلیکیشنهای گروهی را از نوار وظیفه باز کنید
قابلیت مولتی تسکینک در ویندوز 11 به سطح بالاتری ارتقاع داشته و هر زمان که اراده کنید میتوانید به راحتی برنامههای مورد نظرتان را در نوار وظیفه باز کنید. برای این کار کافیست تا نشانگر ماوس را به سمت یکی از آیکونهای برنامهها در نوار وظیفه برده و روی اپلیکیشنهای گروهی کلیک کنید تا برایتان به نمایش در بیایند.
9- اپلیکیشنها را به گوشه نوار وظیفه اضافه کنید
علاوه بر پین کردن اپها به نوار وظیفه شما میتوانید تعدادی از برنامهها و قابلیتها را به گوشه سمت راست نوار وظیفه نیز اضافه کنید. با این کار به راحتی و به سرعت مستقیما از طریق نوار وظیفه به این آیتمها دسترسی خواهید داشت.
توصیه: اگر میخواهید تعداد زیادی اپلیکیشن را وارد نوار وظیفه کنید، تعدادی از برنامهها را پین کرده و سایر اپها را نیز به گوشه نوار وظیفه اضافه کنید.
برای انجام این کار کافیست تا تنظیمات نوار وظیفه (Taskbar settings) را باز کرده و بخش Taskbar corner overflow را مطابق تصویر زیر باز کنید. کافیست تا چراغ کنار آیتمهایی که دوست دارید در تسکبار نمایش داده شوند را روشن کنید.
توجه: شما نمیتوانید آیکونهایی مانند باتری، صدا و یا وای-فای را از گوشه نوار وظیفه مخفی، تنظیم مجدد و یا از گروهبندی خارج کنید.
10- آیتمهای نوار وظیفه را مخفی و یا نمایان کنید
اگر دوست دارید تا تعداد بیشتری اپ به نوار وظیفه ویندوز 11 خود اضافه کنید باید آیتمهایی نظیر آیکون سرچ، Task view، ویجتها و چت را در نوار وظیفه فعلی خود مخفی کنید. توجه داشته باشید که این موارد آیکونهایی هستند که بین منوی استارت و آیتمهای پین شده قرار دارند.
- در ابتدا “Taskbar settings” را باز کنید.
- بخش Taskbar items را باز کنید.
- چراغ کنار گزینههایی که دوست دارید از نوار وظیفه خودتان حذف کنید را خاموش کنید.
11- آیکونهای گوشه نوار وظیفه را مخفی و یا به نمایش در بیاورید
یکی دیگر از راههایی که به کمک آن میتوانید فضای نوار وظیفه ویندوز 11 خود را افزایش دهید، مخفی کردن آیکونهای گوشه نوار وظیفه نظیر Pen menu، Touch keyboard و Virtual touchpad است.
- به “Taskbar settings” بروید.
- حالا بخش Taskbar corner icons را باز کنید.
- چراغ کنار گزینههای مورد نظرتان را غیرفعال کنید تا مخفی شوند.
12- مخفی کردن نوار وظیفه زمانیکه از آن استفاده نمیکنید
اگر حضور مداوم نوار وظیفه حواستان را از کار پرت میکند، باید تنظیمات آن را به گونهای قرار دهید تا وقتیکه از آن استفاده نمیکنید، مخفی شود. با این حال توجه داشته باشید که هر زمان دوباره بخواهید از نوار وظیفه استفاده کنید کافیست تا نشانگر ماوس خود را به سمت این قسمت بگیرید تا برایتان به نمایش در بیاید. برای فعال کردن این ویژگی مراحل زیر را در پیش بگیرید:
- در قدم اول “Taskbar settings” را باز کنید.
- زیر بخش Taskbar behaviors تیک باکسی که رو بهروی آن عبارت “Automatically hide the taskbar” نوشته شده است را بزنید.
13- نشانهای نوتیفیکیشن را در نوار وظیفه نمایان کنید
درست مانند اسمارتفونها، شما میتوانید نشانهای نوتیفکیشنها را برای اپلیکیشنهایی که از این ویژگی در نوار وظیفه پشتیبانی میکنند، فعال کنید. این کار باعث میشود تا هر زمان که پیام جدیدی برایتان بیاید سریعا متوجه شوید.
- اول از همه “Taskbar settings” را باز کنید
- حالا تیک باکس کنار “Show badges on taskbar apps” که درست زیر بخش “Taskbar behaviors” قرار دارد مطابق تصویر زیر فعال کنید.
14- فعال و یا غیرفعال کردن Desktop View
ویندوز 11 نیز درست مانند نسخههای پیشین خود به کاربران امکان مینیمایز کردن تمامی اپلیکیشنها و باز کردن سریع دسکتاپ را با استفاده از دکمه Show desktop که در گوشه سمت راست نوار وظیفه قرار دارد، میدهد. برای فعال کردن این ویژگی کافیست تا شما مراحل زیر را به ترتیب پیش بگیرید:
- در گام اولیه باید مسیر “Taskbar settings → Taskbar behaviors section” بروید.
- حالا تیک کنار گزینه “Select the far corner of the taskbar to show the desktop” را فعال کنید.
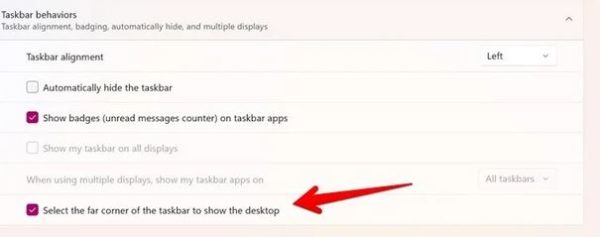
15- نمایش نوار وظیفه در تمامی مانیتورهای خارجی
اگر از چند نمایشگر به صورت همزمان استفاده میکنید، میتوانید تصمیم بگیرید که آیا دوست دارید نوار وظیفه روی تمامی مانیتورها برایتان نمایش داده شود یا خیر. همچنین به شما این امکان داده میشود که چگونگی و زمان نمایش اپلیکیشنهای نوار وظیفه را هم شخصیسازی کنید.
- در مرحله اول “Taskbar settings” را باز کنید.
- سپس چراغ کنار “Show my taskbar on all displays” را فعال کنید.
- بعد از فعال کردن این گزینه میتوانید از کادر کشویی کنار گزینه “When using multiple displays, show my taskbar apps on” انتخاب کنید که نوار وظیفه کجا ظاهر شود.
16- شفاف کردن نوار وظیفه
شما میتوانید با استفاده از تنظیمات پیش فرض کامپیوتر خود اقدام به شفاف کردن ظاهر نوار وظیفه در ویندوز 11 کنید. برای این کار کافیست تا مراحل زیر را پیش ببرید:
- ابتدا مسیر “Windows Settings → Personalization → Colors” را پیش بگیرید.
- حالا چراغ کناری گزینه “Transparency effects” را فعال کنید.
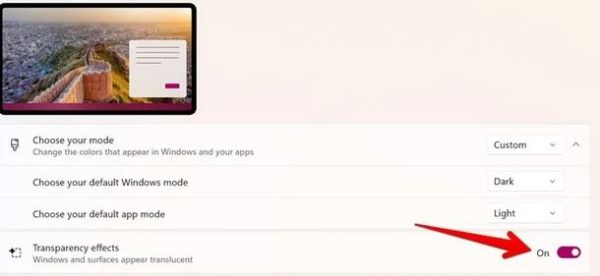
با این حال اگر دوست دارید که نوار وظیفه شما به طور کامل ظاهری شفاف پیدا کند باید از اپ سوم شخص TranslucentTB که در فروشگاه مایکروسافت موجود است، استفاده کنید.
17- تغییر دادن رنگ نوار وظیفه
نوار وظیفه در ویندوز 11 به صورت پیشفرض رنگ تیره و یا روشن دارد. اگرچه که به کاربران این امکان داده شده تا تغییرات خاص و دلخواه خود را اعمال کرده و نوار وظیفه را به هر رنگی که دوست دارند تغییر دهند. برای این کار مراحل زیر را به ترتیب انجام دهید:
- قبل از هرچیزی مسیر “Windows Settings → Personalization → Colors” را در پیش بگیرید.
- سپس از منوی کشویی کنار “Choose your mode” گزینه “Custom” را مطابق تصویر زیر انتخاب کنید.
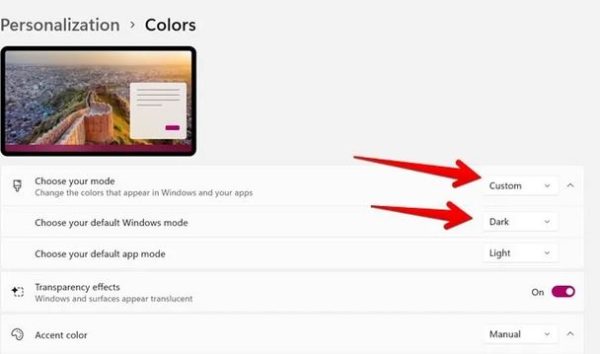
- حالا از قسمت “Choose your default Windows mode” گزینه Dark را انتخاب کنید.
- صفحه را به سمت پایین کشیده و چراغ کنار گزینه “Show accent color on Start and taskbar” را فعال کنید.
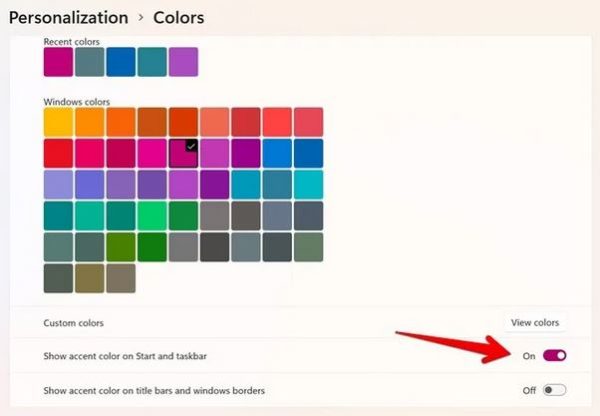
- حالا صفحه را به سمت بالا بروید و رنگی که دوست دارید به عنوان رنگ نوار وظیفه باشد را انتخاب کنید.
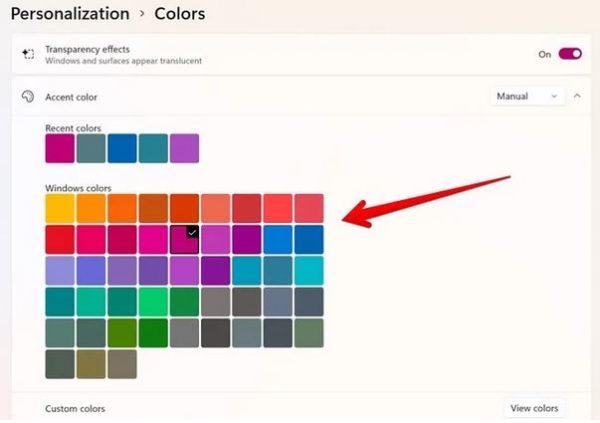 نکته: توجه داشته باشید که رنگ مورد نظر شما به عنوان رنگ منوی استارت نیز اعمال خواهد شد.
نکته: توجه داشته باشید که رنگ مورد نظر شما به عنوان رنگ منوی استارت نیز اعمال خواهد شد.
18- باز کردن Task Manager از نوار وظیفه
در ویندوز 10 با کلیک راست کردن در نوار وظیفه و میتوانستید از منوی باز شده اقدام به اجرای Task Manager کنید. این ویژگی در ویندوز 11 از بین رفته اما با این حال همچنان میتوانید به Task Manager از طریق نوار وظیفه ویندوز 11 دسترسی داشته باشید. برای این کار مراحل زیر را انجام دهید.
- در قدم اول روی آیکون Start Menu کلیک راست کرده و گزینه “Task Manager” را انتخاب کنید.
- حالا شما میتوانید قابلیتهای دیگری را نظیر Device Manager، Power options، Shutdown و موارد دیگری را از طریق این منو باز کنید.

19- باز کردن Last Active Window از طریق نوار وظیفه
وقتی چند نمونه از یک برنامه را باز میکنید، به صورت گروهی در زیرگروه یک آیکون در نوار وظیفه قرار میگیرند. برای دسترسی به آنها باید نشانگر ماوس را روی آیکون اپ مورد نظر برده تا بتوانید آن را باز کنید. یکی از روشهای راحتی که میتوانید از طریق آن به برنامه مورد نظر دسترسی پیدا کنید استفاده از ویژگی Last Active Window است.
برای انجام این کار باید چند تغییر کوچک در Registry ایجاد کنید که در مراحل زیر با شما به اشتراک گذاشتهایم. با این حال توجه داشته باشید که قبل از انجام دادن هر کدام از مراحل زیر حتما از ریجستری خود نسخه بکآپ تهیه کنید.
- سرچ ویندوز را باز کرده و عبارت
regeditرا تایپ کنید. - در قسمت نوار آدرس “Registry Editor” دستور زیر را تایپ و یا کپی پیست کنید:
HKEY_CURRENT_USER\SOFTWARE\Microsoft\Windows\CurrentVersion\Explorer\Advanced
- در فضای خالی این صفحه کلیک راست کرده و “New→ DWORD (32-bit) Value” را انتخاب کنید.
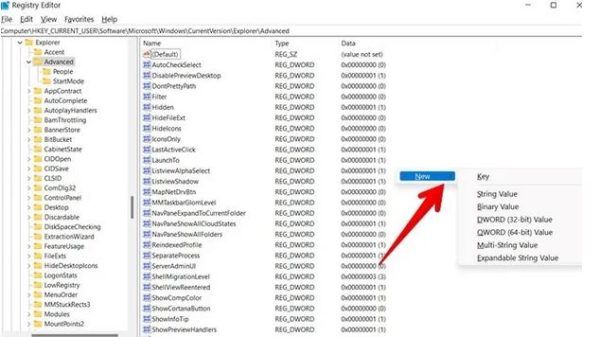
- نام آن را “LastActiveClick” بگذارید.
- روی آیتم LastActiveClick کلیک راست کرده و گزینه “Modify” را از منو انتخاب کنید. بعد از این کار یک صفحه پاپ آپ برایتان ظاهر خواهد شد.
- قسمت “Value data” را به عدد 1 تغییر داده و سپس روی دکمه OK کلیک کنید.
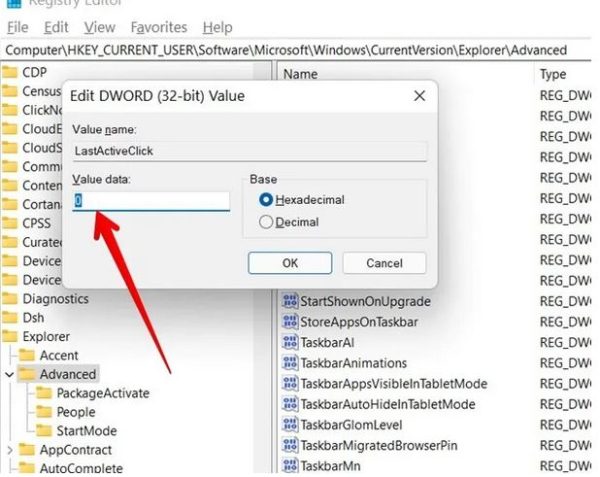
- حالا کافیست تا یک بار کامپیوتر خود را ریستارت کنید.
20- نمایش ثانیهشمار در ساعت ویندوز 11
اگر از ویندوز ۱۰ استفاده کرده باشید میدانید که تنها با ایجاد چند تغییر کوچک در ریجستری میتوانستید ثانیه شمار را به ساعت ویندوز اضافه کنید اما این ویژگی در ویندوز ۱۱ قابل فعال شدن نیست. اگر دوست دارید که ثانیهشمار به ساعت نوار وظیفه خود اضافه کنید باید از اپلیکیشن سوم شخص ElevenClock برای نمایش ثانیه در ساعت روی ویندوز 11 استفاده کنید.
21- فولدرها و اپها را در نوار وظیفه ویندوز 11 از گروه خارج کنید
متاسفانه روش مستقیمی برای خارج کردن اپها و یا فولدرها از گروهبندی در نوار وظیفه ویندوز 11 وجود ندارد. اما اگر میخواهید این کار را انجام دهید باید اول از همه Explorer Patch را دانلود و نصب کنید. بعد از این کار مراحل زیر را دنبال کنید.
- اپ جدید را اجرا کنید.
- روی نوار وظیفه خود کلیک راست کرده و گزینه “Properties” را انتخاب کنید.
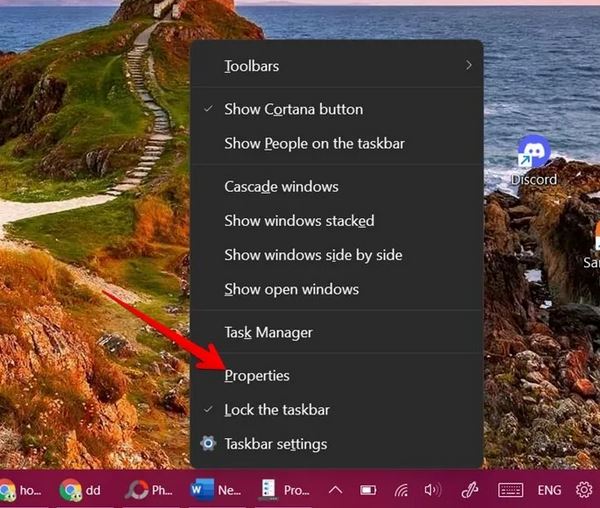
- حالا در این قسمت پنجره Properties برایتان به نمایش درمیآید. از طریق نوار سمت چپ به بخش نوار وظیفه بروید. حالا روی آپشن “Combine Taskbar icons on Main taskbar” رفته و گزینه “Never combine” را انتخاب کنید.
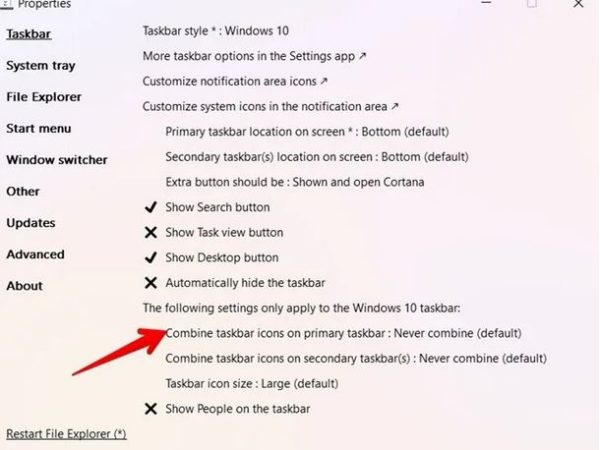
- کامپیوتر را یک دور ریستارت کنید. این کار باعث میشود تا آیکونهای نوار وظیفه کوچکتر شوند.
22- میکسر صدای قدیمی را به نوار وظیفه اضافه کنید
مایکروسافت در ویندوز 11 میانبرهای صدای نوار وظیفه را اصلاح کرده است. حالا دیگر کاربر نمیتواند به صورت مستقیم از طریق نوار ابزار به Volume Mixer دسترسی داشته باشد. اگر شما از جمله طرفداران ورژن قبلی یعنی Volume Mixer کلاسیک هستید، میتوانید به راحتی به این ویژگی از طریق نوار وظیفه دسترسی پیدا کنید. کافیست تا مراحل زیر را به ترتیب دنبال کنید:
- در ابتدا کلیدهای میانبر Win + R را فشار داده تا Run روی کامپیوتر شما باز شود. حالا کافیست تا عبارت
sndvol.exeرا تایپ کرده و کلید Enter را بزنید.
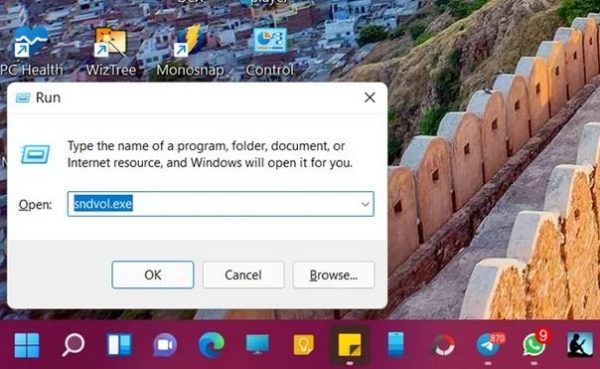
- حالا با این کار میکسر صدای کلاسیک برایتان باز خواهد شد. کافیست تا روی آیکون آن در نوار وظیفه کلیک راست کرده و گزینه “Pin to taskbar” را انتخاب کنید.
23- کوچک کردن آیکونهای نوار وظیفه در ویندوز 11
با ایجاد تغییرات کوچک در ریجستری میتوانید سایز نوار وظیفه را تغییر دهید. کافیست تا مراحل زیر را دنبال کنید:
- با استفاده از کلیدهای میانبر Win + R پنجره Run را باز کنید. حالا عبارت
Regeditرا تایپ کرده و کلید Enter را فشار دهید. - عبارت زیر را در قسمت نوار آدرس کپی پیست کنید:
HKEY_CURRENT_USER\Software\Microsoft\Windows\CurrentVersion\Explorer\Advanced
- روی پنل راستی کلیک راست کرده و “New→ DWORD (32-bit) Value” را انتخاب کنید.
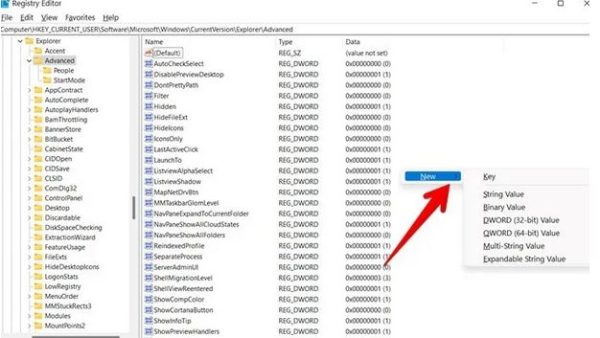
- حالا ورودی جدید ایجاد خواهد شد، نام آن را “TaskbarSi” بگذارید.
- روی ورودی TaskbarSi تازه ایجاد شده دوبار کلیک کرده و 0 را وارد قسمت Value data کنید. توجه داشته باشید که وارد کردن 0 به معنای کوچکترین است. اگر 2 را وارد کنید به معنای بزرگترین و 1 به معنای پیشفرض خواهد بود. در نهایت روی گزینه OK کلیک کنید تا تغییرات ذخیره شوند.
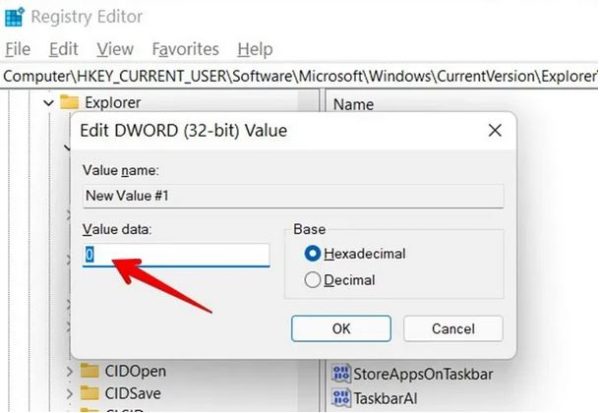
- سیستم خود را ریستارت کنید.
24- ساعتها و تقویمهای بیشتری را نمایش دهید
وقتی روی تاریخ و زمان در نوار وظیفه کلیک میکنید، پنل نوتیفیکیشن و تقویم را به شما نمایش خواهد داد. حالا به شما این امکان داده میشود تا تقویمها و ساعتهای دیگری را هم به این ناحیه اضافه کنید.
- گام اول برای انجام این کار رفتن به “Windows Settings → Time & language → Date & time” است.
- حالا از طریق منوی کشویی کنار “Show additional calendars in the taskbar’ تقویم مورد دلخواه خود را انتخاب کنید.
- صفحه را به سمت پایین کشیده و روی “Additional clocks” کلیک کرده و محدوده زمانیهای مورد دلخواهتان را برای نمایش انتخاب کنید.
سوالات متداول
1- چگونه میتوان نوار وظیفه ویندوز 11 را قفل و یا باز کرد؟
توجه داشته باشید که در ویندوز 11 نوار وظیفه به صورت پیشفرض قفل بوده و امکان باز کردن قفل آن وجود ندارد.
2- آیکون چت در نوار وظیفه برای چیست؟
آیکون چت موجود در نوار وظیفه ویندوز 11 اپ تیم مایکروسافت است که به صورت پیشفرض روی ویندوز شما نصب خواهد بود. شما میتوانید به سرعت از طریق این پیامرسان پیام ارسال کرده و یا میتینگ جدید ایجاد کنید.