مایکروسافت در چند سال اخیر ابزار مفیدی را که در نسخههای اولیه ویندوز و حتی برخی از نسخههای قدیمیتر ویندوز 10 وجود نداشت، به این سیستم عامل اضافه کرده است. ابزار MBR2GPT به کاربران ویندوز 10 این امکان را میدهد تا بایوس (BIOS) را بدون نصب مجدد ویندوز 10 از Legacy به UEFI تبدیل کنند. شما با استفاده از Command Prompt میتوانید ابزار MBR2GPT را فراخوانی کنید و با تنها دو دستور از بایوس Legacy به UEFI تغییر وضعیت دهید.
کدام بهتر است: بایوس Legacy یا UEFI
بایوس (سیستم اصلی ورودی/خروجی) قطعهای از کد است که ریزپردازنده شما برای راهاندازی سیستم، پس از فشار دادن دکمه پاور کامپیوتر به آن نیاز دارد. بایوس اولین بار مدتها پیش ظاهر شد و کاملاً خوب کار میکرد، هر چند محدودیتهایی نیز داشت.
به عنوان مثال، بایوس از Master Boot Record (MBR) برای تعریف کردن حداکثر ظرفیت پارتیشن 2.2 ترابایتی استفاده میکند. پیشرفتهای سخت افزاری در یک و نیم دهه گذشته باعث ایجاد یک فرمویر (firmware) جدید شد و پس از آن، UEFI (رابط کاربری توسعه پذیر یکپارچه) ظاهر شد.
UEFI، درست مانند سایر انواع بایوس، نرمافزاری سطح پایین است که کامپیوتر شما هنگام فشار دادن دکمه روشن/خاموش و قبل از راهاندازی سیستم عامل، آن را اجرا میکند. UEFI قویتر است و محدودیتهای مربوط به بایوس Legacy را ندارد.
به عنوان مثال، UEFI از پارتیشنهای حداکثر 9ZB پشتیبانی میکند، زمان بوت سریعتری را ارائه میدهد و ویژگیهای امنیتی مانند Secure Boot را دارا میباشد.
آماده شدن برای تبدیل بایوس Legacy به UEFI
قبل از اینکه در مورد تغییر بایوس از Legacy به UEFI صحبت کنیم، باید چند نکته را در نظر بگیرید.
نسخه بایوس خود را بررسی کنید
مطمئن شوید که در حال حاضر از بایوس Legacy استفاده میکنید. شما قطعاً نمی خواهید کل فرآیند را طی کنید و بعد متوجه شوید که در تمام مدت از UEFI استفاده میکردید!
برنامه Disk Management را باز کنید تا بررسی کنید کدام نسخه بایوس را اجرا میکنید. Create and format hard disk partitions را در منوی استارت جستجو کنید و گزینهای که بیشترین تطابق را دارد، باز کنید. این شما را به برنامه Disk Management میبرد.
در برنامه، روی دیسکی که ویندوز را روی آن نصب کردهاید راست کلیک کرده و Properties را انتخاب کنید.
در مرحله بعد، باید نوع پارتیشن دیسک خود را بررسی کنید تا مطمئن شوید که از بایوس Legacy یا UEFI استفاده میکنید. اگر از بایوس Legacy استفاده میکنید، نوع پارتیشن دیسک شما MBR خواهد بود. اما اگر از UEFI استفاده میکنید، نوع پارتیشن دیسک از نوع GPT خواهد بود.
میتوانید نوع پارتیشن دیسک را در زبانه Volumes در Properties بررسی کنید. در قسمت Disk information، گزینه Partition style را جستجو کنید.
نسخه ویندوز خود را بررسی کنید
ابزار MBR2GPT در ویندوز 10 نسخه 1703 و بالاتر در دسترس است. قبل از شروع فرآیند، با جستجوی winver در منوی Start و باز کردن گزینهای که بیشترین مطابقت را با عبارت جستجو شده دارد، مطمئن شوید که نسخه مناسب را دارید. پنجره جدیدی که باز میشود، نسخه ویندوز را در خط دوم نمایش میدهد.
پیشنیازهای تبدیل بایوس از Legacy به UEFI
علاوه بر اینکه مطمئن شدید از بایوس Legacy استفاده میکنید، چند مورد دیگر را نیز باید بررسی کنید و در صورت نیاز، آنها را تغییر دهید.
1- اطمینان حاصل کنید که دیسک هدف (یعنی دیسک حاوی ویندوز) دارای سه پارتیشن یا کمتر (درایو C ، D و غیره) باشد. با فشردن Win+ R و اجرای diskmgmt.msc میتوانید پارتیشنها را مشاهده کنید. اگر بیش از سه پارتیشن مشاهده میکنید، باید آنها را ادغام کرده یا حذفشان کنید.
2- اگر دیسک هدف را با استفاده از BitLocker رمزگذاری کردهاید، این امر در فرآیند تبدیل اختلال ایجاد میکند. از آنجا که ویندوز یک دیسک رمزگذاری شده را تبدیل نمیکند، قبل از شروع این کار باید BitLocker را غیرفعال کنید.
3- پس از تبدیل، تا زمانی که تنظیمات فرمویر مادربرد را از بایوس Legacy به UEFI تغییر ندهید، نمیتوانید ویندوز را بوت کنید. سریعاً یک سری به فرمویر بزنید و به دنبال تنظیماتی باشید که به شما امکان میدهد قبل از شروع تبدیل، از بایوس Legacy به UEFI جابجا شوید. این فرآیند در مادربورهای مختلف، متفاوت است. بنابراین ممکن است لازم باشد کمی به دنبال آن بگردید. اگر تنظیمات را پیدا نکردید، میتوانید از دفترچه راهنما استفاده کنید.
4- یک نسخه پشتیبان از آن اطلاعات مهم خود تهیه کنید.
نحوه تغییر بایوس از Legacy به UEFI
هنگامی که مطمئن شدید همه چیز مرتب است، زمان استفاده از ابزار MBR2GPT فرا رسیده است.
1- cmd را در منوی Start جستجو کرده، بر روی آن راست کلیک کرده و Run as administrator را انتخاب کنید.
2- دیسک شما باید شرایط تبدیل ابزار MBR2GPT را داشته باشد تا بتواند این کار را انجام دهد. بررسی کنید که آیا این کار را با تایید دیسک با استفاده از دستور زیر انجام میدهد یا خیر:
mbr2gpt /validate /disk: 0 /allowFullOS
اگر دیسکی که میخواهید تبدیل کنید دیسک 0 نیست، 0 را با شماره دیسک مناسب جایگزین کنید.
اگر دیسک شما شرایط تبدیل را ندارد، خطایی را مشاهده خواهید کرد. به عنوان مثال، خطای زیر ناشی از اعتبارسنجی درایو USB است.
3- اگر اعتبارسنجی موفقیت آمیز بود، دستور زیر را برای شروع تبدیل اجرا کنید:
mbr2gpt /convert /disk: 0 /allowFullOS
اجازه دهید تا فرآیند تبدیل به طور کامل تمام شود. این فرآیند فقط چند ثانیه طول میکشد.
4- رایانه خود را مجدداً راهاندازی کنید و برای تغییر تنظیمات به فرمویر مادربرد خود بروید. با فرض اینکه قبل از شروع فرآیند، نحوه ورود به بایوس را یاد گرفتهاید، این کار فقط چند ثانیه طول میکشد. در بیشتر موارد، گزینهای برای انتخاب حالت بوت در زبانه یا بخش Boot در فرمویر خود مشاهده میکنید.
5- ویندوز را بوت کنید.
6- بررسی کنید که پارتیشن را با استفاده از همان روشی که قبلاً استفاده کردهاید، با موفقیت تبدیل کردهاید. به برنامه Disk Management بروید، روی دیسک تبدیل شده کلیک راست کنید، Properties> Volume را انتخاب کنید و این بار GUID Partition Table (GPT) در مقابل Partition style باید دیده شود.
از بایوس مدرن خود لذت ببرید
UEFI دارای قابلیتهای زیادی است. با توجه به اینکه اکثر سیستمهای مدرن از UEFI استفاده میکنند، طبیعی است که بخواهیم بایوس Legacy را به UEFI تبدیل کنیم.
خوب، تمام شد! خوشبختانه نیازی به نصب مجدد ویندوز نیز نداشتید.



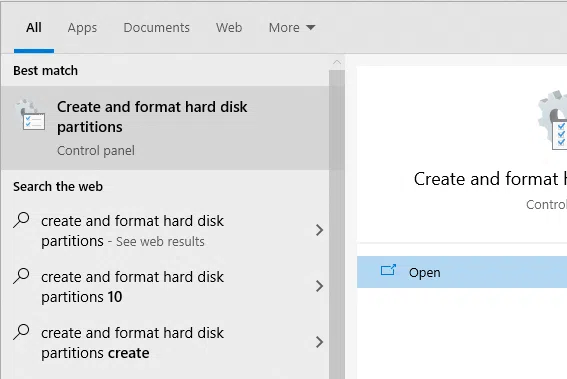
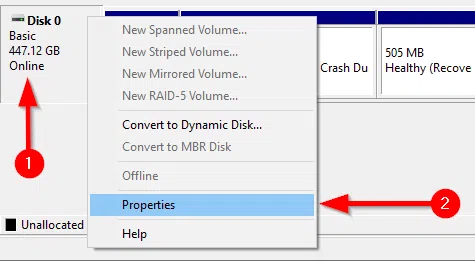
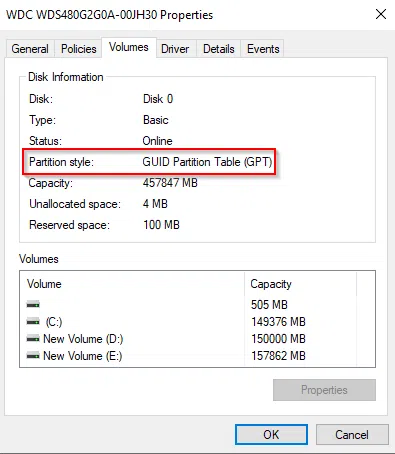
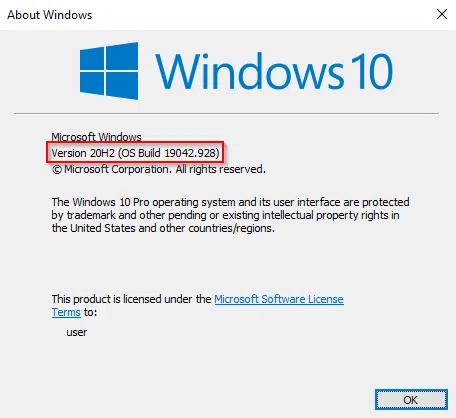
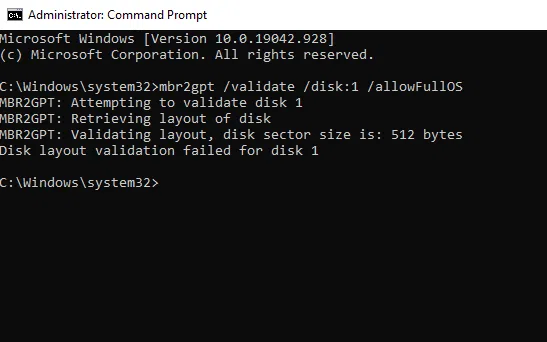
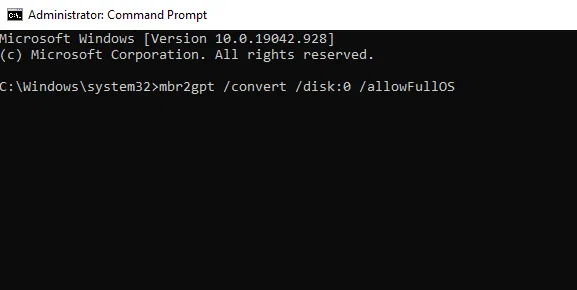
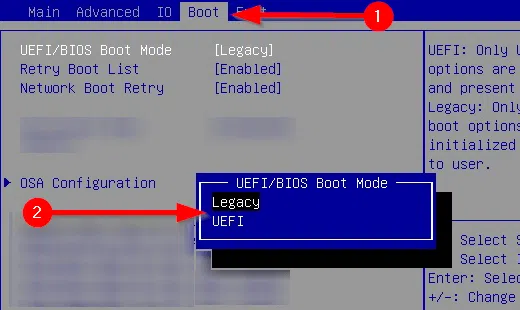










درود ایا پس از تغیر بایوس می تونیم تعداد پارتیشن ها رو زیاد کنیم مثلا 5 تا با سپاس