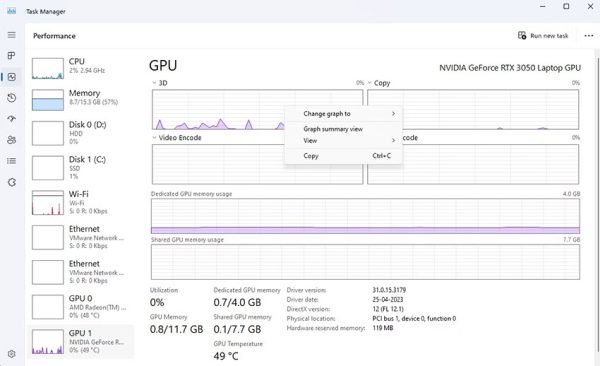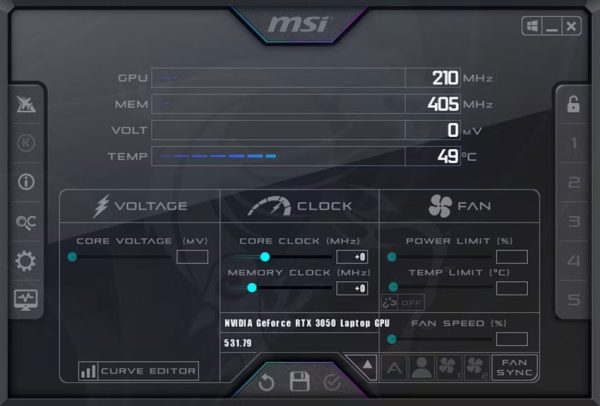واحد پردازش گرافیک (GPU) یا همان کارت گرافیک، یکی از مهمترین قطعهها در رایانه شخصی بوده و نقش بسیار پررنگی در سیستم عامل ویندوز دارد. این قطعه تضمین میکند که تصاویر با بهترین کیفیت به نمایش درآیند و ویدیوها و بازیها بسیار نرم و روان اجرا شوند. با این حال، مانند هر قطعه سخت افزاری دیگری، در اینجا نیز برای اطمینان از عملکرد بهینه و مناسب، نیاز است تا به صورت منظم یک سری بررسیها را انجام داده و از عملکرد صحیح کارت گرافیک رایانه خود اطمینان حاصل کنید.
بنابراین، امروز در دیجی رو تصمیم داریم تا پنج روش سریع برای بررسی وضعیت کارت گرافیک در ویندوز 11 را با شما به اشتراک بگذاریم. شما با دنبال کردن این راهنما، میتوانید مشکلات احتمالی در بخش پردازش گرافیک رایانه را شناسایی کرده و در صورت امکان برخی اقدامات پیشگیرانه را برای رفع آنها انجام دهید. پس در ادامه با ما همراه باشید.
1. استفاده از برنامه تنظیمات ویندوز 11
سریعترین و سادهترین راه برای بررسی سلامت کارت گرافیک در ویندوز 11 استفاده از برنامه تنظیمات است. تنها کاری که باید انجام دهید این است که به بخش تنظیمات پیشرفته صفحه نمایش (Advanced display) دسترسی پیدا کرده و بخش وضعیت دستگاه (Device status) را بررسی کنید. در ادامه مراحل کار را با جزئیات بیشتر توضیح میدهیم:
- برای باز کردن برنامه تنظیمات، کلیدهای میانبر Win + I را فشار دهید.
- از قسمت سمت چپ گزینه System را انتخاب کنید و سپس روی گزینه Display در قسمت سمت راست کلیک کنید.
- حال باید گزینه Advanced display را انتخاب کنید.
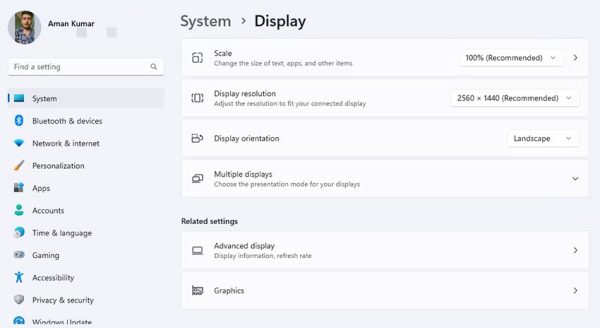
- روی گزینه Display adapter properties for the Display 1 کلیک کنید.

- روی دکمه Properties در قسمت Adapter Type کلیک کنید.
- در تب General، قسمت Device status را بررسی کنید.
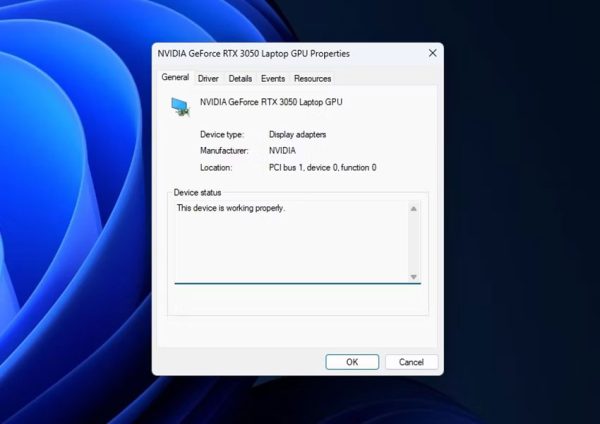
بخش Device status با استفاده از کد خطا یا اخطار، وجود هرگونه مشکلی در عملکرد پردازشگر گرافیک را نشان میدهد. اگر هیچ مشکلی وجود نداشته باشد پیام “This device is working properly” را خواهید دید.
2. استفاده از ابزار Device Manager
Device Manager یکی از ابزارهای داخلی ویندوز است که ویژگیهای مدیریت جامعی را برای تمام قطعات سخت افزاری نصب شده بر روی کامپیوتر فراهم میکند. این ابزار به شما امکان میدهد درایورهای ویندوز را بهروزرسانی کنید، قطعات و دستگاههای متصل شده را فعال یا غیرفعال کنید و کارهای مختلف دیگری را انجام دهید.
علاوه بر همه اینها، میتوانید از Device Manager برای بررسی وضعیت کارت گرافیک خود استفاده کنید. روش کار نیز به این صورت است:
- کلیدهای میانبر Win + X را فشار دهید تا منوی Power User Menu باز شود و بتوانید Device Manager را از لیست انتخاب کنید.
- روی گزینه Display adapters دابل کلیک کنید.
- روی درایور گرافیک نصب شده کلیک راست کرده و گزینه Properties را انتخاب کنید.
- وضعیت کارت گرافیک را در بخش Device status و با همان توضیحاتی که در بالا گفته شد، بررسی کنید.
بیشتر بخوانید:
3. استفاده از Task Manager
یکی دیگر از راههای سریع برای بررسی سلامت کارت گرافیک رایانه استفاده از Task Manager ویندوز 11 است. در اینجا روش کار را با هم مرور میکنیم:
- کلیدهای میانبر Ctrl + Shift + Esc را فشار دهید تا Task Manager باز شود.
- روی گزینه Performance در نوار کناری سمت چپ کلیک کنید.
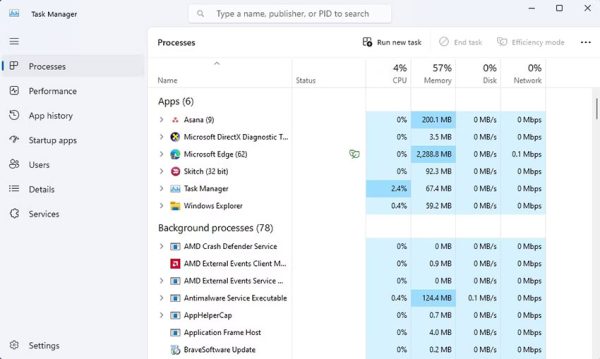
- در قسمت Performance گزینه GPU را از قسمت سمت چپ انتخاب کنید.
در اینجا میتوانید اطلاعات دقیقی در مورد عملکرد زنده و در لحظه کارت گرافیک خود دریافت کنید. نمودارهای این بخش جزئیاتی را در مورد استفاده از حافظه مشترک، رمزگذاری ویدیو و اولویت انجام محاسبات، ارائه میکنند. کلیک راست کردن بر روی هر نمودار به شما امکان میدهد تا به اطلاعات مرتبط بیشتری دسترسی داشته باشید.
در پایین صفحه نیز میتوانید برخی جزئیات مهم مانند میزان استفاده، دمای کارت گرافیک و مصرف حافظه ویدیویی را مشاهده کنید که شاخصهای حیاتی سلامت کارت گرافیک هستند. اگر در هر یک از این بخش متوجه نکته غیرعادی و نگران کنندهای شدید، زمان آن رسیده که به صورت جدیتری کارت گرافیک خود را عیبیابی کنید.
به عنوان مثال، دمای کارت گرافیک در حالت ایدهآل و زمانی که استفاده خاصی از آن نمیشود (مانند اجرای بازی) نباید بالاتر از 50 درجه سانتیگراد باشد و در هنگام پردازشهای سنگین مانند بازی هم از 85 درجه سانتیگراد نباید تجاوز کند. اگر دما از این حدود فراتر رفت، نشان دهنده وجود مشکل گرمای بیش از حد در کارت گرافیک است.
4. استفاده از DirectX Diagnostic Tool
ابزار DirectX Diagnostic یا همان dxdiag میتوانند اطلاعات ارزشمندی را در مورد نرم افزار DirectX و سخت افزارهای نصب شده بر روی رایانه شما ارائه دهند. برای بررسی وضعیت سلامت کارت گرافیک با استفاده از dxdiag، باید مراحل زیر را دنبال کنید:
- منوی استارت را باز کرده، dxdiag را در نوار جستجو تایپ کنید و کلید اینتر را فشار دهید. سپس dxdiag را از لیست نتایج انتخاب کرده و روی آن کلیک کنید تا ابزار DirectX Diagnostic اجرا شود.
- در پنجره ظاهر شده به تب Display بروید.
در اینجا، یک بخش با عنوان Notes وجود دارد که باید آن را بررسی کنید. اگر مشکلی در کارت گرافیک رایانه شما وجود داشته باشد، DirectX Diagnostic آن را در این بخش نمایش میدهد. اما، اگر همه چیز به درستی کار کند، پیام اطمینان بخش “No problems found” را خواهید دید.
بیشتر بخوانید:
5. استفاده از یکی از ابزارهای بنچمارک کارت گرافیک
ابزارهای عمومی و داخلی ویندوز که در بخشهای قبل آنها را توضیح دادیم، یک دید کلی، سریع و لحظهای از وضعیت سلامت کارت گرافیک ارائه میدهند، اما ابزارهای تخصصی بنچمارک کارت گرافیک برای بررسی جامعتر وضعیت پردازشگر گرافیک سیستم به شدت توصیه میشوند. در میان گزینههای متعدد موجود، MSI Afterburner به عنوان یک انتخاب محبوب متمایز است و یکی از بهترین برنامههای بنچمارک رایگان برای ویندوز محسوب میشود. این ابزار تشخیصی با تمام کارتهای گرافیک سازگار است و ویژگیهایی فراتر از نظارت بر سلامت کارت ارائه میدهد.
علاوه بر بررسی سلامت کارت گرافیک، این برنامه امکان حل برخی مشکلات و نیز ترفندهایی برای بهبود عملکرد گرافیکی سیستم را نیز ارائه میکند.
سلامت رایانه در گرو سلامت کارت گرافیک است
کارت گرافیک یکی از اجزای حیاتی رایانه است که برای ارائه بهترین عملکرد باید در شرایط ایده آلی قرار داشته باشد. با این حال، عواملی مانند خاموش شدن ناگهانی سیستم، مشکلات سازگاری، مشکلات هیت سینک یا حتی زنگ زدگی میتوانند باعث اختلال در عملکرد این قطعه مهم شوند. خوشبختانه، وجود بسیاری از این مشکلات را میتوانید به کمک روشهایی که در بالا اشاره کردیم، بررسی کرده و از سلامت کارت گرافیک رایانه خود اطمینان حاصل کنید.