این روزها در صفحههای مختلف شبکههای اجتماعی شاهد عکسهای متحرکی که در فرمت فایلهای GIF شناخته میشوند هستیم که بسیار کاربردی و جالب به نظر میرسند. از آنجایی که ساخت و گرفتن عکسهای متفاوت و همچنین ادیت کردن آنها در بین جوانان و همچنین افرادی که دارای کسب و کار اینترنتی هستند از اهمیت بسیار زیادی برخوردار است، روزانه شاهد روی کار آمدن تکنیکهای مختلف برای جذابتر کردن و همچنین روشها و اپلیکیشنهای مختلف برای ادیت و گرفتن عکسهای منحصر به فرد هستیم.
همانطور که میدانید گرفتن عکس، به ویژه عکسهایی که برای مخاطب جذابیت بصری داشته باشد، برای تولید محتوا چه در خصوص رونق کسب و کار و فروش بیشتر و چه در زمینههای شخصی بسیار مورد توجه همگان قرار گرفته است. در این میان اگر شما هم از گرفتن عکسهای کلیشهای خسته شده و قصد ارتقاء محتوای تولیدی خود را دارید به شما توصیه میکنیم حتما در ادامهی این مقاله با ما همراه شوید تا گام به گام با ساخت عکسهای متحرک در قالب فایلهای GIF آشنا شویم.
برای ساخت این نوع عکس، راههای بسیار زیادی وجود دارد، شما میتوانید از طریق برنامههای کامپیوتری که مختص به ساخت عکسهای متحرک هستند، طرحهای منحصر به خود را خلق کنید. اما برای افرادی که قصد دارند حرفهایتر عمل کنند قطعا توصیه ما استفاده از Photoshop است. اگر همین حالا این برنامه را روی سیستم کامپیوتر و یا لپتاپ خود نصب دارید، به راحتی با اجرای آن میتوانید بعد از خواندن راهنمای زیر اولین تصویر متحرک خود را بسازید! پس با ما در دیجیرو همراه باشید.
تبدیل فایل ویدیویی به عکسهای متحرک
قبل از هر چیزی برای تبدیل ویدیو به عکسهای متحرک باید فایل ویدیویی مورد نظر خود را به شکل سری لایههای متعدد وارد فوتوشاپ کنید. زیرا این برنامه قادر به اجرای فایلهای ویدیویی نیست. (در صورتیکه قصد دارید یک سری از عکسهای مختلف را تبدیل به فایل متحرک کنید، میتوانید این مرحله را نادیده بگیرید.)
برای تبدیل فایل ویدیویی به لایههای متعدد عکس کافیست برنامهی فوتوشاپ را اجرا کرده و سپس وارد سربرگ File شوید. در مرحلهی بعد گزینهی Import و سر آخر از منوی باز شده “Video Frames to Layers” را انتخاب کنید. در این مرحله باید فایل ویدیویی مورد نظر خود را که قرار است با آن عکس متحرک بسازید را انتخاب و سپس باز کنید.
همانطور که مشاهده میکنید بعد از اینکار پنجرهای باز خواهد شد. با کلیک روی “Selected Range Only” میتوانید محدودهی انتخابی مورد نظر خود را برای ساخت تصویر متحرک انتخاب کنید. همچنین به خاطر داشته باشید که میتوان برای جلوگیری از ایجاد لایههای اضافی، برای فریمهای خروجی محدودیت بگذارید.
در آخر تنها با کلیک روی گزینهی OK میتوانید به راحتی ویدیوی خود را به قالب عکس (لایه)های متعدد تبدیل کنید.
ساخت فایل تصویری متحرک با استفاده از عکسهای مختلف
برای اینکار ابتدا تمام عکسهایی که قصد دارید با آن تصویر متحرک GIF بسازید را پیدا کنید. ( اگر میخواهید این تصاویر را از ویدیوهای متعدد دریافت کنید به روش قبل عمل کنید)
در حالت ایدهآل به شما توصیه میکنیم تمام این عکسها را روی پوشهی مشخص شده در کامپیوترتان مرتب کنید تا در هنگام اضافه کردنشان به مشکل برنخورده و یا آنها را فراموش نکنید. سپس عکسهای مورد نظرتان را به ترتیبی که دوست دارید داخل فایل GIFتان قرار بگیرند مرتب کنید. البته این مرحله خیلی ضروری نیست زیرا بعد از انتخاب کردنشان میتوانید داخل خود برنامهی فوتوشاپ ترتیبشان را تغییر دهید، اما برای سهولت بیشتر، بهتر است تغییرات مذکور را اعمال کنید.
سپس فوتوشاپ را اجرا کرده و اولین عکسی که تمایل دارید، در تصویر متحرکتان نمایش داده شود را وارد کنید. برای اینکار میتوان عکس را انتخاب کرده و آن را داخل برنامه بکشید و یا از طریق سربرگ File، گزینهی Open را انتخاب و عکستان را داخل این برنامه وارد کنید.
بلافاصله بعد از اینکه اولین عکس خود را وارد کردید، میتوانید سایر تصاویر را نیز تک به تک انتخاب و سپس داخل فوتوشاپ به اجرا در بیاورید. توجه داشته باشید که تمام عکسهایی که وارد این برنامه شدهاند به صورت لایههای متعدد در فوتوشاپ ظاهر میشوند.
نکتهی دیگری که باید به آن توجه داشته باشید این است که هم اکنون باید پنجرهی Timeline را در قسمت پایینی برنامه مشاهده کنید. اگر قادر به مشاهدهی این پنجره نیستید باید از سربرگ Window گزینهی Timeline را تیک زده تا بلافاصله این پنجره ظاهر شود.
بعد از اینکار روی آیکون بسیار کوچکی که در قسمت راست پنجرهی Timeline قرار دارد کلیک کرده و گزینهی “Make Frames From Layers.” را انتخاب کنید. با اینکار تمام عکسهای انتخابی شما و لایههای تشکیل شده به یکدیگر پیوند داده شده و تصاویر را متحرک میسازند.
شما به راحتی میتوانید عکسها را مجددا ترتیبگذاری کرده، هر کدام را جا به جا و سپس نتایج حاصل از تغییرات را مشاهده کنید. برای اینکار کافیست روی آیکون پخش یا همان “Play” روی نوار Timeline کلیک کنید.
به طور پیشفرض انیمیشن ساخته شده مدام پخش میشود. روی آیکون Forever کلیک کرده و برای تغییر این ویژگی روی پخش یک یا سه بار کلیک کنید تا تصاویر متحرک ساخته شده بعد از یک یا سه بار پخش مجدد، از حرکت بایستد.
اگر سرعت پخش تصاویر متحرک از نظرتان خیلی زیاد است میتوانید زمان تاخیر بین هر قاب یا همان فریم تصویر را افزایش دهید. برای اینکار کافیست روی اولین فریم تصویر موجود روی نوار timeline کلیک کرده و سپس با نگه داشتن کلید Shift موجود روی صفحه کلید، تک به تک فریمهای بعدی را انتخاب کنید.
هنگامی که تمامی فریمهای تصویر را انتخاب کردید، روی زمانی که زیر تمامی آنها قرار دارد کلیک کرده و سرعت تغییر هر فریم را به دلخواه عوض کنید. اگر روی گزینهی “Other” کلیک کنید، میتوانید زمان مورد نظر خود را به صورت دقیق وارد نمایید. در مثال تصویر زیر ما سرعت تغییر فریم را به “0.15,” تغییر دادیم. به شما توصیه میکنیم برای تنظیم بهترین زمان ممکن متناسب با سرعت انیمیشن خود چند بار نتیجهی نهایی را به اجرا در بیاورید تا از بینقص بودن آن اطمینان حاصل کنید. همچنین میتوانید به صورت جداگانه تنها زمان تغییر فریم را تنها بین دو عکس تغییر دهید. برای اینکار کافیست تنها همان دو عکس را انتخاب کرده و تغییر سرعت را تنها روی آنها اعمال کنید.
مرحلهی آخر: ذخیرهی انیمیشن در فوتوشاپ
برای ذخیرهی نهایی انیمیشن خود تنها کافیست از سربرگ File، گزینهی Save for Web را انتخاب نمایید. بعد از اینکار پنجرهی جدیدی برای شما به نمایش در میآید، روی قسمت “Preset” کلیک کرده و برای اینکه فایل GIFتان با بالاترین کیفیت ممکن ذخیره شود گزینهی “GIF 128 Dithered” را انتخاب کنید.
Dithering در واقع همان پروسهای است که به تصویر شما کمک میکند تا کاهش عمق رنگی که بر اثر تغییر فرمت تصویر صورت گرفته با ایجاد نقاطی برای صیقلی دادن مرز بین رنگها از طریق خطای دید جبران شود.
همچنین در این صفحه توصیه میکنیم که “Colors” را به 256 تغییر دهید. تغییر اندازهی ابعاد تصویر نقش بسیار مهمی در حجم فایل نهایی شما خواهد داشت، انجام اینکار به شما کمک میکند تا اگر قرار است از این فایل متحرک روی صفحات اینترنتی استفاده کنید به راحتی برای مخاطبتان قابل مشاهده باشد.
در آخر بعد از اینکه کار شما در قسمت تنظیمات نهایی به پایان رسید با کلیک کردن روی گزینهی Save، تصویر متحرک خود را ذخیره کنید.
نتیجهگیری نهایی
ممکن است فوتوشاپ سادهترین برنامهی ممکن برای ساخت فایلهای تصویری متحرک GIF به نظر نیاید اما آپشنها و امکانات متنوع و زیادی که دارد به شما این امکان را میدهد تا خروجی نهایی دقیقا متناسب با نیاز و خواستهی شما باشد. به علاوه اینکه مهارتهای فوتوشاپ به طور کلی به شما کمک میکند تا به مرور زمان با ویژگیهای دیگر این نرمافزار قدرتمند آشنا شوید و فایلهای تصویری خود را به صورت کاملا حرفهای برای تولید محتوای جذاب ویرایش کنید.
آیا تا به حال تجربهی ساخت این نوع فایلها را داشتید؟ چه برنامهی دیگری برای ساخت فایلهای GIF میشناسید؟ نکات تکمیلی و تجربیات خود را در خصوص کار با فوتوشاپ و ساخت تصاویر متحرک با ما در قسمت نظرات به اشتراک بگذارید.
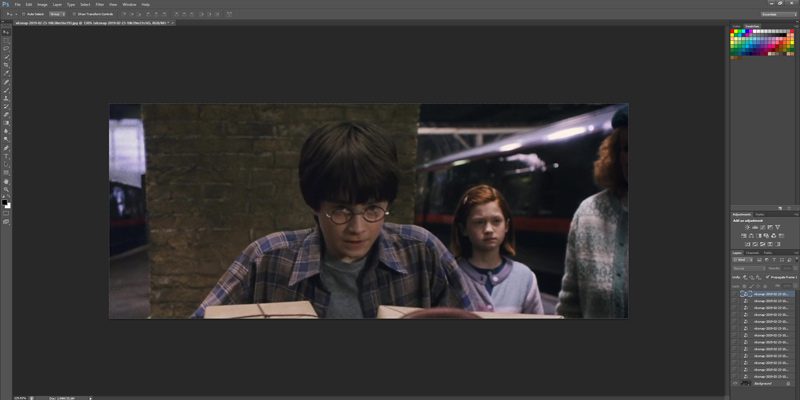

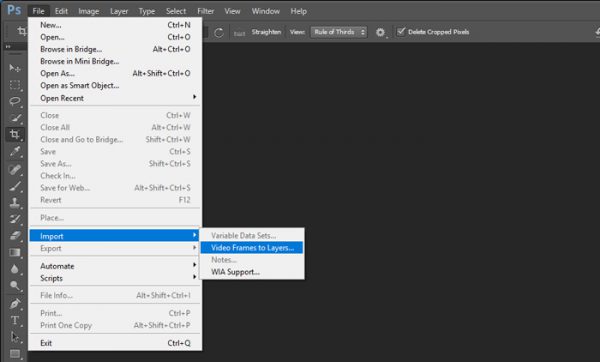
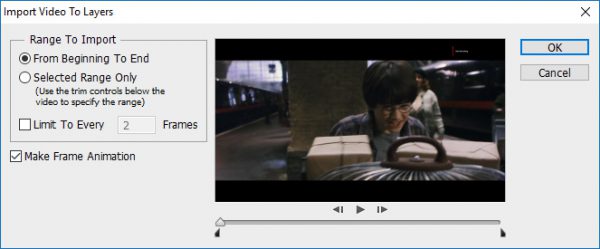
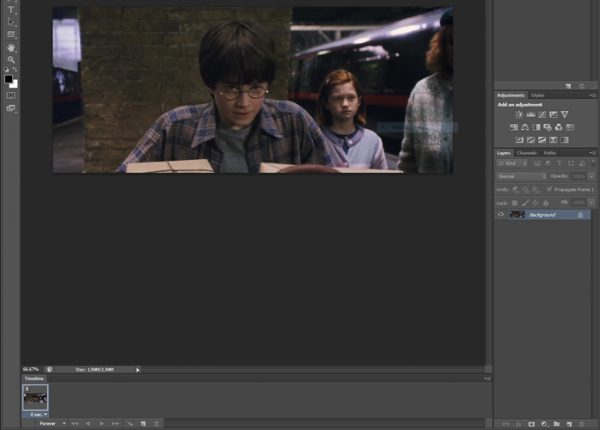
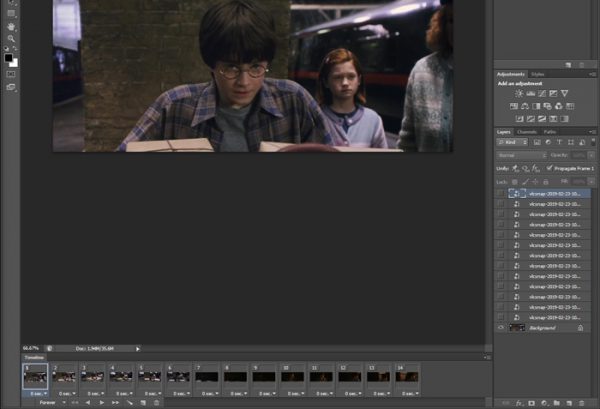

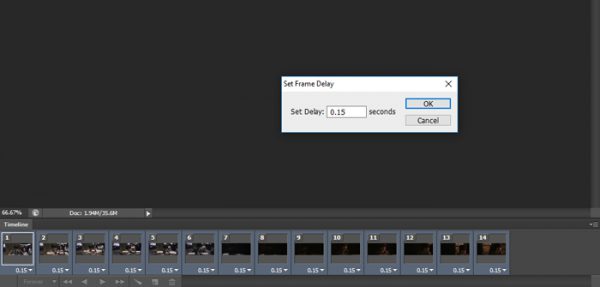











ممنون خیلی عالیه..فقط اگ میشه مطالبی هم برامون بزارین که چ جوری ترکیب داشته باشیم ک زیبا و جذب کننده مخاطب بشه