اگر به خاطر داشته باشید در مقدمه آموزش ساخت وب سایت، در مورد دامنه، هاست و ابزارهایی که قصد کار با آنها را داریم، توضیحاتی دادیم. حال نوبت به شروع ساخت وب سایت رسیده است. اگر برای خود دامنه و هاست تهیه کردهاید، این آموزش را تا آخر دنبال کنید تا با نحوهی ساخت یک وبسایت از 0 تا 100 اشنا شوید.
اگر دامنه و هاست تهیه کردهاید، ابتدا باید این دو را به یکدگیر متصل کنید، به طوری که با وارد کردن نام دامنه در مرورگر از طریقی بتوان به اطلاعات هاست و سرور ارتباط برقرار کرد. این ارتباط را NS ها ایجاد می کنند. برای اعمال تنظیمات باید از شرکتی که هاست و یا سرور را خریداری کردهاید اطلاعات NS را بگیرید، احتمالا آنها به شما حروفی مانند اسم وب سایتشان می دهند که با ‘NS’ شروع شده است. به تصویر زیر دقت کنید اینها NS های سایت گوگل هستند که از طریق وب سایت whois می توانید آنها را مشاهده کنید.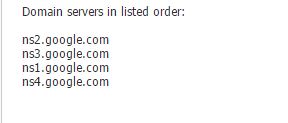
بعد از بدست آوردن NS ها باید وارد پنل دامنه خریداری شده خود شوید، اگر دامنه ‘ir’ ثبت کرده باشید با وارد شدن به سایت ایرنیک می توانید NS هایی که شرکت هاستینگ در اختیار شما گذاشته را وارد کنید. کافی است از قسمت فهرست، وارد منوی دامنه ها > دامنه های من، شوید و با زدن فلش کوچک کنار نام دامنه (NS) اطلاعات را مطابق با تصویر زیر و NS های هاست خود وارد کنید.
بعد از ذخیره اطلاعات NS، برای دسترسی به هاست از طریق دامنه تا 24 ساعت منتظر بمانید تا تغییرات به صورت کامل اعمال شود.
تا به اینجای کار دامنه با سرور ارتباط دارد و کافی است شروع به ریختن اطلاعات روی هاست خود کنید. در خرید هاست دو نوع پنل محبوب وجود دارد: دایرکت ادمین و سی پنل، این دو پنل در واقع روی سیستمم عامل نصب میشود تا کاربران بتوانند بسیار سریع تر و راحت تر به اطلاعات هاست خود دست پیدا کنند.
سی پنل: در صورتی که در زمان خریداری هاست؛ پنل Cpnal در اختیار شما قرار گرفته، کافی است برای دسترسی به کنترلپنل نام دامنه را به همراه کد دسترسی وارد کنید برای مثال ‘google.com:2082’ عدد 2082 در بیشتر هاستینگ ها ثابت است.در صفحه ی باز شده، نام کاربری و رمز عبوری که سرویس دهنده(هاستینگ) در اختیار شما گذاشته را وارد کنید تا وارد کنترل پنل هاست خود شوید.
دایرکت ادمین: اما اگر هاست شما پنل دایرکت ادمین را دارد، فقط کافی است نام دامنه را به این شکل وارد کنید ‘google.com:2222’، تا صفحه ای ورود به پنل باز شود.
توجه: مراقب باشید رمز عبور خود را بیش از 3 بار اشتباه وارد نکنید چون بعد از آن، بیشتر پنل ها جلوی دسترسی شما را می گیرند تا مجبور شوید به پشتیبانی هاست خود مراجعه کنید یا آیپی خود را تغییر دهید.
در حالت کلی کنترل پنل سی پنل رابطه کاربری گرافیکی تر و جذابی دارد و امکانات بسیار بیشتری در آن در دسترس است. اما دایرکت ادمین سبک تر بوده، در حالی که راحتی و امکانات سی پنل را ندارد.
برای راه اندازی سایت باید سیستم مدیریت محتوای وردپرس را دانلود کرده و در هاست خود بارگذاری کنید. وردپرس در حالت فشرده کمتر از 10 مگابایت حجم دارد. بنابراین از اینجا آخرین نسخه وردپرس فارسی را دانلود کنید. حال یک فایل فشرده با فرمت ZIP در اختیار دارید، در فایل تغییراتی ایجاد نکنید و وارد پنل هاست خود شوید.
دایرکت ادمین:
زمانی که وارد پنل دایرکت ادمین می شوید، گزینه های مختلفی وجود دارد، به آنها توجه نکنید، با بیشتر آنها در طول زمان آشنا خواهید شد. روی گزینه ‘File Manager’ کلیک کنید تا وارد قسمت فایلهای هاست خود شوید.
بعد از وارد شدن به فایل منیجر، چندین پوشه به صورت پیش فرض وجود دارد، به آنها توجه نکنید و وارد پوشه Public_html شوید.
Public_html: این پوشه نوعی دایرکتوری اصلی هاست و دامنه شما است، به طوری که به کل فایلهای این پوشه می توان (در صورت داشتن دسترسی )از طریق دامنه دسترسی پیدا کرد.
در پوشه Public_html باید فایل فشرده وردپرس را بارگذاری کنید. بعضی از ارائه دهنده های هاست چند فایل به صورت پیش فرض داخل این دایرکتوری قرار میدهند که می توانند مفید باشند. در صورتی که فایلی در این پوشه وجود داشت آنها را به حال خود رها کنید و روی گزینه ‘upload file to curent directory’ کلیک کنید تا صفحه بارگذاری اطلاعات باز شود.
روی یکی از گزینه های Choose File کلیک کرده و فایل فشرده وردپرس را انتخاب کنید و برای شروع آپلود فایل، گزینه Upload File را فشار دهید. کمی منتظر بمانید(بسته به سرعت اینترنت) تا فایل وردپرس به صورت کامل در هاست بارگذاری شود. (درصد آپلود فایل از پایین صفحه-سمت چپ مشخص است).
بعد از کامل شدن بارگذاری فایل، صفحهای با موضوع موفقیت آمیز بودن آپلود نشان داده میشود که میتوانید برای رفتن به صفحه اصلی یا دایرکتوری رو گزینهی ‘here’ کلیک کنید.
بعد از بارگذاری فایل وردپرس، باید آن را از حالت فشرده خارج کنید، بدین منظور طبق تصویر زیر روی گزینه ‘Extract’ کلیک نمایید.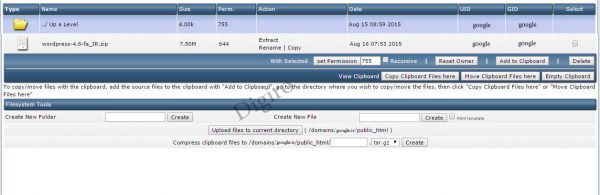
در صفحه باز شده یک بار دیگر روی دکمه ‘Extract’ کلیک کنید.
با نمایان شدن این صفحه، یعنی عمل خارج کردن فایل از حالت فشرده موفیت آمیز بوده است. روی دکمه برگشت مرورگر کلیک کنید تا به پوشه Public_html بازگردید.
راه زیادی باقی نمانده و فقط کافی است فایلهای وردپرس را از پوشه اصلی خارج کنید. وارد پوشه wordpress شوید و از سمت چپ روی گزینه select کلیک کنید تا فایل ها انتخاب شوند. برای سپردن فایلها به حافظه، در پایین صفحه، دکمه Add to Clipboard را فشار دهید و با زدن دکمه برگشت مرورگر و یا گزینه ‘Up a level/… ‘به دایرکتوری Public_html باز گردید.
در این صفحه کافی است روی دکمه Move Clipboard File here کلیک کنید و در صفحه شناور نمایش داده شده، Ok را انتخاب کنید، تا کل فایلهای پوشه وردپرس به پوشه Public_html منتقل شوند.
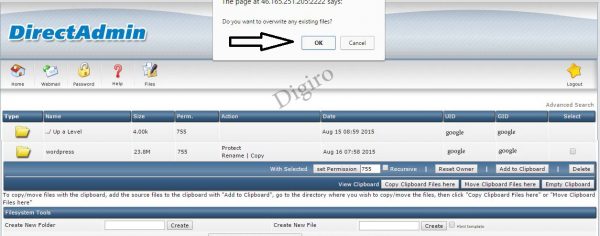
حالا میتوانید پوشه و فایل فشرده WordPress را تیک بزنید و با کلیک بر روی گزینه Delete آنها را پاک کنید.
سی پنل:
در سی پنل اوضاع کمی فرق دارد و بسیار سریع تر میتوان فایلی روی هاست بارگذاری کرد. زمانی که وارد کنترل پنل می شوید، روی گزینه ‘File Manager’ کلیک کنید تا وارد قسمت فایلهای هاست خود شوید.
اگر صفحهای به شکل زیر برای شما باز شد، برای اینکه وارد روت اصلی سایت خود شوید، گزینه ‘Web Root‘ را انتخاب کنید و روی دکمه Go کلیک کنید.
حالا باید فایل وردپرس را در هاست بارگذاری نمایید، برای اپلود فایل از قسمت بالا روی گزینه Upload کلیک کنید، تا بنجرهی جدیدی باز شود.
در این قسمت، روی گزینه Choose File کلیک کرده و فایل فشرده وردپرس را از رایانه خود انتخاب کنید.
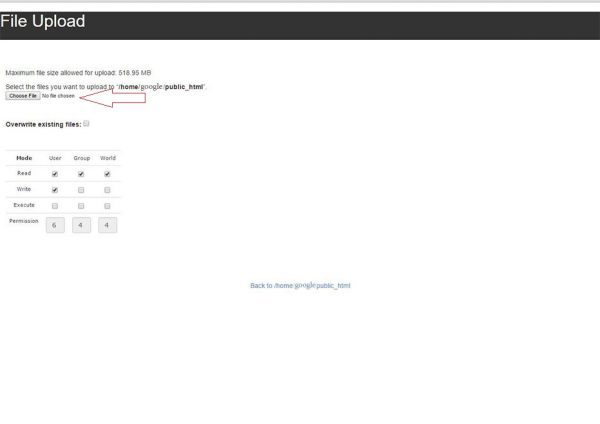
کمی صبر کنید تا فایل به صورت کامل در هاست بارگذاری شود. بعد از نمایان شدن پیام Complete در پنجره شناور سمت راست، می توانید پنجره آپلود را ببندید و به صفحه قبل بازگردید.
حالا برای نمایش فایل بارگذاری شده کافی است بر روی گزینه ‘Reload‘ کلیک کنید تا پنجره تازه (رفرش) شود.
در این قسمت باید فایل وردپرس را از حالت فشرده خارج کنید. روی آن کلیک کرده و از بالا روی دکمه Extract کلیک نمایید.
در پنجره شناور ظاهر شده بدون هیچ تغییری روی دکمه Extract File کلیک کنید تا فایل ها از حالت فشرده خارج شوند و بعد در پنجره شناور ظاهر شده، روی دکمه close کلیک کنید.
در آخرین مرحله باید فایلهای وردپرس را از پوشه خارج کنید. از همین رو بر روی پوشه wordpress دوبار کلیک کنید تا وارد آن شوید و سپش کل فایهای داخل آن را با موس انتخاب(select) کنید.
کلیک راست کرده و گزینه Move را انتخاب کنید. در پنجره شناور ظاهر شده، در قسمت آدرس wordpress را پاک کرده و روی گزینه Move File کلیک کنید.
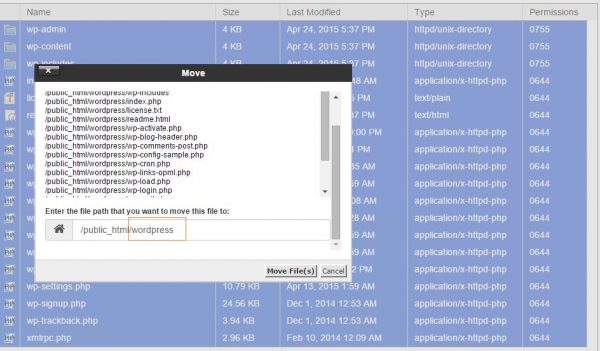
همانطور که می بینید فایلها از پوشه وردپرس برداشته شدند. با زدن گزینه Up One Level به دایرکتوری Public_html بازگردید. حالا می توانید روی پوشه خالی WordPress و فایل فشرده آن کلیک راست کنید و گزینه Delete را بزنید.
در زمانی که می خواهید فایلی را در سی پنل حذف کنید در پنجره ظاهر شده یک گزینه وجود دارد که اگر مربع آن را تیک دار کنید، فایلها به صورت کامل پاک می شوند و قابل بازیافت نیستند اما در صورتی که مربع فاقد تیک باشد، می توانید در صورت نیاز فایلهای پاک شده را از قسمت Trash بازیافت کنید.
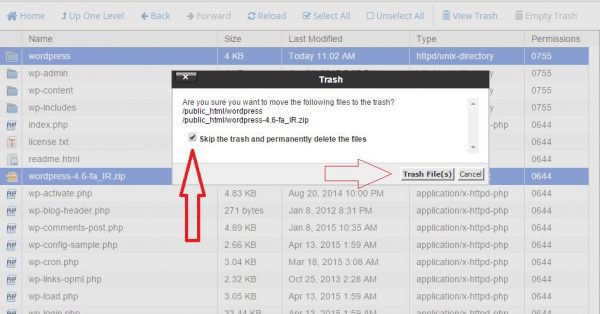
تا به اینجا آموزش را به خاطر بسپارید، شما یک جلسه دیگر تا راه اندازی وب سایت فاصله دارید. در جلسه آینده یاد می گیرید چگونه برای وردپرس پایگاه داده درست کنید. و در نهایت اولین سایت خود را راه اندازی خواهید کرد.



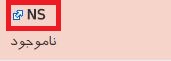
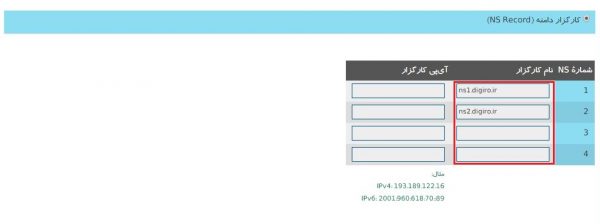
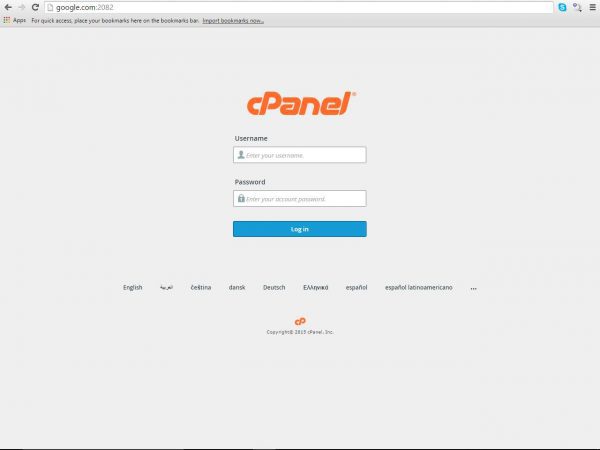
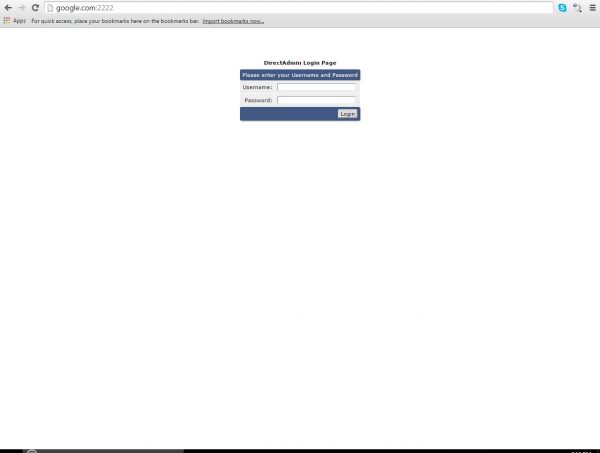
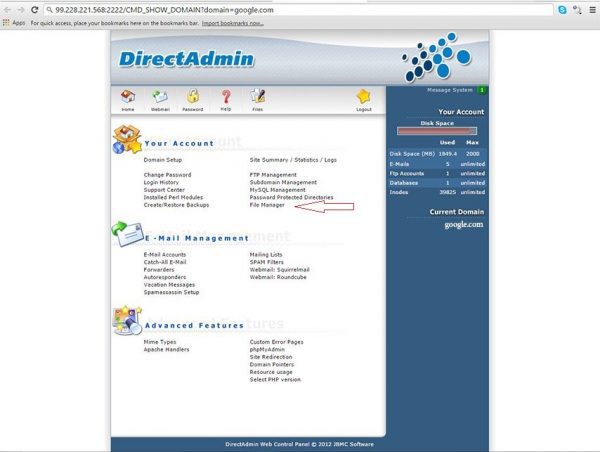
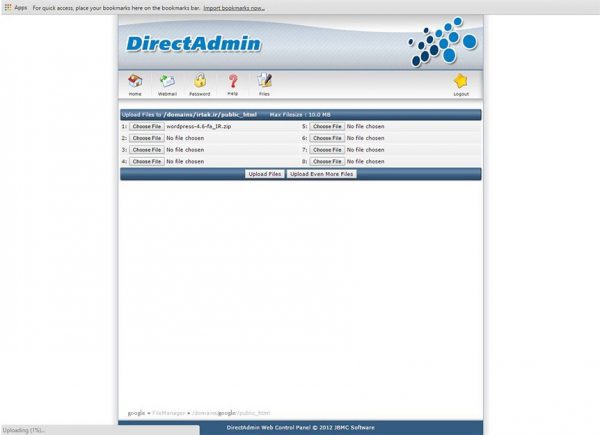
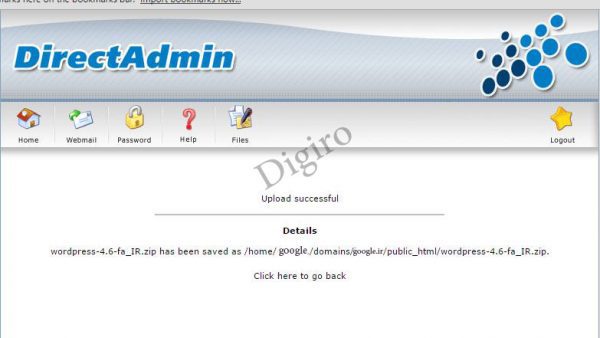

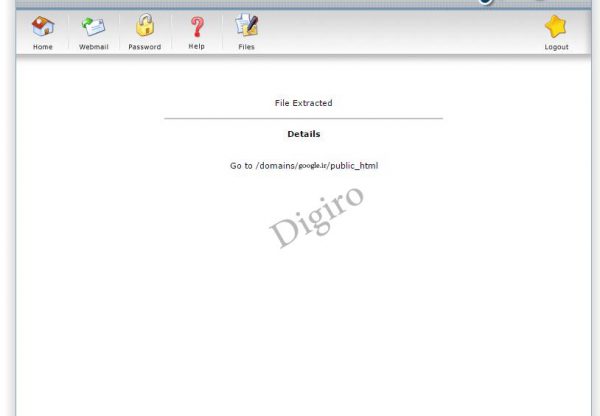
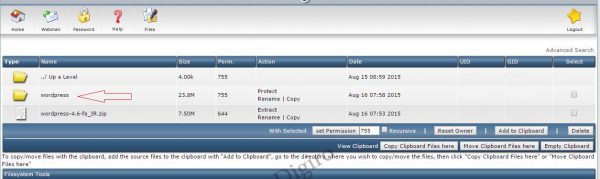
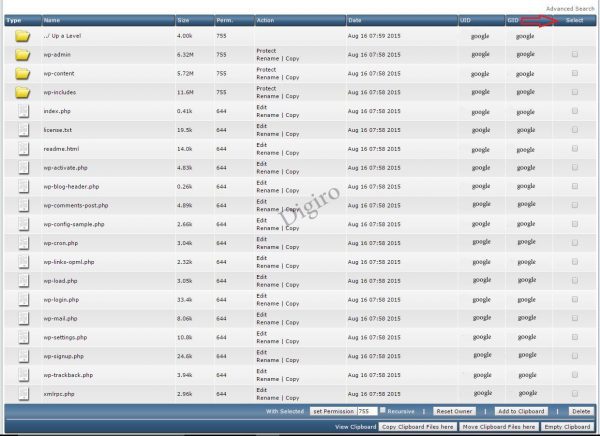
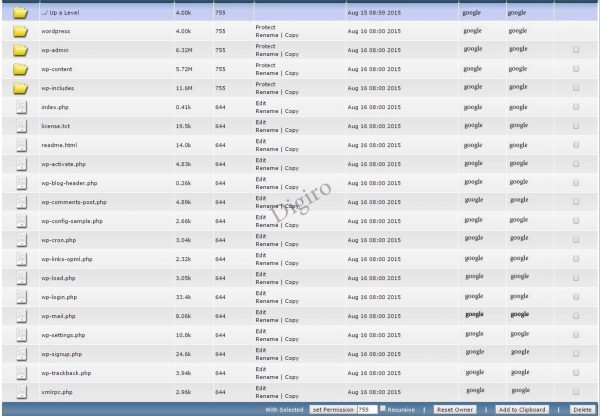
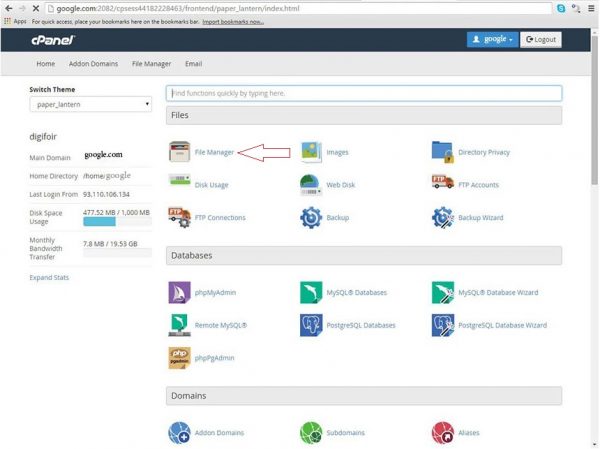
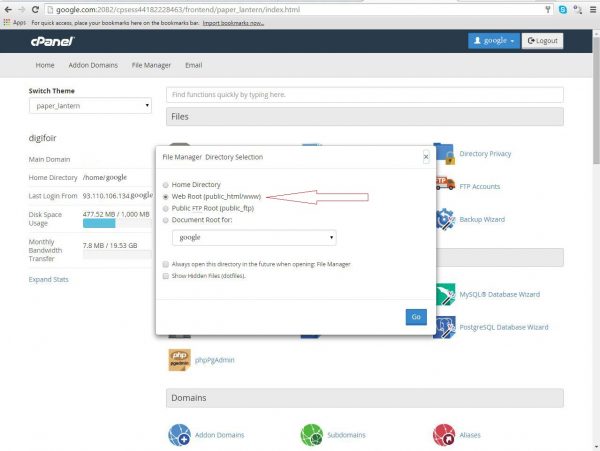
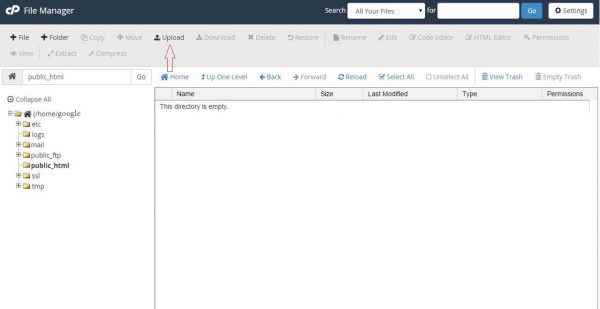
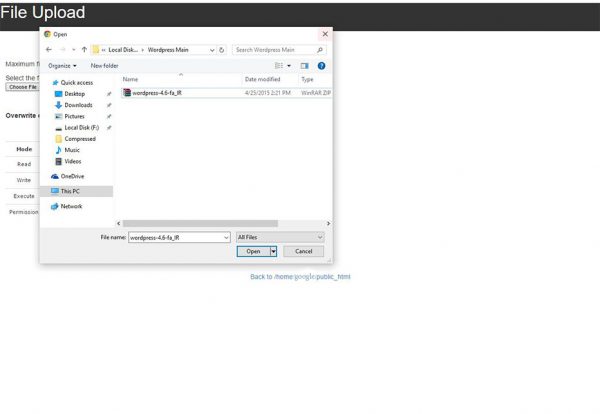
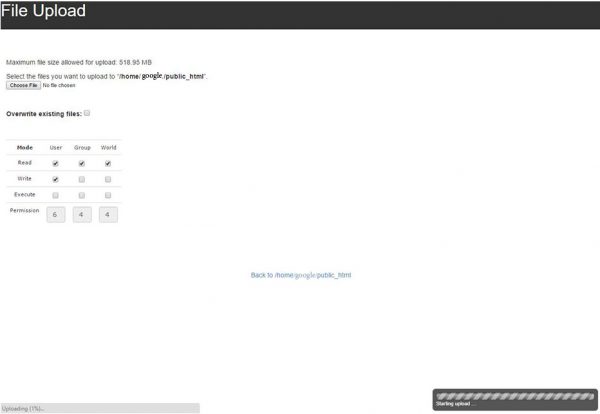

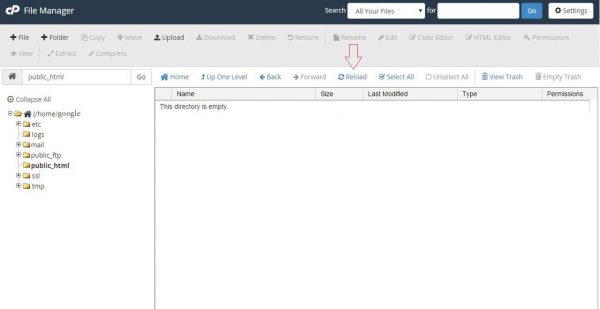
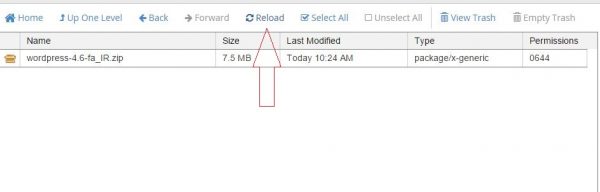


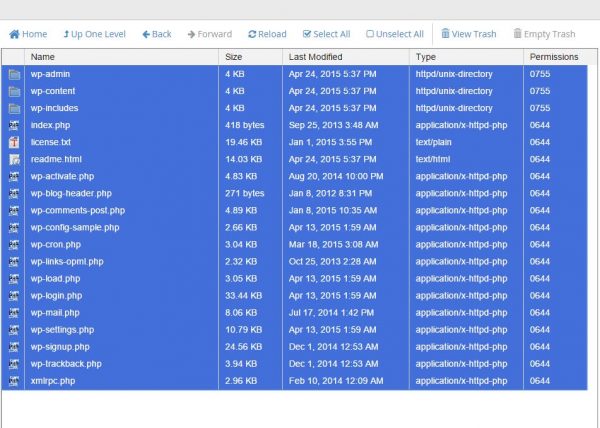
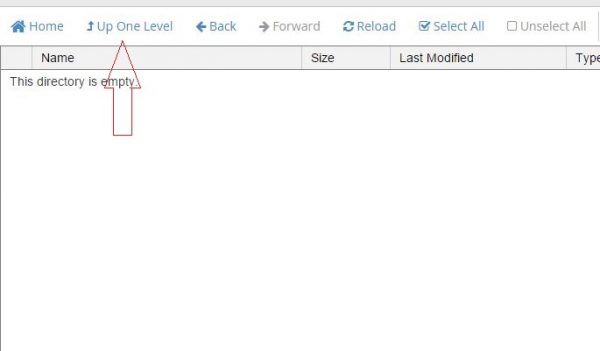





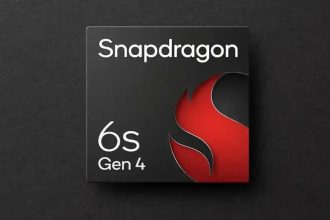




این روش در کل خوب و مفید هستش فقط میخواستم ببینم چند قسمت هستش و چطور باید قسمت های بعد رو پیدا کرد و یا اینکه میشه برای من ایمیل کنید؟
با تشکر از اینکه وقت خود را صرف بالا بردن اطلاعات افراد میکنید.
درود بر شما
در حال حاضر تا ایجاد وردپرس تکمیل شده است و به زودی وارد آموزش خود وردپرس خواهیم شد.
لینک قسمت های منتشر شده:
آموزش ساخت وب سایت از مبتدی تا حرفه ای به زبان ساده (مقدمه)
آموزش ساخت وب سایت از مبتدی تا حرفه ای به زبان ساده (جلسه اول)
سلام خیلی خوب هستش مرسی اما یک خواهشی دارم برای این دو جلسه مثالی تعریف کنید مثلا یک شرکت ایکسی رو که داخل ایران هست و داخل هر مرحله عنوانش کنید تا من کاربر بتونم بعضی از گزینه هاشو راحت و بدون خطا و کاربدی پر کنم مخصوصا جلسه دوم
سلام
خسته نباشید و خداقوت اساسی خدمت شما عرض میکنم، مقاله شما درمورد راه اندازی سایت بسیار کامل و عالی بود و از این که با قراردادن تصاویر قسمت به قسمت انجام کار را توضیح دادین بسیار متشکرم، ما به خوبی میدانیم که تولید چنین مطالبی بسیار زمانبر و هزینه بر است، برای همین از شما بابت ارائه این مقاله مفید و کامل تشکر می کنیم و بهتون خسته نباشید میگیم.
موفق باشید.
با سلام
نظراتی این چنین، همچون دیدگاه شما ما را بسیار دلگرم می کند. از لطف شما سپاسگزاریم