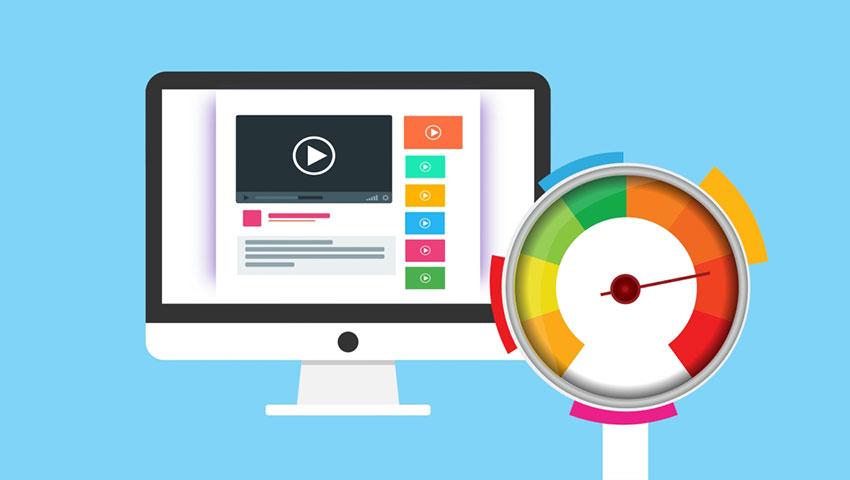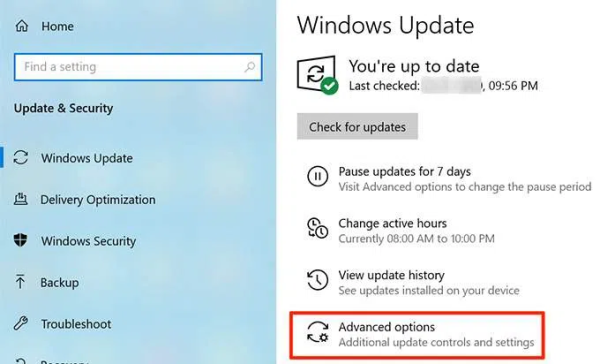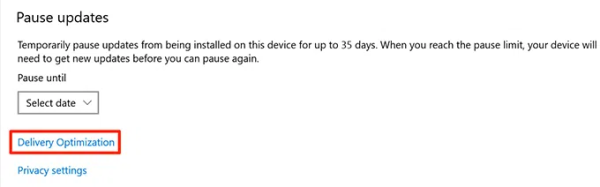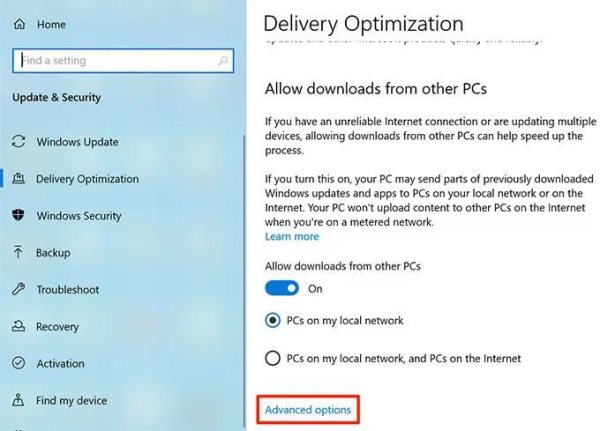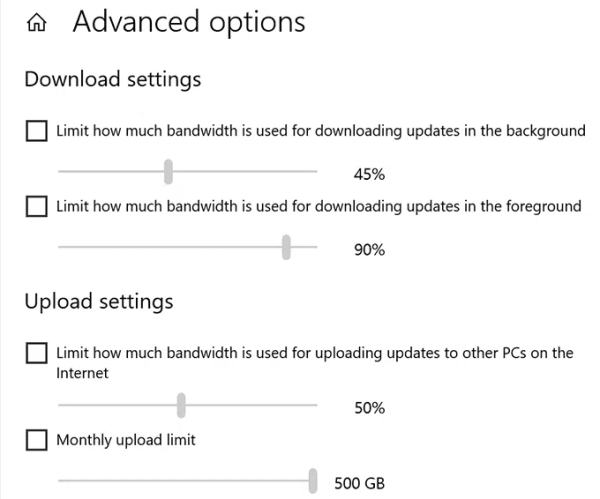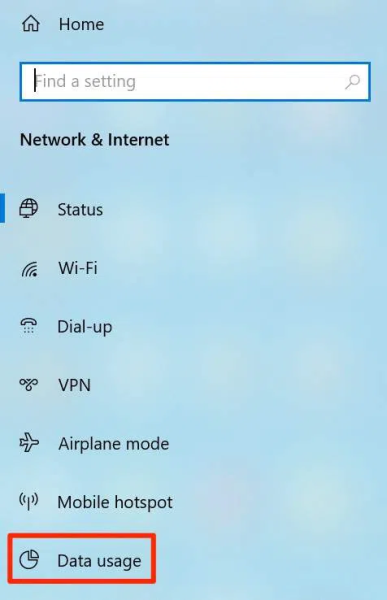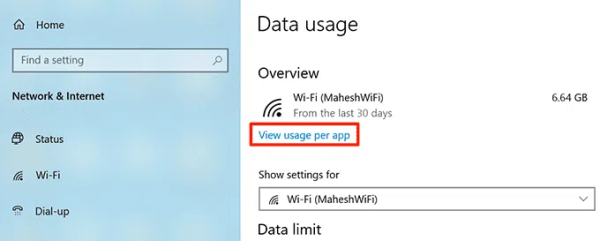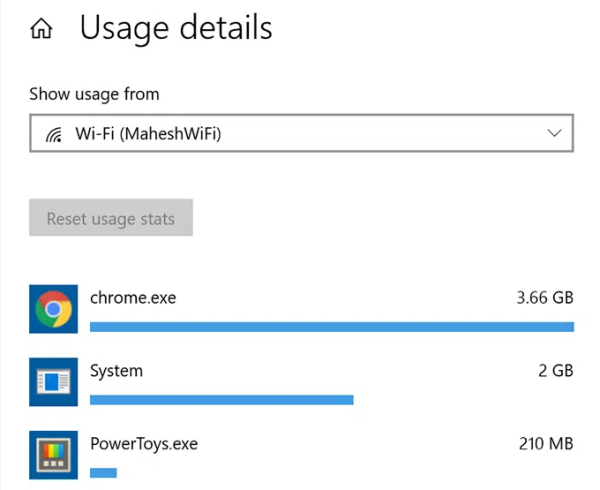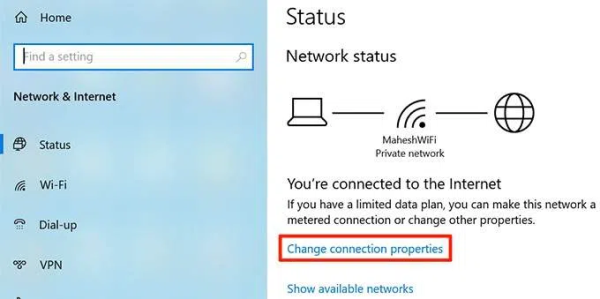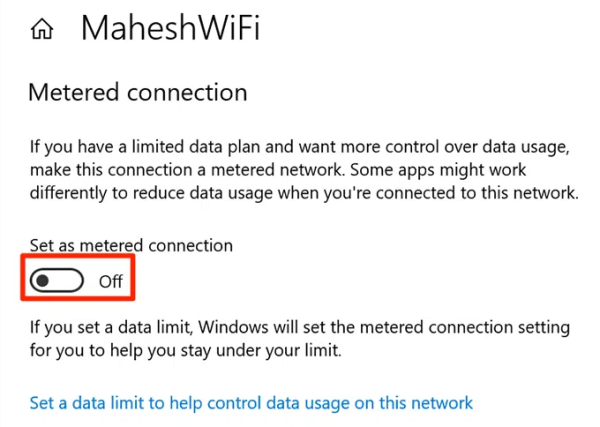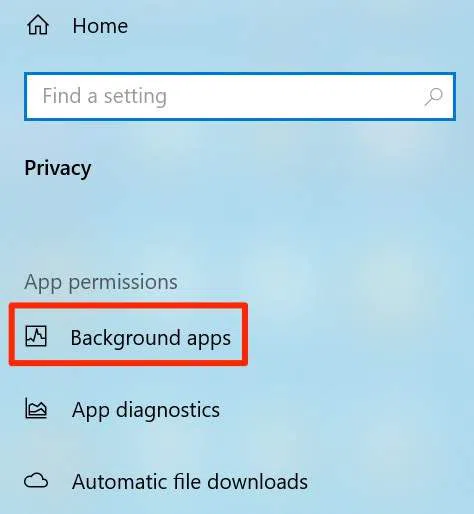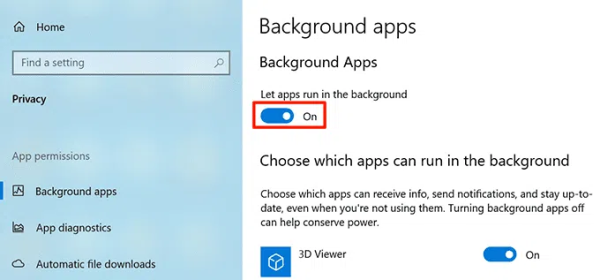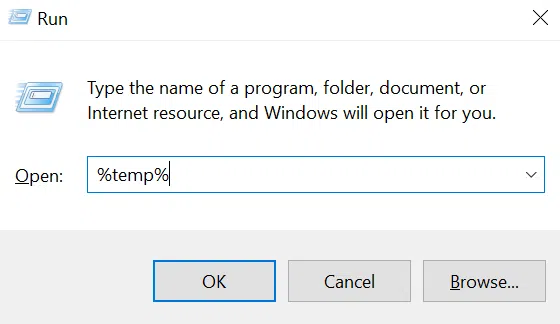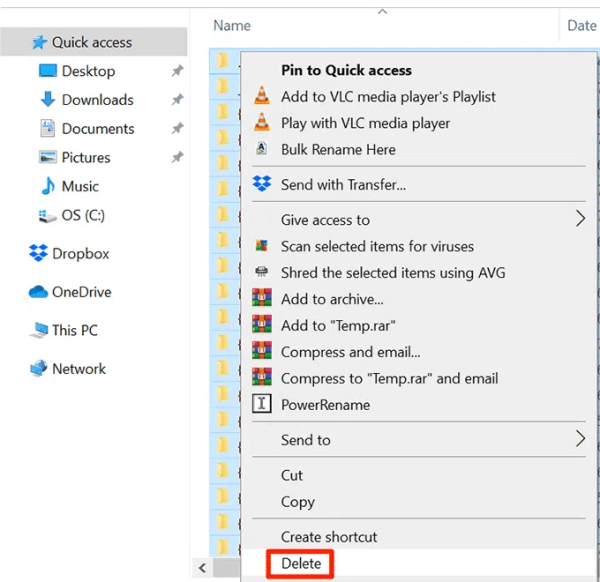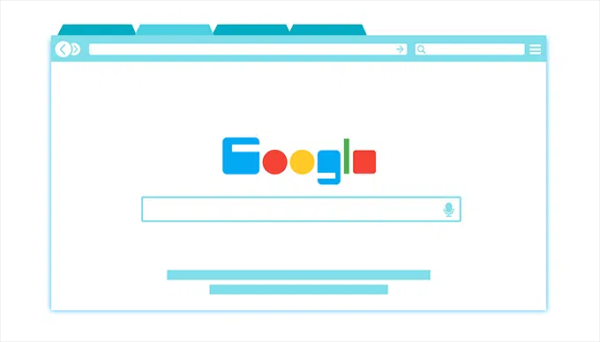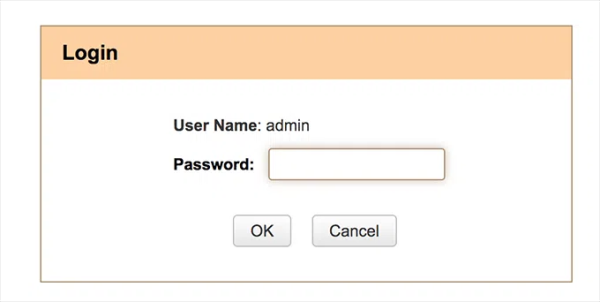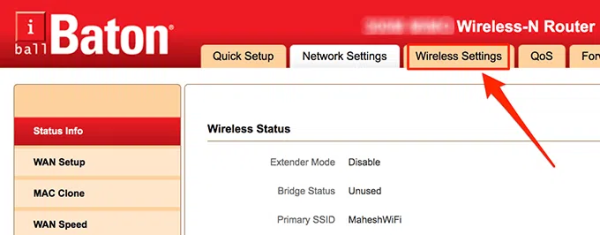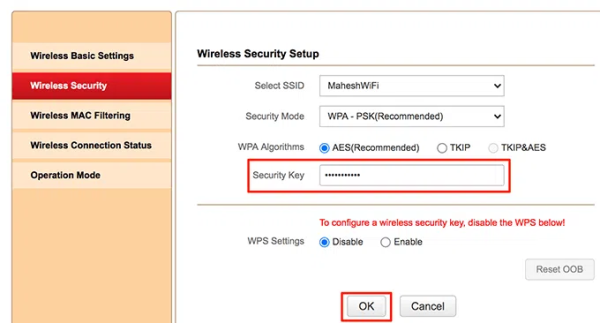چگونه میتوان سرعت آپلود و دانلود را در ویندوز 10 افزایش داد؟! اتصال اینترنت شما همیشه مقصر سرعت دانلود و آپلود پایین نیست. گاهی اوقات، رایانه شما به دلایل مختلف سرعت شما را محدود میکند. خوشبختانه، میتوانید این گزینههای کاهش سرعت را تغییر دهید و سرعت اینترنت را در رایانه ویندوزی خود افزایش دهید. شما میتوانید همه این گزینهها را خودتان بدون هیچ گونه کمکی از ارائه دهندگان خدمات اینترنت (ISP) تغییر دهید. پس بدون هیچ مقدمه دیگری در ادامه با دیجی رو همراه باشید.
محدودیت پهنای باند را در ویندوز 10 تغییر دهید
ویندوز 10 از مقدار مشخصی از پهنای باند شما برای دانلود بهروزرسانیها برای سیستم عامل و برنامههای ویندوز استفاده میکند. اگر فکر میکنید ویندوز رایانه شما از پهنای باند بیش از حد استفاده میکند، میتوانید با گزینههای موجود، آن را محدود کنید.
1- برنامه Settings را باز کنید.
2- روی Update & Security کلیک کنید.
3- از پنجره وسط Advanced options را انتخاب کنید.
4- به پایین بروید و روی Delivery Optimization کلیک کنید.
5- سپس Advanced options را در پایین انتخاب کنید.
6- حالا یک نوار لغزنده برای تنظیمات دانلود (Download settings) و تنظیمات آپلود (Upload settings) مشاهده خواهید کرد. در اینجا، میتوانید میزان پهنای باند مورد استفاده ویندوز را برای کارهای اصلی مشخص کنید.
برنامههایی را که از پهنای باند بیش از حد استفاده میکنند، ببندید
برخی برنامهها از اینترنت برای دانلود، آپلود و همگامسازی فایلهای خود استفاده میکنند. برای بهبود سرعت، باید هنگام دانلود یا آپلود چیزی، این برنامهها را ببندید و یا غیرفعال نگه دارید.
میتوانید این برنامههای پرمصرف را در منویی در رایانه ویندوز 10 خود پیدا کنید.
1- برنامه Settings را اجرا کنید.
2- Network & Internet را انتخاب کنید.
3- Data usage را از نوار کناری سمت چپ انتخاب کنید.
4- روی View usage per app در قسمت سمت راست کلیک کنید.
5- اکنون برنامهها و دادههای مورد استفاده آنها را مشاهده میکنید. برنامههایی که بیش از حد از دادههای شما استفاده میکنند را پیدا کنید و آن برنامهها را غیرفعال کرده یا ببندید.
Metered Connection را غیرفعال کنید
Metered Connection به شما امکان میدهد تا میزان مصرف داده اتصال اینترنت خود را محدود کنید. اگر اتصال فعلی شما این ویژگی را فعال کرده است، باید آن را غیرفعال کنید تا سرعت آپلود و دانلود سریعتر شود.
1- تنظیمات را در رایانه خود باز کنید.
2- گزینه Network & Internet را انتخاب کنید.
3- روی گزینه Change connection properties کلیک کنید.
4- پایین بروید تا Metered connection را ببینید و بعد لغزنده این گزینه را به موقعیت OFF تبدیل کنید.
اتصال اینترنت شما دیگر محدود نیست.
خاموش کردن برنامههای پس زمینه
بسیاری از برنامههایی که در پسزمینه اجرا میشوند از اتصال اینترنت شما استفاده میکنند. در نتیجه، سرعت دانلود و آپلود شما کمتر میشود. میتوانید گزینه برنامههای پس زمینه را در رایانه خود غیرفعال کنید تا از اجرای برنامهها در پسزمینه جلوگیری شود.
برای این کار:
1- برنامه Settings را اجرا کنید.
2- گزینه Privacy را انتخاب کنید.
3- در نوار کناری سمت چپ به پایین بروید و برنامههای پس زمینه (Background apps) را انتخاب کنید.
4- در قسمت سمت راست، گزینه Let apps run in the background را به حالت OFF برگردانید.
5- همچنین میتوانید برنامهها را به صورت جداگانه انتخاب کنید تا از اجرای آنها در پسزمینه جلوگیری شود.
حذف فایلهای موقت
تعداد زیاد فایلهای موقت میتواند سرعت رایانه شما را کند کرده و بر سرعت آپلود و دانلود شما نیز تأثیر بگذارد. میتوانید از شر این فایلهای موقت خلاص شوید تا سرعت آپلود و دانلود را افزایش دهید:
توجه داشته باشید که حذف فایلهای موقت بر نحوه عملکرد برنامههای شما تأثیر نمیگذارد.
1- کلیدهای Windows + R را همزمان فشار دهید تا Run باز شود.
2- %temp% را در کادر Run وارد کرده و Enter را فشار دهید.
3- همه فایلهای موجود در پوشه temp را انتخاب کنید، سپس راست کلیک کرده و Delete را انتخاب کنید.
4- بر روی سطل بازیافت (Recycle Bin) در دسکتاپ خود راست کلیک کرده و Empty Recycle Bin را انتخاب کنید.
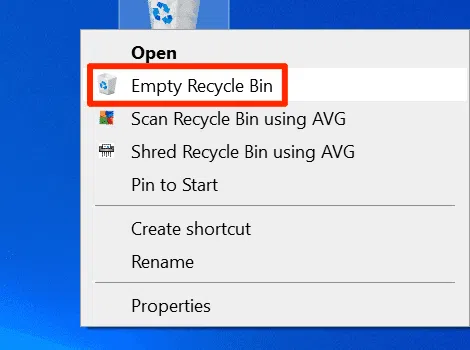
از برنامه Download Manager استفاده کنید
رایجترین روشهای دانلود و آپلود فایلها در ویندوز 10 به اندازه کافی سریع نیست. روشهای بهتر و سریعتری وجود دارد که میتوانید با آن فایلهای خود را دانلود یا آپلود کنید.
برای دانلود فایلها میتوانید به جای ابزار پیش فرض ویندوز یا مرورگرهای مختلف، از برنامههای ویژه مدیریت دانلود استفاده کنید. این برنامهها از روش بارگیری چند رشتهای استفاده میکنند که سرعت را افزایش میدهد.
برای آپلود فایلها نیز میتوانید از ابزار ویژه آپلود برای سرویسی که فایلها را در آن آپلود میکنید، استفاده کنید. گاهی اوقات این روش سرعت آپلود بهتری نسبت به روش مبتنی بر وب فراهم میکند.
از مرورگر وب دیگری استفاده کنید
اگر مرورگر وب پیش فرض شما در دانلود فایلها به اندازه کافی سریع نیست، میتوانید مرورگر خود را برای سرعت بخشیدن به دانلودها تغییر دهید. برخی از مرورگرها برای استفاده کامل از سرعت اینترنت شما بهینه نشدهاند.
اگر از کروم استفاده میکنید، میتوانید به فایرفاکس بروید و ببینید آیا این به افزایش سرعت شما کمک می کند یا خیر!
ویروسها و بدافزارها را از رایانه خود حذف کنید
یکی از راههای افزایش سرعت آپلود و دانلود در ویندوز 10 این است که دستگاه خود را عاری از هر گونه ویروس و بدافزار نگه دارید. ویروسهای مختلف میتوانند سرعت دانلود و آپلود شما را کاهش دهند.
یک برنامه آنتی ویروس خوب تهیه کنید و از آن برای اسکن و حذف ویروسها و بدافزارها از رایانه خود استفاده کنید.
رمز وای فای خود را تغییر دهید!
ممکن است شخصی پسورد وای فای شما را فهمیده و از آن برای دانلود فایلها یا پخش محتوا استفاده میکند. در نتیجه، سرعت آپلود و دانلود کمتری را تجربه خواهید کرد.
یکی از راههایی که میتوانید دیگران را از شبکه اینترنت خودتان خارج کنید تغییر رمز وای فای است. این کار را انجام دهید و پس از آن رمز عبور را با کسی به اشتراک نگذارید.
1- صفحه تنظیمات روتر خود را باز کنید. در اکثر روترها، میتوانید با تایپ 192.168.1.1 در مرورگر وب خود به آن صفحه دسترسی پیدا کنید.
2- به عنوان مدیر به روتر خود وارد شوید. اکثر روترها به صورت پیش فرض از admin به عنوان نام کاربری و رمز عبور استفاده میکنند.
3- در صفحه تنظیمات، روی Wireless Settings (تنظیمات بیسیم) در بالا کلیک کنید.
4- Wireless Security را از نوار کناری سمت چپ انتخاب کنید. ممکن است روتر شما دقیقاً این گزینه را نداشته باشد، اما باید چیزی مشابه آن را پیدا کنید.
5- در قسمت سمت راست، یک رمز عبور جدید برای شبکه وای فای خود در قسمت Security Key وارد کنید.
6- برای ذخیره تغییرات، روی OK کلیک کنید.
سرویس اینترنت خود را ارتقا دهید
آخرین کاری که میتوانید برای دانلود و آپلود سریعتر انجام دهید این است که سرویس اینترنت فعلی خود را ارتقا دهید. سرویسهای مختلف دارای محدودیت سرعت مخصوص به خود هستند. شما باید سرویسی را خریداری کنید که به اندازه کافی برای نیازهای شما سریع باشد.
پس از ارتقاء سرویس، روتر خود را راهاندازی مجدد کنید و از افزایش سرعت آپلود و دانلود لذت ببرید.
آیا از سرعت بارگیری و بارگذاری در رایانه ویندوز 10 خود راضی هستید؟ آیا تا به حال گزینهای را برای بهبود سرعت اینترنت تغییر دادهاید؟ در قسمت نظرات ما را از آن آگاه کنید.