اگر از اسکایپ، زوم و یا اپلیکیشنهای مربوط به جلسات آنلاین استفاده میکنید، میکروفون یکی از آیتمهای حائز اهمیت روی سیستم به حساب میآید. از کار افتادن میکروفون آن هم وقتی یک جلسه مهم کاری دارید، میتواند خیلی آزاردهنده باشد. کار نکردن میکروفون به ندرت اتفاق میافتد اما باید از چند عاملی که باعث بروز این مشکل میشود آگاه باشید تا در مواقع ضروری بتوانید به راحتی این مسئله را رفع کنید. با ما در ادامه همراه باشید تا مرحله به مرحله شما را در برطرف کردن مشکل از کار افتادن میکروفون در ویندوز 10 و 11 راهنمایی کنیم.
1- تنظیمات حریم شخصی میکروفون را بررسی کنید
مایکروسافت در سال 2019 قابلیتهای حریم شخصی جدیدی را برای ویندوز معرفی کرد که باعث میشد تا کاربر کنترل بیشتر و دقیقتری روی برنامههایی که به میکروفون دسترسی دارند، داشته باشد. از جمله ایرادات این ویژگی میتوان به اینکه بعضی دسترسی از برنامهها ممکن است بدون اطلاع شما مسدود شود، اشاره کرد.
اگر قصد دارید تا تنظیمات حریم شخصی را روی ویندوز 10 و 11 بررسی کنید کافیست تا مراحل زیر را در پیش بگیرید:
- اگر از ویندوز 10 استفاده میکنید باید ابتدا مسیر “Settings -> Privacy -> Microphone” را در پیش بگیرید. اگر ویندوز سیستم شما 11 است باید در قدم اول به مسیر “Settings -> Privacy & Security -> Microphone” بروید.
روش دیگری که میتوانید برای این مرحله انجام دهید این است که به منوی Start بروید و مستقیما به جستوجوی “Microphone privacy settings” بروید.
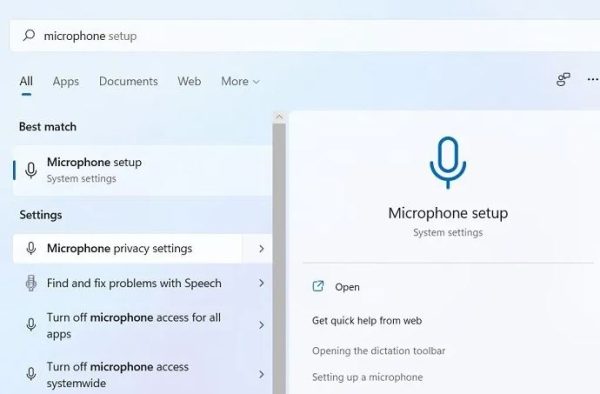
- حالا روی گزینه “Change” کلیک کنید تا از اینکه چراغ کنار گزینه “Microphone access” روی ویندوز 11 روشن کنید. با اینکار میکروفون روی سیستم شما فعال خواهد شد.
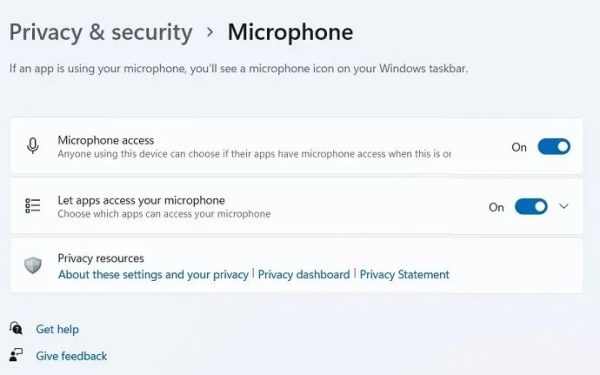
- اگر از ویندوز 10 روی سیستم کامپیوتر خود استفاده میکنید باید مطابق تصویر زیر به سراغ گزینه “Allow access to the microphone on this device” رفته و چراغ کناری این گزینه را روشن کنید. اگر این گزینه روی “Off” تنظیم شده باید روی آپشن “Change” کلیک کنید تا به حالت فعال در بیاید.
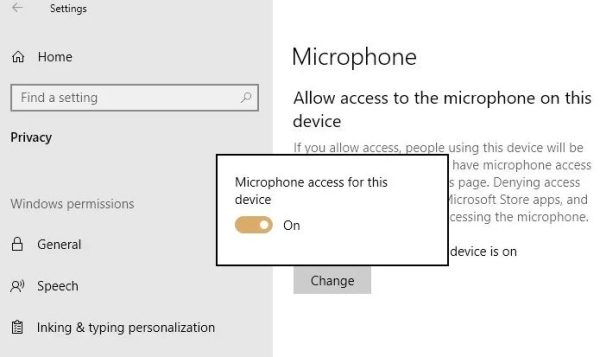
- حتما مطمئن شوید که اسلایدر زیر گزینه “Allow apps to access your microphone” روی “On” تنظیم شده باشد.همچنین به لیست اپلیکیشنهای Microsoft Store نگاه کنید تا مطمئن شوید که برنامههایی که میخواهید از میکروفون استفاده کنند، روی آپشن “On” تنظیم شده باشند.
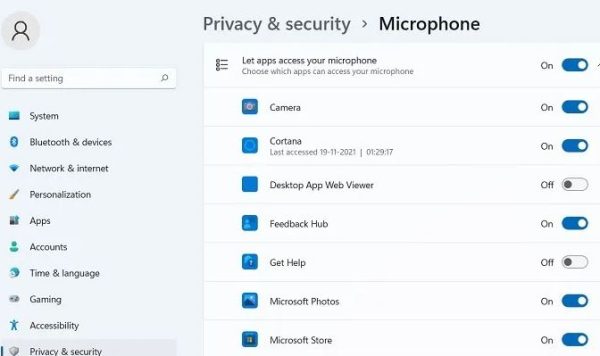
- البته شما ممکن است بیشتر اپلیکیشننهای نصبیتان از Microsoft Store نباشند به همین دلیل هم توجه داشته باشید که سایر اپلیکیشنها نیز روی ویندوز 10 از میکروفون استفاده میکنند. صفحه را بیشتر به سمت پایین بیایید و گزینه “Allow desktop apps … ” را فعال کرده و روی آپشن “On” تنظیم کنید. اگر ویندوز 11 روی سیستم شما نصب باشد این گزینه با عنوان “Let desktop apps access your Microphone” نمایش داده خواهد شد و باید چراغ کناری آن را روی “On” تنظیم کنید.

2- درایور میکروفون را بررسی کنید
اگر مرحله اول و حریم شخصی میکروفون را چک کردید باید حتما تایید کنید که درایورهای میکروفون نیز نصب شدهاند و به درستی کار میکنند. توصیه میکنیم که درایورها را چک کنید چراکه ممکن است عملکرد آنها دچار اختلال شده باشد و یا حتی خارج از رده شده باشند.
اگر به ورژن جدید ویندوز را نصب کردهاید و همچنان درایور میکروفونتان خارج از رده باشد، به احتمال زیاد با مشکل نبود صدا، خطا در ضبط صوتی و یا میکروفون بیصدا را تجربه خواهید کرد.
اگر میخواهید وضعیت درایور میکروفون را مورد بررسی قرار دهید باید مراحل زیر را در پیش بگیرید:
- با استفاده از منوی شروع (Start) به دنبال “Device Manager” بگردید. همچنین میتوانید با استفاده از Run Command و فشار دادن کلید Win + R عبارت “Devmgmt.msc” را سرچ کنید.
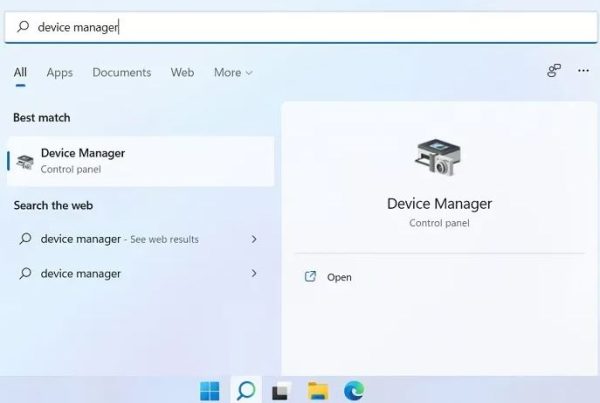
- در این مرحله روی پنجره Device Manager به دنبال آپشن “Sound, video and game controllers” و آن را باز کنید.
- بعد از کلیک کردن روی این گزینه و باز شدن گزینهها باید درایورهای صوتی خود را مشاهده کنید. توجه داشته باشید که اسم این درایورها بسته به نام سازنده متغیر خواهد بود. در تصویر زیر همانطور که مشاهده میکنید ما دو درایو با نامهای “Intel(R) Audio display” و “Realtek High Definition Audio” داریم.
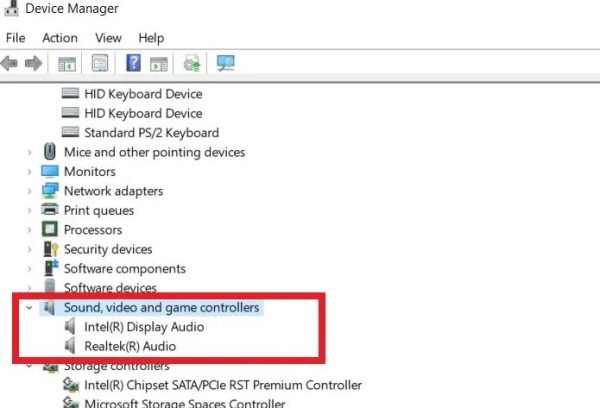
- روی درایو Intel(R) Display Audio کلیک راست کرده و گزینه Properties را انتخاب کنید. نوار General را انتخاب کرده و بررسی کنید که آیا دستگاه شما عملکرد درستی دارد یا خیر.
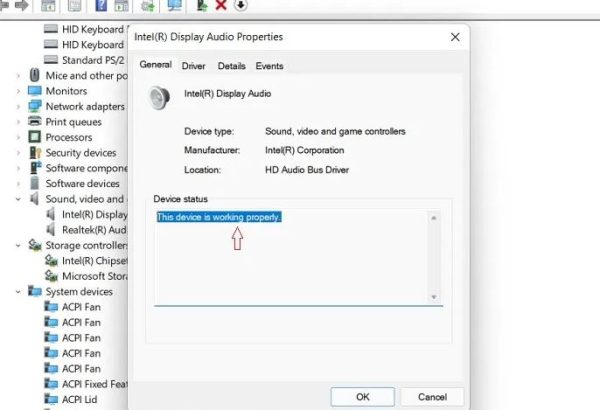
- اگر درایو صوتی شما به درستی کار نکند، باید روی نوار driver کلیک کرده و سپس روی گزینه “update” کلیک کنید.
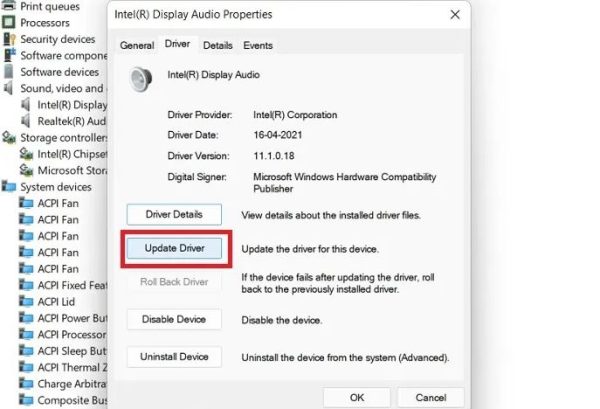
- حالا مرحلههای 4 و 5 را یکبار دیگر برای سایر درایورهای صوتی تکرار کنید.
- بعد از اتمام کار باید کامپیوتر خود را یک بار ریستارت کرده و چک کنید که آیا مشکل میکروفون رفع شده است یا خیر.
3- میکروفون را غیرفعال کرده و مجدد آن را فعال کنید
از قسمت Device Manager میتوانید سعی بر غیرفعال کردن و مجدد فعال کردن دیوایس میکروفون سیستمتان کنید تا هر مشکل صدایی که با آن مواجه شدهاید رفع شود. برای این کار کافیست تا مراحل زیر را در پیش بگیرید:
- در مرحله اول باید از طریق منوی Start به Device Manager بروید و یا از طریق Run Command عبارت “devmgmt.msc” را تایپ کنید.
- حالا باید به قسمت “Sound, video and game controllers” بروید و روی آن کلیک کنید تا گزینههای آن برایتان رونمایی شده و دیوایسهای میکروفونی که از آن استفاده میکنید شناساسیی شود. روی دیوایس صوتی مورد نظر کلیک راست کنید تا غیرفعال شود.
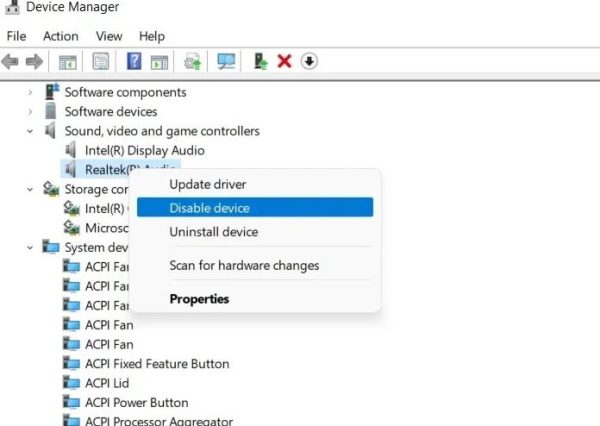
- بعد از گذشت چند ثانیه، دوباره روی همان دیوایس میکروفون کلیک راست تا دوباره آن را فعال کنید.
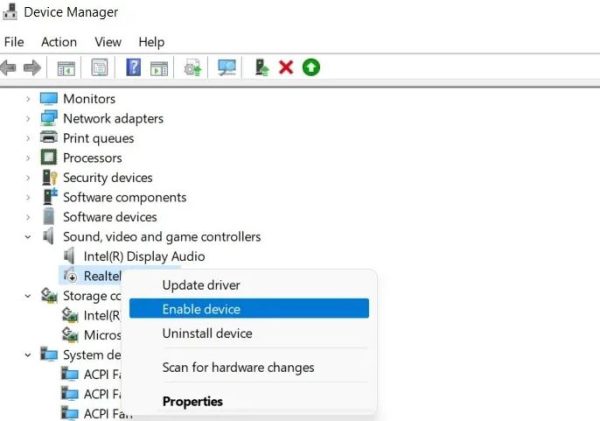
- این روند را برای تمامی درایورهای صوتی که روی سیستم شما نصب است، تکرار کنید تا ببینید که آیا مشکل کار نکردن میکروفون روی ویندوز 10 و 11 رفع میشود یا خیر.
4- تنظیمات صوتی سیستم خود را بررسی کنید
تنظیمات صوتی مختلفی وجود دارد که میتواند به شما کمک کند تا دوباره میکروفون ویندوز خود را راه بیاندازید. این تنظیمات شامل بهبود صدا، نوار سبز کامل و سایر تنظیمات پیشرفته میشوند.
برای انجام این مرحله کافیست تا دستورات زیر را دنبال کنید:
ویندوز 10
- در نوار ابزار (Taskbar) ویندوز 10 کافیست تا روی آیکون صدا در گوشه سمت راست صفحه کلیک راست کرده و سپس گزینه “Sounds” را مطابق تصویر زیر انتخاب کنید.

- روی نوار “Recording” در کنترل پنل صوتی ویندوز 10 بروید و سپس روی میکروفونتان کلیک کرده و گزینه “Properties” را انتخاب کنید. توجه داشته باشید که تیکهای سبز کنار دیوایس صوتی انتخاب شده شما فعال باشند.
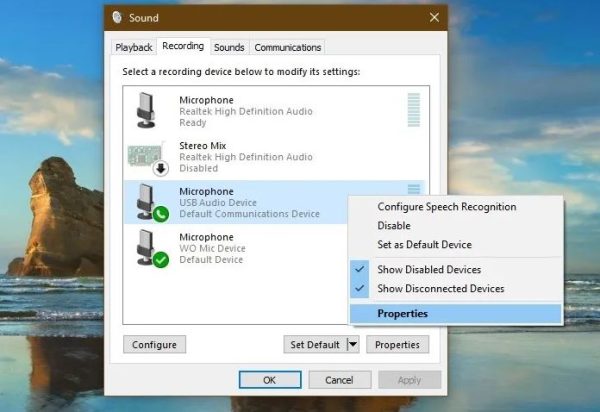
- حالا نوار “Levels” را انتخاب کرده و میزان صدا را افزایش دهید. همین کار را برای اسپیکر یا هدفون و “Balance” آن انجام دهید.
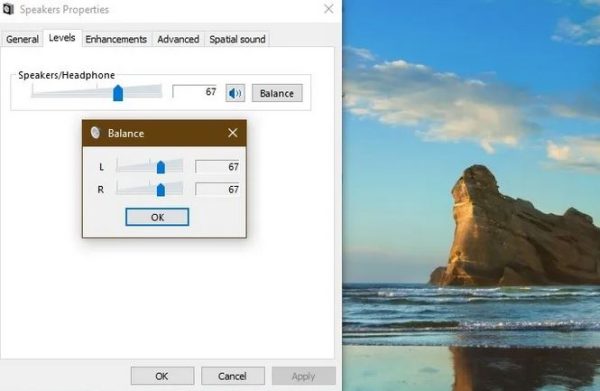
- در این مرحله باید از طریق Microphone Properties به نوار “Advanced” مراجعه کنید و قسمت “Exclusive Mode” را که شامل “Allow applications to take exclusive control of this device” و “Give exclusive mode applications priority” میشود را مورد بررسی قرار دهید.
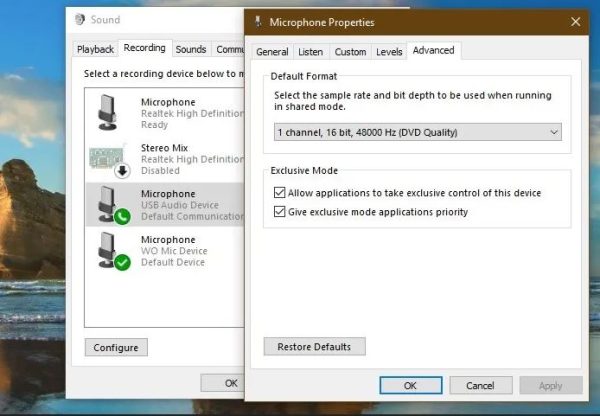
- در مرحله آخر بعد از اینکه تغییرات لازم را اعمال کردید باید روی گزینه OK کلیک کنید. سپس سیستم را یک بار ریستارت کنید تا ببنید آیا مشکل میکروفون روی ویندوز 10 رفع شده است یا خیر.
ویندوز 11
- اگر از ویندوز 11 استفاده میکنید، باید روی آیکون بلندگو که درست کنار آیکون صدا در قسمت نوار وظیقه (Taskbar) قرار دارد کلیک راست کرده و سپس گزینه Sound settings را مطابق تصویر زیر انتخاب کنید.
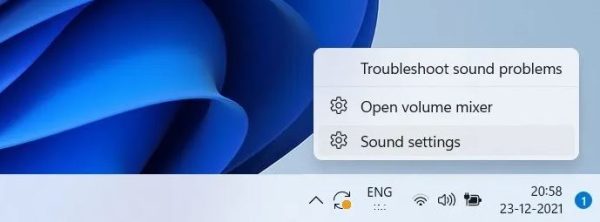
- بعد از اینکه صفحه Sound Settings را باز کردید، باید صفحه را به سمت پایین بیاورید تا به گزینه Microphone دسترسی پیدا کنید. حالا روی این گزینه کلیک کنید تا منوی جدید برایتان باز شود.

- در صفحه بعدی باید جزئیات میکروفونی که از آن استفاده میکنید را مشاهده کنید. ممکن است Realtek Audio به عنوان پیشفرض روی کامپیوتر و یا لپتاپ شما قرار گرفته شده باشد که به عنوان میکروفون نمایش داده شده است.
- میکروفون خود را انتخاب و فعال و روی ویندوز 11 آن را تایید کنید تا به عنوان دیوایس پیشفرض قرار بگیرد. سپس یکبار روی آن کلیک کنید و “Microphone Properties.” را باز کنید.
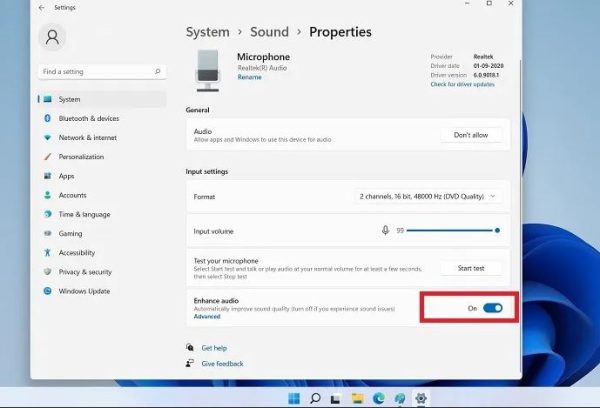
- حالا وقت آن رسیده تا در قسمت Microphone Properties به نوار Levels مراجعه کرده و بیشترین میزان صدایی که تنظیم شده است را چک کنید.
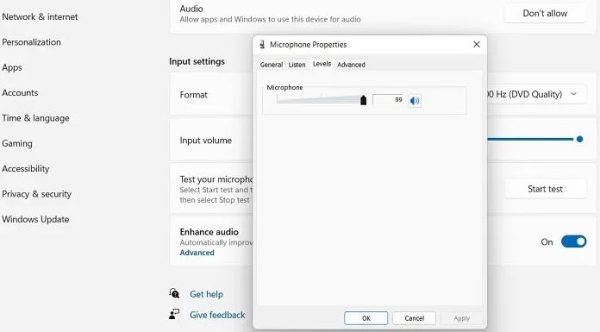
- وقت آن رسیده تا از طریق همان صفحه به نوار Advanced رفته و حالت “Enable audio enhancements” به همراه باکس “Exclusive Mode” را تیک بزنید.
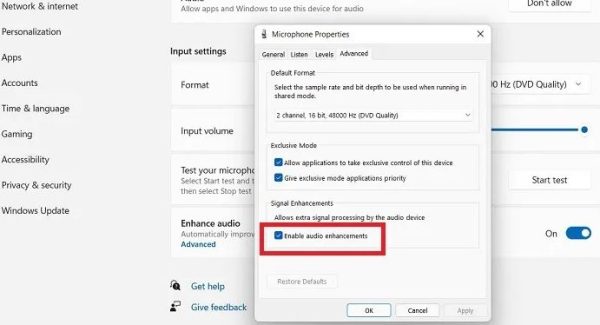
- در نهایت با کلیک روی گزینه OK و ریستارت کردن ویندوز 11 چک کنید تا متوجه شوید که مشکل میکروفون رفع شده است یا خیر.
5- میکروفون خود را تست کنید
شما میتوانید با رفتن به Sound Settings در ویندوز 10 و 11 میزان صدای میکروفون خود را تست کنید.
- اگر از ویندوز 11 استفاده میکنید باید از طریق منوی جستوجو به “Sound Settings” و سپس گزینههای “Input settings” و “Test your Microphone” را انتخاب کنید. اگر روی سیستم شما ویندوز 10 نصب شده باشد باید روی Settings سپس Sound و در نهایت Input بروید.
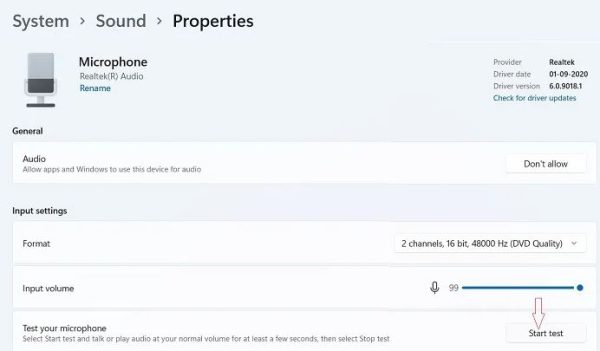
- در ویندوز 11 برای تست صدای دستگاهتان باید روی گزینه “Start test” کلیک کنید. و در صورتی که از ویندوز 10 استفاده میکنید بعد از اینکه آیکون پیشفرض “Test your Microphone” برایتان نمایان شد باید داخل میکروفون صحبت کنید.
- در هر دو ویندوز، تست میکروفون گویای میزان صدای قابل دسترس میکروفون را به شما به عنوان درصد کل صدا گزارش خواهد داد. اگر عدد نهایی خیلی کم بود، باید به فکر تعمیر صدای میکروفون از طریق سایر تکنیکها باشید.
6- عیب یابی صدا
شما میتوانید هر مشکل مرتبط با صدا، از جمله میکروفون را با عیب یاب صدای داخلی ویندوز رفع کنید. کافیست تا مراحل زیر را در پیش بگیرید:
- روی ویندوز 10 و 11 باید روی آیکون صدا که در گوشه سمت راست منوی نوار وظیفه قرار دارد کلیک راست کرده و سپس گزینه “troubleshoot sound problems” را مطابق تصویر زیر انتخاب کنید.
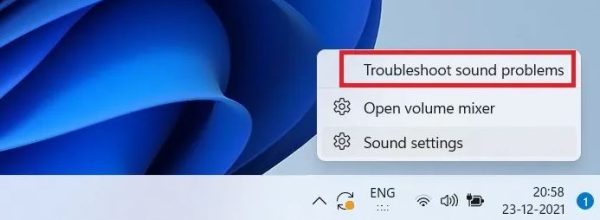
- با استفاده از این روش کامپیوتر شما هر ایرادی که در ارتباط با صدا وجود دارد را شناسایی کرده و سپس پیشنهادات لازم برای رفع مسئله را به شما خواهد داد. تنها نیاز دارید تا دستورها را مطالعه کرده و روی گزینهای که فکر میکنید مشکل شما را حل خواهد کرد، کلیک کنید.
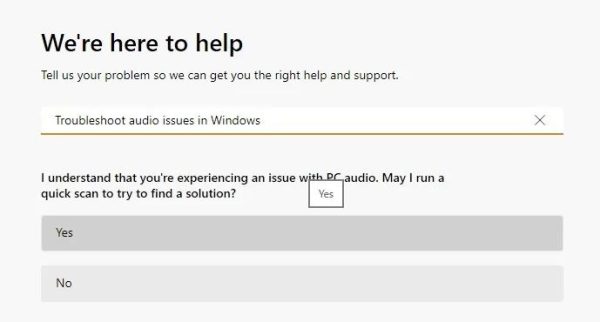
- در این مرحله همه چیز با یک اسکن سریع مشکل صوتی شما روی ویندوز شروع میشود. روند این اسکن با انجام تستهای مختلف آغاز میشود، برای مثال پخش صدای بوق. شما باید تایید کنید که آیا صدای تولید شده توسط کامپیوتر را میشنوید یا خیر.
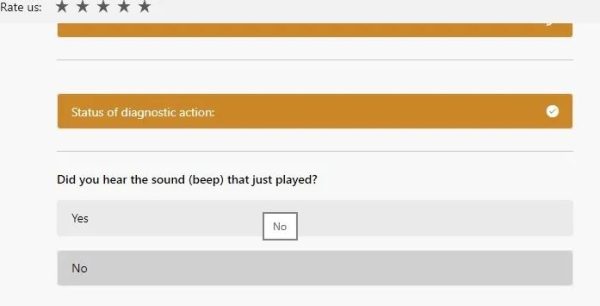
- عیب یاب صوتی کامپیوتر شما یکی از دلایل احتمالای مشکل صدا را رد سیستم شما از بین خواهد برد. ممکن است ایراد اصلی از یک درایور قدیمی و یا حتی گم شده باشد. اقدامات اصلاحی را طبق دستورات نمایان شده انجام دهید. برای مثال: مجددا درایورها را نصب کنید.
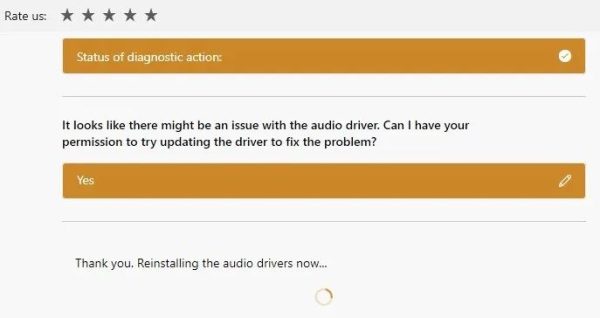
بعد از اینکه راه حل مناسب انجام شد، مشکلات صدای مربوط به میکروفون باید رفع شوند.
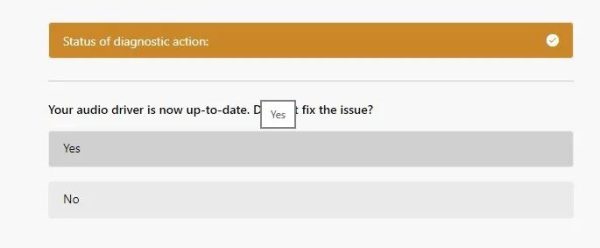
7- تنظیمات تشخیص گفتار را بررسی کنید
یکی از بهترین راه حلها برای مشکلات میکروفون روی سیستمهای ویندوز 10 و 11 این است که پیکربندی آن را یک بار دیگر برای تشخیص گفتار انجام دهید. این ترفند کاربردی به شما کمک میکند تا در صورت مواجه با مشکلات میکروفونی در طول تماسهای Zoom یا Skype آن را رفع کنید. برای این کار کافیست تا مراحل زیر را به ترتیب انجام دهید:
- از طریق منوی جستوجو به “Control Panel” رفته و سپس به “Ease of access” و “Speech Recognition” مراجعه کنید.
- حالا باید گزینه “Set up microphone”را انتخاب کرده تا مطمئن شوید که سیستم کامپیوتر شما به خوبی تشخیص گفتار میدهد.

- حالا میکروفونی را که برای تشخیص گفتار استفاده میکنید را انتخاب کنید. اگر هیچ دیوایس خارجی متصل به لپ تاپ یا کامپیوتر شما وجود ندارد باید گزینه “Desktop microphone.” را انتخاب و سپس گزینه Next را بزنید تا روند تکمیلی انجام شود.

- از اتصال درست میکروفون به سیستم اطمینان حاصل کنید. همچنین توجه داشته باشید که در فاصله بیش از 0.6 متر قرار داده نشده باشد. علاوهبراین میکروفون باید مستقیما به سمت سر شما قرار بگیرد.
- تنظیمات صدای میکروفون خود را با خواندن جملات نمایش داده شده در تصویر با صدای خودتان تنظیم کنید. پر شدن نوار سبز به شما نشان میدهد که میکروفون شما برای صحبت و استفاده خوب تنظیم شده است.
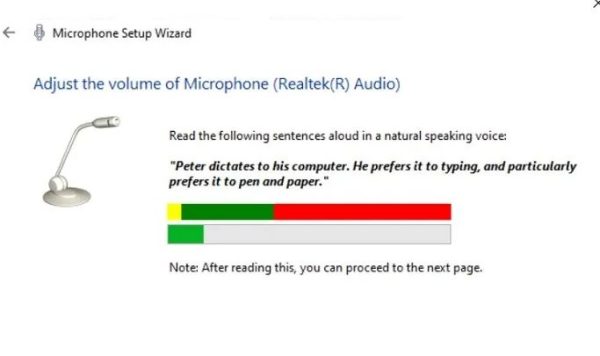
- در مرحله آخر باید به دنبال بیانیه تایید اینکه “میکروفون شما آماده استفاده روی کامپیوتر است” بگردید. پس از مشاهده این متن، مطابق تصویر زیر روی گزینه Finish کلیک کنید تا پروسه همینجا خاتمه پیدا کند.
سوالات متداول
1- چگونه میتوان میکروفون را روی ویندوز 10 و 11 ریست کرد؟
اگر میخواهید میکروفون خود را روی ویندوز 10 و 11 ریست کنید باید اول از همه دیوایس مورد نظر را به عنوان دستگاه پیشفرض تنظیم کرده و قرار دهید. کافیست تا اول از همه میکروفون مربوطه را برای تشخصی گفتار تنظیم کنید. برای این کار ابتدا به “Control Panel” و سپس به “Ease of Access” بروید.
بعد از آن باید به گوشه سمت راست نوار وظیفه رفته و منوی Sounds را پیدا کنید. از این طریق به نوار Recordings رفته و میکروفون مورد نظر را به عنوان بلندگوی پیشفرض انتخاب کرده و قرار دهید.
2- چرا میکروفون نصب شده روی ویندوز من در قسمت Device Manager نمایش داده نمیشود؟
گاهی ممکن است دستگاه میکروفون شما در Device Manager پنهان شده و نمایش داده نشود. این مشکل به راحتی با رفتن به “Sound Control Panel” از طریق “Sounds” موجود در آیکون صدای نوار وظیفه رفع خواهد شد. با انتخاب نوار Recording شما باید تمامی میکروفونهای قابل دسترس را مشاهده کنید. روی صفحه کلیک راست کنید تا تمامی دیوایسهای غیرفعال نیز برایتان نمایش داده شود. از این قسمت میتوانید آنها را مجددا فعال کنید.


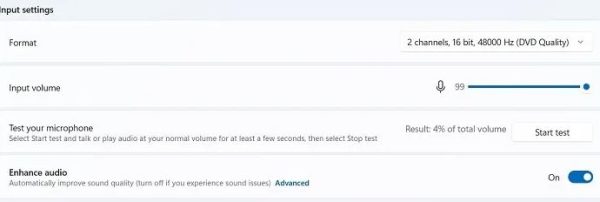
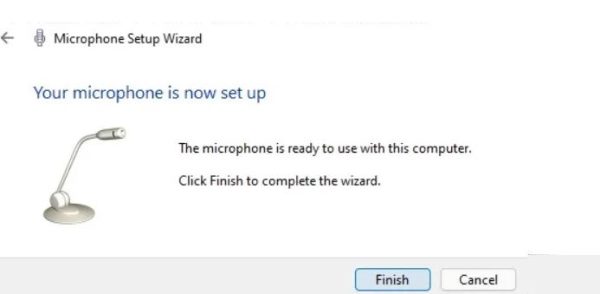
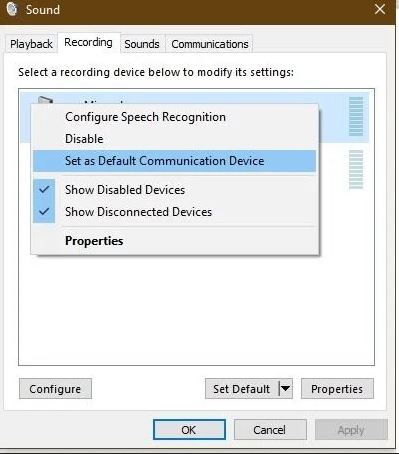
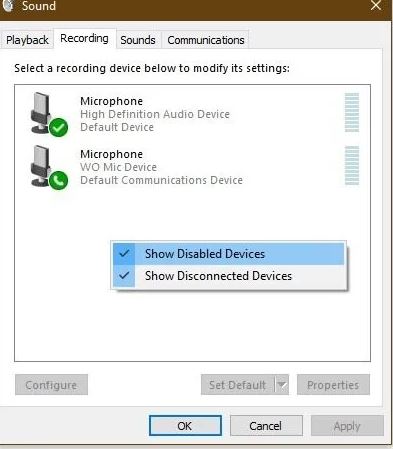










کمکی نکرد :/