بیشک اپلیکیشن Settings یا تنظیمات در ویندوز 10 یکی از اصلیترین بخشهای آن به شمار میرود. با استفاده از قابلیتهای این صفحه به کاربر این امکان داده میشود تا سیستم را تحت کنترل و تسلط خود قرار دهد. در قسمت Settings ویندوز 10 شما میتوانید تنظیماتی از قبیل اضافه کردن دستگاههای مختلف برای کنترل کاربران و همچنین قسمتهای مرتبط با بازی را اعمال کنید.
به طور کلی میتوان گفت بیاغراق اگر قسمت Settings روزی از کار بیوفتد، استفاده از ویندوز بسیار دشوار خواهد بود. اگر شما از جمله کاربرانی هستید که از ویندوز 10 استفاده کرده و اخیراً متوجه شدهاید که برنامه Settings دیگر کار نمیکند و یا حتی دیگر باز نمیشود با ما در ادامه این مقاله در دیجی رو همراه باشید تا راههای پیشنهادی برای حل این مسئله را قدم به قدم با شما به اشتراک بگذاریم. با این روش ها خواهید توانست دوباره از این ویژگی مهم و کاربردی درست مثل روز اول استفاده کنید.
راه حل ساده
اغلب اوقات سادهترین راه حلها در واقع بهترین و کاربردیترین راه ممکن برای برطرف کردن مشکلات در زمینه تکنولوژی هستند. از همین رو پیشنهاد اول ما راه حل زیر میباشد:
- روی دکمه Start کلیک کرده و روی آیکون چرخدنده راست کلیک کنید. بعد از انجام اینکار در حالت عادی به قسمت Settings ارجاع داده میشوید، سپس به قسمت More رفته و از سربرگ نمایان شده روی App settings کلیک کنید.
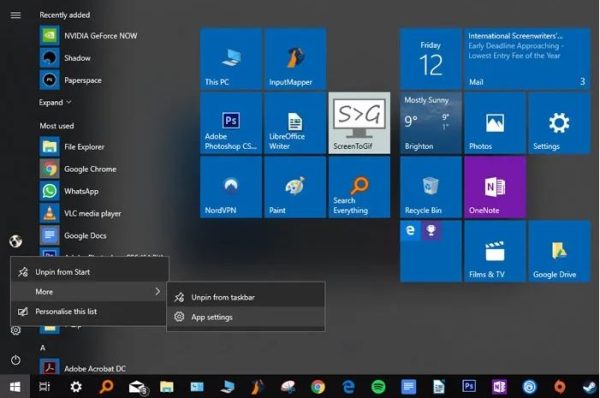
- در آخر تا جایی که دکمه ریست (Reset) را ببینید، صفحه را پایین آورده و روی آن کلیک کنید.
با انجام این مراحل Settings شما مجدداً تنظیم شده و به احتمال زیاد قابل استفاده خواهد بود.
دیگر راههای موجود برای باز کردن صفحه تنظیمات (Settings)
اگر فقط به دنبال راه حل سریع برای پایان دادن به مشکل باز نشدن اپ Settings هستید توصیه دیجی رو به شما این است که راههای پیشنهادی زیر را امتحان کنید:
یک راه این است که دکمههای ترکیبی Win+I را همزمان باهم فشار داده و سعی کنید تا صفحه Settings را باز کنید.
به علاوه شما میتوانید با کلیک روی آیکون Action Center در قسمت نوار وظیفه (آیکونی به شکل کادر محاوره که در قسمت راست قرار دارد) و انتخاب گزینه All Settings سعی مجدد در باز کردن این صفحه کنید.
اگر از این روش نیز جواب نگرفتید و همچنان دسترسی به صفحه Settings برایتان از طریق منوی استارت غیرممکن است، وقت آن رسیده تا روشهای تخصصیتری را امتحان کنید!
برنامههای ویندوز را دوباره نصب و ثبت کنید
برنامه Settings در ویندوز 10 از جمله برنامههایی است که به طور رسمی و پیشفرض داخل ویندوز نصب شدهاند. به همین علت پیشنهاد میکنیم با نصب مجدد آن به همراه تمامی برنامههای ویندوز هر مشکلی را که اکنون با آن در این قسمت دست و پنجه نرم میکنید، به طور کامل برطرف کنید.
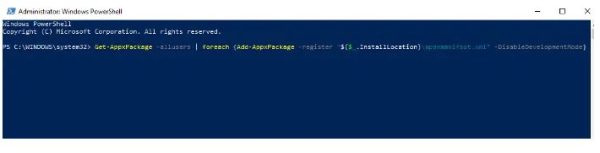
ابتدا PowerShell را باز کنید. برای این منظور، در قسمت جستجوی منوی استارت عبارت PowerShell را تایپ نمایید. سپس روی آیکون آن راست کلیک کرده و گزینه Run as administrator را انتحاب کنید. بعد از اینکه پنجره مربوطه باز شد، دستور زیر را وارد نمایید:
Get-AppXPackage | Foreach {Add-AppxPackage -DisableDevelopmentMode -Register “$($_.InstallLocation)\AppXManifest.xml”}
با انجام این کار تمامی برنامههای ویندوز از نو نصب و راه اندازی خواهند شد و جای امیدواری وجود دارد که Settings ویندوز شما هم همانند سایر برنامهها درست مثل روز اول کار کند.
اجرای اسکن فایلهای سیستمی (SFC)
قبل از اینکه روشهای جزئیتری را آموزش دهیم، بد نیست که راه حلهای زیر را هم امتحان کنید:
- هارد درایو خود را اسکن کنید و از نبود خطای اجرائی در آنها اطمینان حاصل کنید. برای انجام اینکار عبارت
cmdرا داخل سرچ منوی استارت جستوجو کرده و بعد از اجرا عبارتsfc /scannowرا تایپ کنید. - اگر روش قبل با شکست روبهرو شد، Windows Update Troubleshooter را دانلود و امتحان کنید.
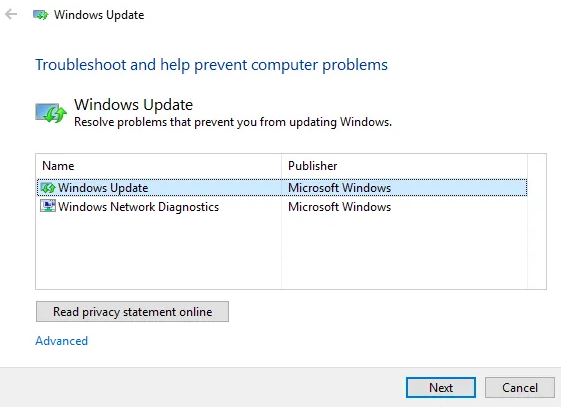
یک حساب کاربری جدید برای ویندوز بسازید
با رسیدن به این قسمت مقاله معلوم است که هنوز نتوانستهاید به Settings ویندوزتان دسترسی پیدا کنید! پس وقت آن رسیده تا راهحلهای اساسیتری را امتحان کنید و حساب مدیریت جدیدی باز کنید تا از طریق آن بتوانید فایلهایتان را انتقال دهید. اما مشکل این است که شما نمیتوانید از طریق صفحه Settings اکانت جدید بسازید، به همین علت هم اگر ویندوز 10 پرو دارید، باید از طریق Microsoft Common Console Document این کار را انجام دهید.
- روی استارت کلیک کرده و
lusrmgr.mscرا تایپ کنید. با اجرای Common Console Document روی Users کلیک کرده، سپس با کلیک راست کردن روی این قسمت، add new user را انتخاب کنید. حالا وقت آن رسیده تا اطلاعات خودتان را وارد کرده و از اکانت فعلی خود خارج شده و در اکانت جدیدتان با استفاده از قسمت استارت و یا فشار دادن کلیدهای Ctrl + Alt + Del وارد شوید. اگر ویندوز 10 نسخه Home Edition دارید، به جای روش قبلی، باید با استفاده از Command Prompt حساب کاربری جدید بسازید.
برای انجام این کار باید روی منوی استارت رفته، در قسمت جستجو عبارتcmdرا تایپ کرده و با کلیک راست کردن روی Command Prompt گزینه Run as administrator را انتخاب کنید.
در پنجره Command Prompt دستور زیر را تایپ کنید دقت کنید که به جای کلمههای newusername و newpassword، نام کاربری و پسورد دلخواه خود برای حساب کاربری جدید را وارد کنید.net user newusername newpassword /add

بعد از انجام اینکار باید پیام The command completed successfully را مشاهده کنید که به شما خبر میدهد که ساخت اکانت با موفقیت انجام شده است. - در قدم بعدی، به مسیر Control Panel -> User Accounts -> User Accounts -> Manage another account بروید.
- اکانت جدیدی که به تازگی آن را ساختهاید، انتخاب کرده و همانند تصویر در قسمت Change the account type روی Administrator کلیک کرده و سپس با زدن گزینه Change Account Type تغییرات را اعمال کنید.
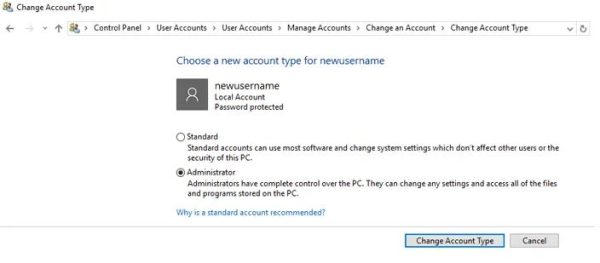
حال با انجام اینکار یوزر جدید به عنوان اکانت اصلی شناخته میشود. - از اکانت فعلی خارج شده و وارد اکانت جدید خود شوید. حالا سعی کنید تا به قسمت Settings دسترسی پیدا کنید. در این مرحله باید به راحتی Settings قابل دسترسی باشد.
در قدم بعد باید فایلهایتان را از اکانت قبلی ویندوز به اکانت جدیدتان انتقال دهید.
برای انجام اینکار به هارد درایو سیستمتان (جایی که ویندوز در آن نصب شده است) مراجعه کرده و در قسمت File Explorer با کلیک روی نوار View که در قسمت بالا قرار دارد تیک گزینه Hidden items را فعال کنید.
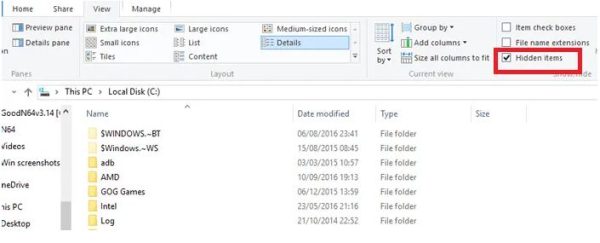
حالا با وارد کردن دستور C:/Users/old account name by default به اکانت قبلی خود برگردید (به جای old account name by default نام اکانت قبلی خود را وارد کنید). بعد از انجام این مرحله باید پیام تصویر زیر را مشاهده کنید:
 روی گزینه Continue کلیک کرده و پسورد اکانتتان را وارد کنید، سپس تمامی فایلهای خود را کپی کرده و در اکانت جدید خود وارد کنید.
روی گزینه Continue کلیک کرده و پسورد اکانتتان را وارد کنید، سپس تمامی فایلهای خود را کپی کرده و در اکانت جدید خود وارد کنید.
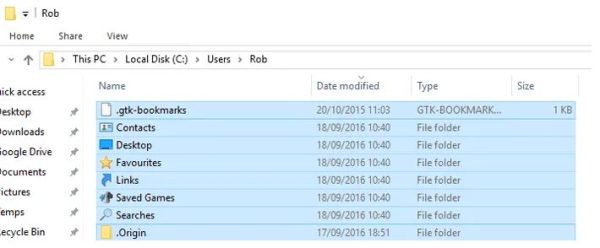
در این مرحله پیامی را مشاهده خواهید کرد که از شما میپرسد آیا میخواهید پوشهها را از اکانت قدیمی به اکانت جدید خود انتقال دهید. روی گزینه Yes کلیک کنید.
برنامههایی که کار نمیکنند را حذف کنید
شاید باورش کمی سخت باشد اما برخی از برنامههایی که روی سیستمتان نصب کردهید ممکن است مانع باز شدن Settings در ویندوز 10 شوند! برای مثال اپلیکیشن Lenovo Onekey Theater یکی از این اپها است که با نصب آن احتمالا دیگر قادر به باز کردن Settings نخواهید بود. این برنامه برای سادهسازی تجربه بصری و سمعی کاربر روی دستگاههای لنوو طراحی شده است، با این حال به نظر میرسد که برای برخی از کاربران باعث ایجاد مشکل در قسمت Settings شده و مانع از کارکرد درست آن میشود.
متأسفانه ممکن است برنامههای دیگری هم وجود داشته باشند، پس باید ببینید که آیا برنامههایی که اخیراً روی ویندوزتان نصب کردهاید باعث بروز مشکل شدهاند یا خیر.
جمعبندی
کارکرد Settings برای ویندوز بسیار حائز اهمیت است و زمانی که به درستی کار نکند تاثیر بهسزایی روی عملکرد شما و فعالیت روزانهتان خواهد گذاشت. با استفاده از روشهایی که در بالا برایتان عنوان کردیم به حل این مشکل بپردازید. چه اپلیکیشنهای دیگری را میشناسید که باعث بروز مشکل در باز کردن و عملکرد Settings در ویندوز 10 میشوند؟ اگر تجربه عدم کارکرد Settings را داشتهاید، خوشحال میشویم که آن را در قسمت نظرات با ما به اشتراک بگذارید و بگویید کدام یک از راه حلهای فوق برایتان کاربردیتر بوده و به شما در حل مسئله کمک کرده است.


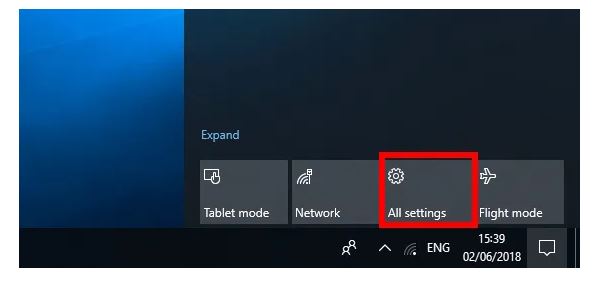










من نتپنستم هیچکدوم رو اجرا کنم
چون کلا قسمت نوار وظیفه ناپدید شده و حتی ساعت و … هم ندارم
زبانه ویندوز هم کلا نیست که بخوام روش کلیک کنم و از طریق کیبورد هم باز نمیشه
Windows +I هم نتونست ویندوز رو باز کنه
میشه بگین باید چه کارکنم؟؟!
براى منم دقيقا همينجورى شده انگار پاك شده بعضی از برنامه های خود ویندوز . میشه بگین چیکار باید کنم؟
مرسییییییییییی از شما تنظیمات من اومد بالا با قسمت پاورشل
دمت گرم عالی بود ساده ولی صد البته کار گشا