منوی استارت جدید یکی از بهترین ویژگیهای ویندوز 11 است اما برای برخی از کاربران این قابلیت کار نمیکند. گزارشها حاکی از این است که وقتی این عده از افراد روی منوی استارت کلیک میکنند این منو ظاهر نمیشود. برای رفع این مشکل آزاردهنده ما راهنمایی را برایتان آماده کردیم تا قدم به قدم شما را در حل این مسئله هدایت کنیم. پس اگر منوی استارت شما هم روی ویندوز 11 کار نمیکند نگران نباشید و با استفاده از روش این مقاله در دیجی رو با جزئیات کامل به راحتی این مشکل را حل کنید.
حل مشکل از کار افتادن منوی استارت در ویندوز 11
در مقاله امروز ما 12 روش مختلف را برای حل مشکل از کار افتادن منوی استارت در ویندوز 11 برای شما توضیح دادهایم که از آسانترین متد تا سختترین آن طبقهبندی شدهاند. روش مورد نظرتان را انتخاب کرده و همین حالا این مشکل را برای همیشه رفع کنید.
1- ریستارت ویندوز اکسپلورر
ویندوز اکسپلورر (Windows Explorer) در واقع پوستهای است که عناصر اصلی رابط کاربری که با آن تعامل دارید نظیر منوی استارت، نوار وظیفه، Action Center و غیره را اجرا میکند. گاهی اوقات ریستارت کردن ویندوز اکسپلورر مشکل منوی استارت در ویندوز 11 را رفع میکند به همین دلیل هم ما از ابتدا با راه حلهای ساده اما کاربردی شروع میکنیم. برای ریستارت ویندوز اکسپلورر کافیست تا مراحل زیر را دنبال کنید.
- در قدم اول از آنجایی که منوی استارت کار نمیکند باید به دنبال کلید میانبر برای باز کردن چند ابزار مهم باشیم. قبل از هر چیزی کلیدهای “Ctrl + Shift + Esc” را به صورت همزمان فشار داده تا Task Manager برای شما باز شود. اگر اولین بار است که Task Manager را باز میکنید باید روی گزینه “More details” که در انتهای صفحه واقع شده است، کلیک کنید.
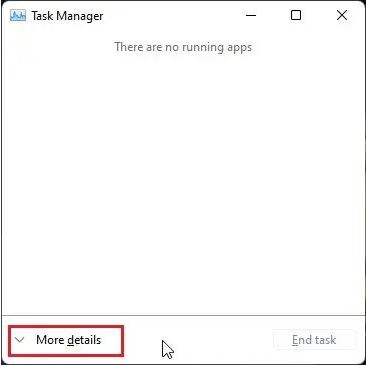
- در قدم بعدی باید صفحه زیر سربرگ “Processes” را پایین کشیده و به دنبال “Windows Explorer” بگردید. بعد از پیدا کردن این گزینه روی آن کلیک راست کرده و گزینه “Restart” را مطابق تصویر زیر انتخاب کنید.

- بعد از چند ثانیه، سعی در باز کردن منوی استارت داشته باشید و این بار باید بدون هیچ مشکلی قادر به باز کردن آن روی ویندوز 11 باشید.
2- سیستم را به حالت Safe Mode بوت کنید
گاهی اوقات قرار دادن سیستم روی حالت Safe Mode مشکل منوی استارت در ویندوز 11 را حل میکند. در حالت کلی Safe Mode یک محیط ایزوله شده است که هیچگونه از درایورها و یا برنامههای سوم شخص قادر به لود شدن در حافظه نیستند و همین موضوع نیز باعث میشود تا محیط برای حل مشکلات اینچنینی ایمن و تمیز باشد.
- در قدم اول باید کلیدهای “Ctrl + Shift + Esc” را همزمان فشار داده تا Task Manager برایتان باز شود. حالا از این قسمت روی گزینه “File” کلیک کرده و بعد “Run new task” را انتخاب کنید.
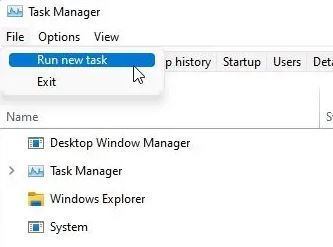
- در این قسمت باید عبارت
msconfigرا در باکس متنی وارد کرده و سپس کلید Enter را فشار دهید.
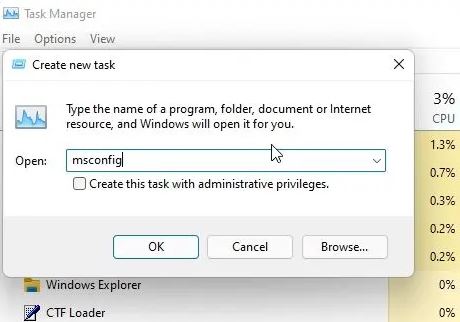
- حالا وقت آن رسیده تا به سربرگ “Boot” رفته و روی گزینه “Safe boot” که درست زیر آپشنهای Boot قرار گرفته است کلیک کنید. به عنوان تنظیمات پیشفرض را روی “Minimal” نگه دارید.
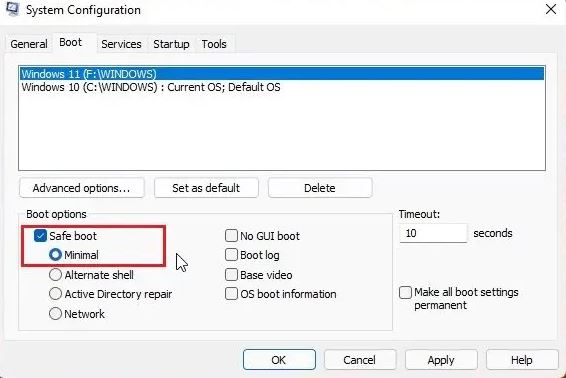
- پس از انجام این کار باید گزینه Apply و بعد OK را زده و در نهایت گزینه “Restart” را انتخاب کنید. این کار باعث میشود تا ویندوز 11 شما سریعا بعد از ریستارت روی حالت Safe Mode قرار بگیرد.
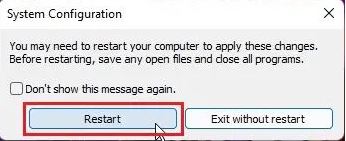
- بعد از اینکه در حالت Safe Mode قرار گرفتید، سعی به باز کردن منو استارت کنید تا ببینید آیا در محیط جدید باز میشود یا خیر.

- دوباره Task Manager را باز کرده و عبارت
msconfigرا وارد کنید. به سربرگ “Boot” رفته و تیک گزینه “Safe boot” را بردارید. حالا کامپیوتر خود را ریستارت کرده و با بازگشت به پروفایلتان دوباره چک کنید تا ببینید منوی استارت روی ویندوز 11 کار میکند یا خیر.
3- از سیستم خارج شده و دوباره وارد شوید
اگر روشهای قبلی تاثیری در رفع مشکل منوی استارت در ویندوز 11 برایتان نداشتند باید سعی کنید از اکانت سیستم خود خارج شده و ببینید که آیا به حل این مسئله کمک میکند یا خیر. تعداد زیادی از کاربران تا به حال گزارش کردهاند که این کار باعث شده تا مشکلشان به طور کامل حل شود. برای استفاده از این روش مراحل زیر را به کار ببرید:
- کلیدهای “Alt + F4” را فشار داده تا دستور “Shut Down” برایتان باز شود. سپس از منوی باز شده گزینه “Sign out” را انتخاب کرده و کلید Enter را فشار دهید. به خاطر داشته باشید که با این کار تمامی برنامههای باز روی سیستم شما بسته خواهند شد به همین دلیل هم حتماً حواستان باشد تا قبل از خروج از سیستم آنها را ذخیره کنید.
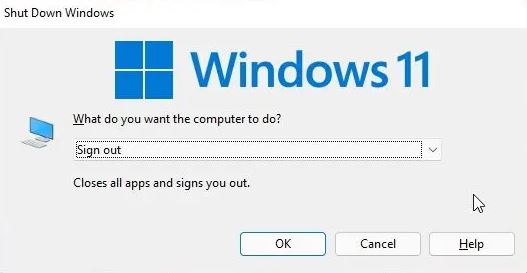
- حالا دوباره با PIN یا پسوردتان وارد سیستم خود شوید و بررسی کنید تا ببینید که آیا منوی استارت شما درست شده است یا خیر.
4- گزینه Hide the Taskbar را غیرفعال کنید
ممکن است یک نفر تنظیمات نوار وظیفه شما را تغییر داده باشد و همین موضوع باعث شود تا منوی استارت در ویندوز 11 برایتان با مشکل مواجه شده باشد. برای حل این مشکل باید گزینه Hide the Taskbar را غیرفعال کنید تا دوباره Taskbar و منوی استارت شما دوباره به حالت عادی برگردد.
- در قدم اول باید کلیدهای “Windows + I” را فشار دهید تا تنظیمات ویندوز برای شما باز شود. در این قسمت باید از طریق پنل سمت چپ به بخش “Personalization” رفته و سپس تنظیمات “Taskbar” را از پنل سمت راست باز کنید.
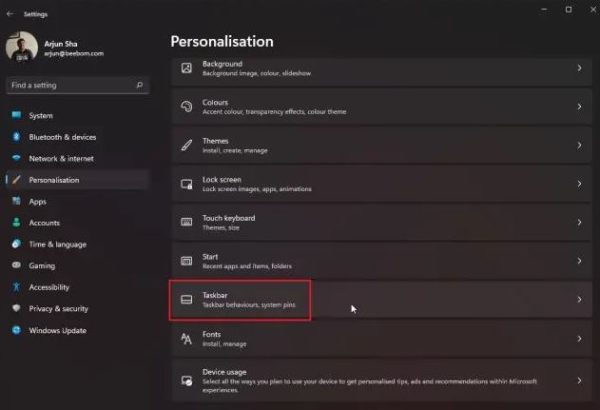
- حالا صفحه را به سمت پایین کشیده و گزینههای بخش “Taskbar behaviors” را باز کرده و نهایتا تیک گزینه “Automatically hide the taskbar” را غیرفعال کنید. این کار باعث میشود که Taskbar و منوی استارت ویندوز 11 به حالت عادی باز گردد و دوباره مثل روز اول برایتان کارایی داشته باشد.
5- ابزار DISM و SFC را اجرا کنید
وقتی اجزای سیستمی مانند منوی استارت و یا Task Manager از کار میافتند، باید همیشه از ابزار SFC و DISM برای بررسی یکپارچگی سیستمتان استفاده کنید. به دلیل انحرافات سیستمی به وجود آمدن این مشکلات عجیب و غریب خیلی دور از ذهن نیست. برای استفاده از این روش باید مراحل زیر را در پیش بگیرید:
- اگر منوی استارت در ویندوز 11 شما کار نمیکند، باید با استفاده از فشردن کلیدهای “Ctrl + Shift + Esc” ابتدا Task Manager را باز کنید. سپس مسیر از قسمت File گزینه Run new task را مطابق تصویر زیر انتخاب کنید.
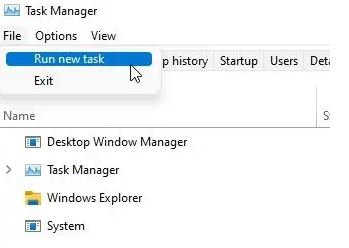
- در این مرحله باید عبارت
cmdرا در باکس موجود تایپ کرده و تیک گزینه انتهایی کادر مبنی بر امتیازات مدیریتی را بزنید. سپس کلید Enter را فشار دهید.
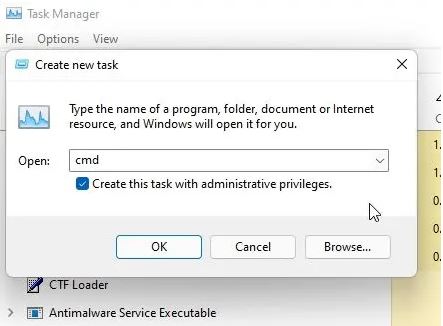
- پنجره Command Prompt بلافاصله برایتان باز خواهد شد. در این قسمت باید دستوری که در ادامه برایتان قرار دادهایم، را وارد کنید. با انجام این کار تمامی ارورها بررسی و رفع خواهند شد. این مرحله کمی زمانبر خواهد بود.
DISM /Online /Cleanup-Image /RestoreHealth
- بعد از این کار، دستور زیر را اجرا کرده تا ببینیم آیا ابزار SFC نقض یکپارچگی در سیستم شما پیدا خواهد کرد یا خیر. اگر اروری در این قسمت به وجود نیامد، سیستم خود را ریستارت کرده و بررسی کنید مشکل منوی استارت رفع شده است یا خیر.
SFC /scannow
6- منوی استارت پیش فرض را بازیابی کنید
منوی استارت در ویندوز 11 اپلیکیشنهای پیش فرض و تنظیمات خاص خودش را در ابتدا دارد. با گذشت زمان و استفاده کاربر برخی از این برنامهها حذف و یا تغییراتی در آنها به وجود میآید. با تمامی این اوصاف منوی استارت اصلی را با یک فرمان ساده Powershell به راحتی بازیابی کنیم تا ببینیم آیا با استفاده از این روش مشکل منوی استارت حل خواهد شد یا خیر. برای استفاده از این روش باید مراحل زیر را به ترتیب پیش ببرید:
- در ابتدا با استفاده از کلیدهای میانبر “Ctrl + Shift + Esc” اقدام به باز کردن Task Manager کنید. در مرحله بعدی باید به بخش File مراجعه کرده و سپس گزینه Run new task را انتخاب کنید.
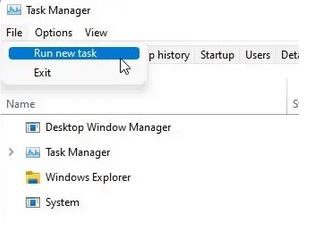
- در این بخش باید عبارت
powershellرا در کادر باز شده تایپ کرده و تیک گزینه “Create this task with administrative privileges” را هم بزنید، سپس کلید Enter را فشار دهید. با انجام این کار PowerShell با اجازه مدیریتی برایتان باز خواهد شد.
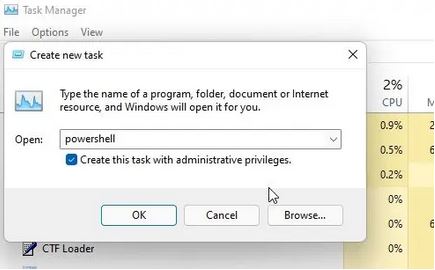
- در نهایت دستور زیر را وارد کنید. با انجام این کار فایلهای زیادی دانلود خواهند شد و منوی استارت را از ابتدا درست خواهند کرد. ممکن است در این قسمت با چند ارور مواجه شوید اما جای نگرانی نیست. اجازه دهید تا روند تکمیل شود. بعد از آن کامپیوتر خود را ریستارت کرده و باید منوی استارت را بدون کوچکترین مشکلی ببینید.
Get-AppXPackage -AllUsers | Foreach {Add-AppxPackage -DisableDevelopmentMode -Register "$($_.InstallLocation)\AppXManifest.xml"}
7- منوی استارت Experience Host را ریستارت کنید
اگر منوی استارت در ویندوز 11 شما همچنان کار نمیکند، وقت آن رسیده منوی استارت Experience Host را ریستارت کنید. این فرآیند در واقع مسئول مدیریت منوی استارت از جمله لیست اپها، جستجوها، پیشنهادات و موارد دیگر است. در این بخش شما باید:
- با استفاده از کلیدهای میانبر “Ctrl + Shift + Esc” به Task Manager رفته و از این قسمت به سربرگ “Details” مراجعه کنید.

- حالا صفحه را به سمت پایین بکشید و به دنبال عبارت “StartMenuExperienceHost.exe” بگردید. بعد از پیدا کردن روی آن کلیک راست کرده و سپس از منوی باز شده مطابق تصویر زیر گزینه “End process tree” را انتخاب کنید. با انجام این کار روند متوقف شده و با این کار تمام فرایندهای مرتبط نیز به پایان خواهد رسید.
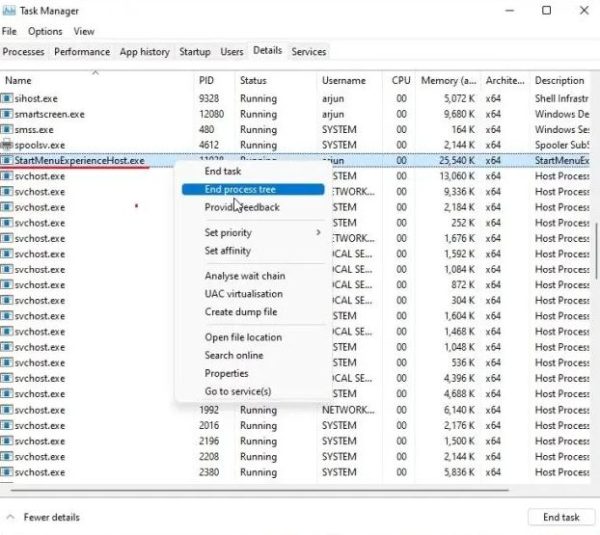
- حالا چند ثانیه به کامپیوترتان مهلت دهید تا این روند به خودی خود ریستارت شود. همچنین شما هم میتوانید کامپیوترتان را ریستارت کنید. بعد از این کار بررسی کنید تا ببینید آیا منوی استارت شما کار میکند یا خیر چراکه با این کار باید مشکلتان رفع شده باشد.
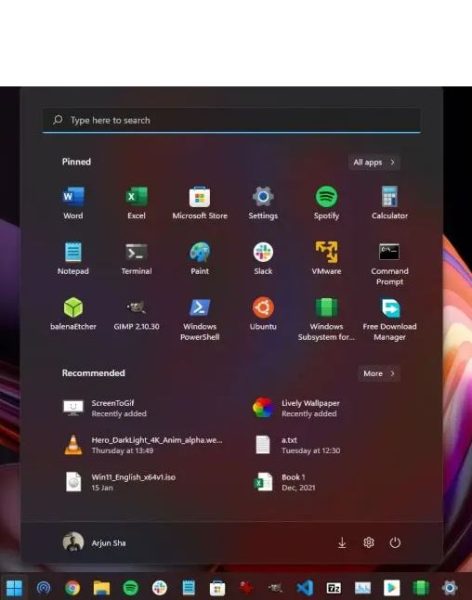
8- فهرست جستجوی خود را بازسازی کنید
جستجوی ویندوز رابطه مستقیم با منوی استارت در ویندوز 11 دارد و بعضی اوقات کار نکردن آن به خاطر بروز مشکل در فهرست جستجوی آن است. در این موارد باید فهرست جستجوی خود را از ابتدا بازسازی کنید تا بعد از آن منوی استارت سیستم شما دوباره مثل روز اول کار کند. برای استفاده از این روش باید مراحل زیر را به ترتیب انجام دهید:
- قبل از هر چیزی باید کلیدهای “Windows + I” را همزمان فشار داده تا تنظیمات ویندوز شما باز شود. سپس از پانل سمت چپ به صفحه تنظیمات “Privacy & security” مراجعه کرده و در نهایت از طریق پانل راستی روی گزینه “Searching Windows” کلیک کنید.
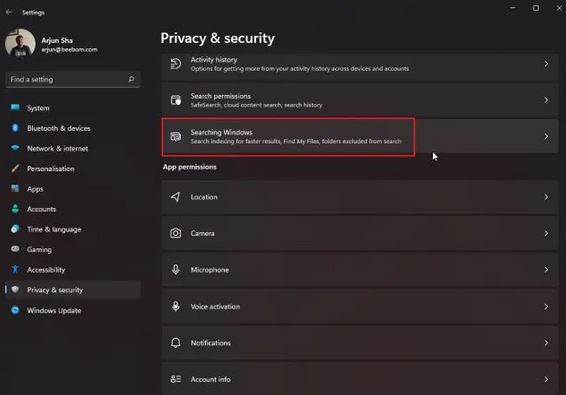
- در این مرحله باید صفحه را به سمت پایین کشیده و روی گزینه “Advanced indexing options” کلیک کنید.

- در پنجره بعدی که برایتان باز میشود روی گزینه “Advanced” کلیک کنید.
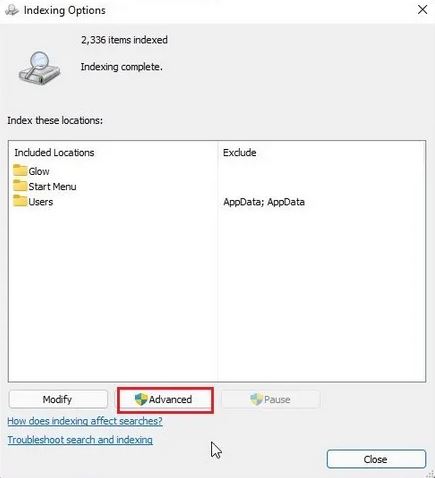
- در نهایت روی گزینه “Rebuild” مطابق تصویر زیر که درست زیر بخش “Troubleshooting” قرار گرفته است کلیک کرده و بگذارید تا روند 20-25 دقیقه آن به طور کامل انجام شود. اگر تعداد فایلها و فولدرهای ذخیره شده روی سیستم شما زیاد باشد به احتمال خیلی زیاد این روند مدت زمان بیشتری نیز برای تکمیل نیاز خواهد داشت. بعد از این که پروسه کامل شد، کامپیوتر خود را ریستارت کرده و متوجه میشوید که منوی استارت در ویندوز 11 شما به خوبی کار میکند.
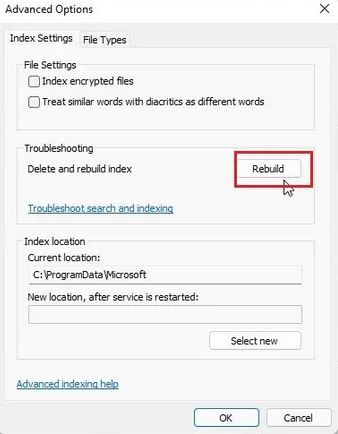
9- اکانت بومی جدیدی بسازید
اگر هنوز هم منوی استارت در ویندوز 11 شما کار نمیکند، باید یک اکانت بومی جدید را به عنوان راه حل امتحان کنید. بعضی اوقات ساخت حساب بومی جدید و ورود به آن تمامی مشکلات سایر اکانتهای شما را نیز رفع خواهد کرد. به ویژه اگر منوی استارت شما از کار افتاده و یا باز نمیشود با استفاده از یک اکانت بومی جدید این مسئله به طور کل رفع خواهد شد. با استفاده از مراحل زیر این روش را همین حالا آغاز کنید:
- با استفاده از کلیدهای میانبر “Windows + I” تنظیمات ویندوز خود را باز کنید. حالا وقت آن رسیده تا از طریق پانل سمت چپی به بخش “Accounts” مراجعه کرده و بعد مطابق تصویر زیر از پانل راستی روی گزینه “Family & other users” کلیک کنید.
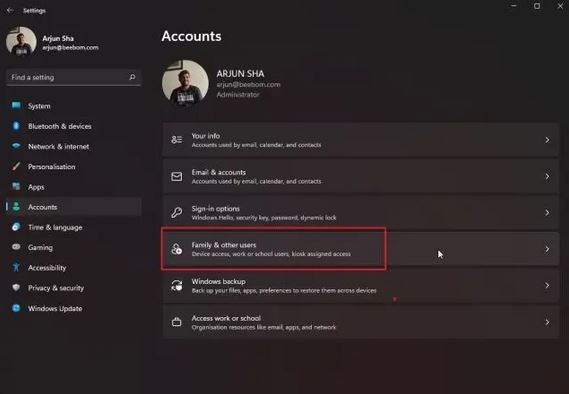
- در این قدم باید روی گزینه “Add account” که در زیر بخش “Other users” مطابق تصویر زیر قرار دارد کلیک کنید.
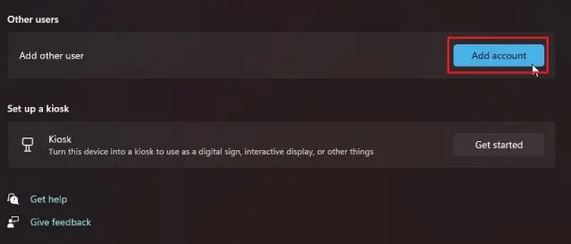
- حالا مانند تصویر زیر از صفحه باز شده، روی گزینه “I dont have this persons sign-in information” کلیک کنید تا بتوانید یک اکانت بومی بسازید.
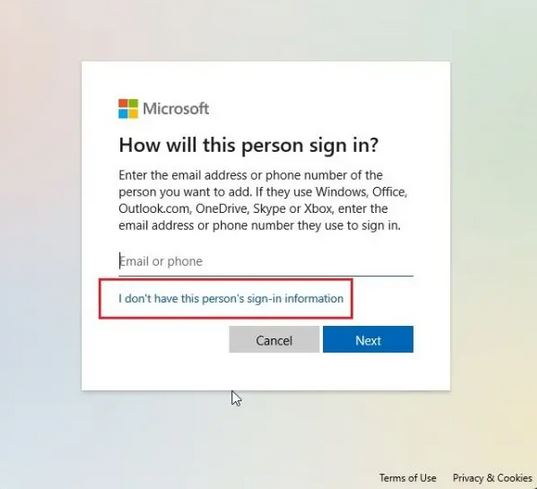
- بعد از انجام این کار، روی گزینه “Add a user without a Microsoft account” کلیک کنید. در این مرحله مایکروسافت از شما میخواهد که یک حساب کاربری آنلاین روی ویندوز 11 خود داشته باشید اما شما میتوانید این مورد را نادیده بگیرید.
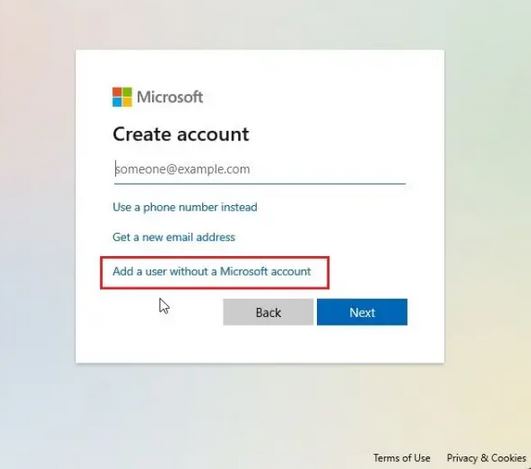
- حالا نام و پسورد مورد نظرتان را برای اکانت بومی جدید وارد کرده و روی گزینه “Next” کلیک کنید. کار شما در این مرحله به پایان خواهد رسید. با موفقیت توانستید یک امانت بومی جدید را روی ویندوز 11 خود راهاندازی کنید.
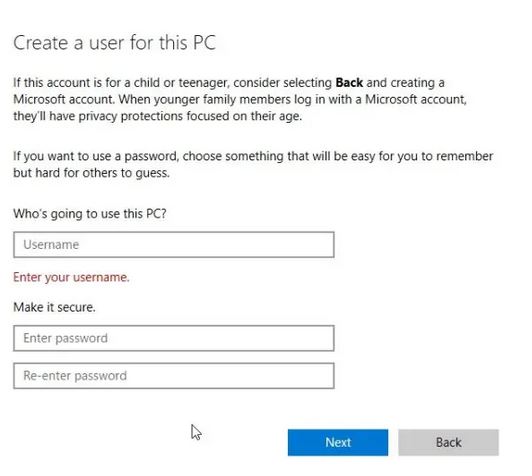
- در نهایت باید با فشردن کلیدهای “Windows + L” به سرعت به اکانت بومی جدید خود تغییر کاربری دهید. اکانت جدیدتان را انتخاب کرده و پسورد و یا پین تعیین شده را تایپ کنید تا از این طریق بتوانید وارد حساب بومی خود شوید.
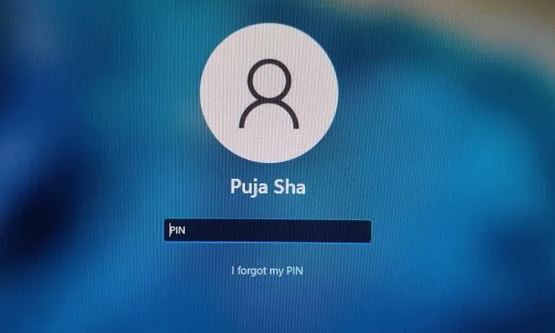
- حالا در اینجا منوی استارت در ویندوز 11 خود را باز کنید و اگر بدون کوچکترین مشکلی کار کرد، میتوانید کامپیوترتان را ریستارت کرده و وارد حساب اصلی خودتان شوید. این بار باید منوی استارت شما بدون هیچ مشکلی روی حساب پیشفرضتان نیز بدون هیچ مشکلی کار کند.
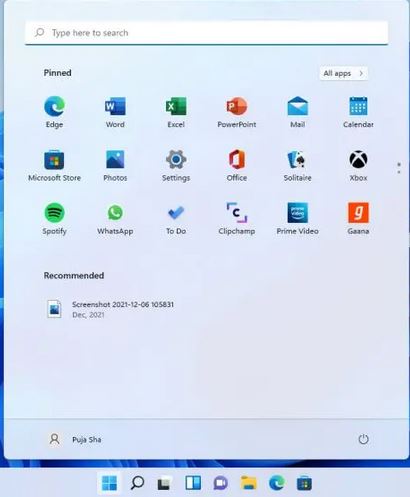
10- اپلیکیشنهای سوم شخص را حذف کنید
زمانی که ویندوز 11 برای اولین بار معرفی شد، دیگر خبری از Taskbar مرکزی و طراحی که از پوشههای زنده حمایت کند وجود نداشت. به همین دلیل هم بسیاری از برنامههای سوم شخص دست به کار شدند تا به شما کمک کنند تا منوی استارت کلاسیک خود را روی ویندوز 11 تجربه کرده و علاوه برآن گزینههای سفارشیسازی بیشتری را برای ویندوز 11 در اختیارتان قرار دادند. برخی از برنامههای محبوب در این زمینه عبارتند از Start11، StartIsBack و Start Menu X.
اگر هر یک از این برنامهها و یا اپلیکیشنهای دیگری که برای برگرداندن منوی استارت به حالت اولیه به کار میرود، استفاده میکنید باید همین حالا اقدام به حذف آن کنید؛ چراکه به احتمال زیاد دلیل اصلی کار نکردن منوی استارت در ویندوز 11 همین برنامههای هستند و حذف آنها باعث حل شدن مشکلتان خواهد شد. برای این کار باید پنجره Run را باز کرده و عبارت appwiz.cpl وارد کنید تا بلافاصله اپلیکیشنهای سوم شخص حذف شوند.
11- حذف آخرین آپدیتهای ویندوز
یکی دیگر از دلایلی که منوی استارت در ویندوز 11 شما از کار افتاده است به احتمال خیلی زیاد نصب آخرین آپدیتهای ویندوز روی سیستم است. شما به راحتی میتوانید این آپدیتها را حذف کرده و دوباره به روال عادی ویندوز خود بازگردید. همچنین این کار باعث میشود تا از هدر رفتن زمان و سردرگمی در امان باشید. با استفاده از مراحل زیر همین حالا اقدام به انجام این روش کنید:
- کلیدهای “Windows + I” را فشار دهید تا تنظیمات ویندوز برایتان باز شود. بلافاصله از طریق 7پنل سمت چپ به قسمت “Windows Update” رفته و از این طریق روی گزینه “Update history” که در پنل سمت راستی قرار دارد کلیک کنید.
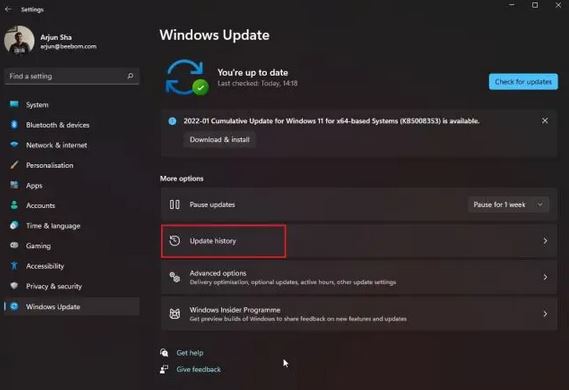
- حالا صفحه را تا انتها به سمت پایین بیایید و روی گزینه “Uninstall updates” کلیک کنید.

- در این بخش صفحه Control Panel برایتان به نمایش در میآید. حالا باید آخرین آپدیت مایکروسافت (نه آپدیت امنیتی) برای ویندوز را انتخاب کرده و سپس روی گزینه “Uninstall” کلیک کنید و تمام. در این قسمت کامپیوتر شما به آخرین ساختار خود به زمانی که منو استارت در ویندوز 11 همچنان کار میکرد، برمیگردد.
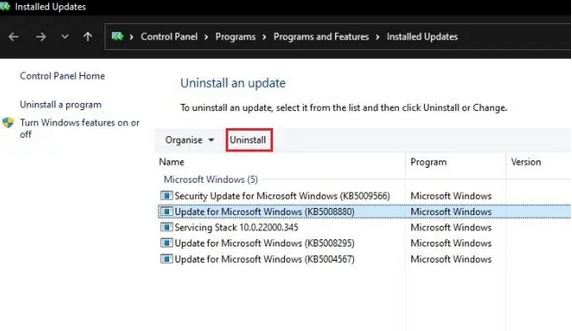
12- ویندوز 11 را ریست کنید
در نهایت اگر هنوز هم منوی استارت در ویندوز 11 شما کار نمیکند باید ویندوز 11 را به آخرین ورژن آن ریست کنید. این کار قطعا مشکل منوی استارت را روی کامپیوتر شما رفع خواهد کرد. مایکروسافت آپشن داخلی ریست ویندوز 11 را روی این سیستم عامل دارد که با انجام آن تمامی فایلها نو خواهند شد. این کار به صورت خودکار سیستم عامل را دانلود کرده و بدون اینکه به فایلهای شما کاری داشته باشد آن را نصب خواهد کرد. توجه داشته باشید که شما تمامی فایلها و برنامههایی که روی درایو C دارید را حذف خواهد کرد به همین دلیل هم در صورت نیاز از آنها نسخه بکاپ تهیه کنید.
- از کلیدهای میانبر “Windows + I” برای باز کردن تنظیمات ویندوز استفاده کنید و سپس به از پانل سمت چپ به “System” رفته و صفحه را تا انتها به پایین بکشید. در این قسمت باید گزینهای را تحت عنوان Recovery پیدا کنید. روی آن کلیک کرده و آن را باز کنید.
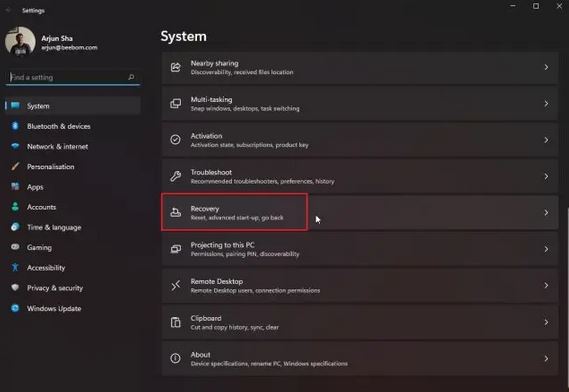
- سپس روی گزینه “Reset PC” که درست کنار آپشن “Reset this PC” قرار دارد کلیک کنید.
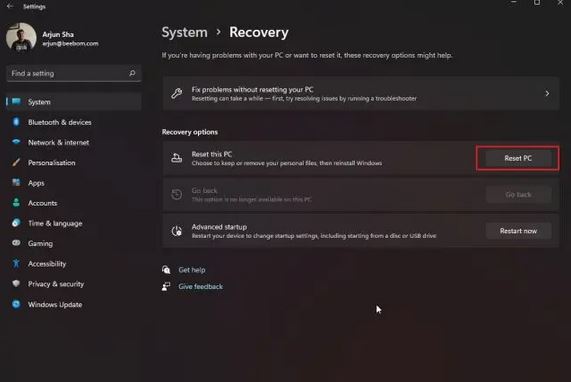
- بعد از آن باید گزینه “Keep my files” را انتخاب کرده و دستورالعملهای روی صفحه را دنبال کنید. حالا کامپیوتر شما ریست خواهد شد و ویندوز 11 شما از نو منوی استارت بدون ایرادی خواهد داشت.
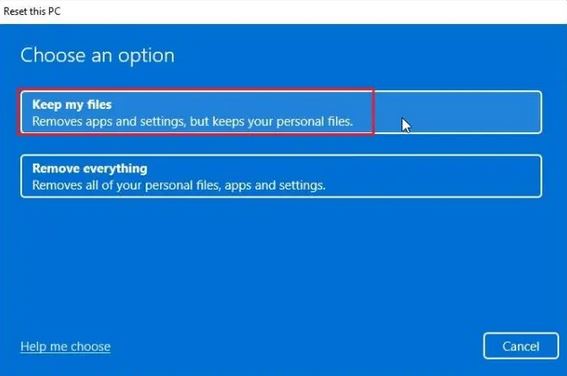
همین حالا مشکل باز نشدن منوی استارت در ویندوز 11 را حل کنید
اگر منوی استارت در ویندوز 11 شما کار نمیکند همین حالا با استفاده از 12 روش بالا میتوانید به راحتی این مشکل را رفع کنید. برای اکثر کاربرها ریستارت کردن ویندوز اکسپلورر باعث حل این مسئله خواهد شد. با این حال اگر این روش را امتحان کردید اما همچنان در باز کردن منوی استارت با مشکل مواجه هستید باید از روشهای دیگر موجود در این مقاله کمک بگیرید.
اگر در مورد این آموزش سوالی دارید میتوانید با ما در قسمت نظرات به اشتراک بگذارید تا در رفع سریعتر این مسئله شما را راهنمایی کنیم.
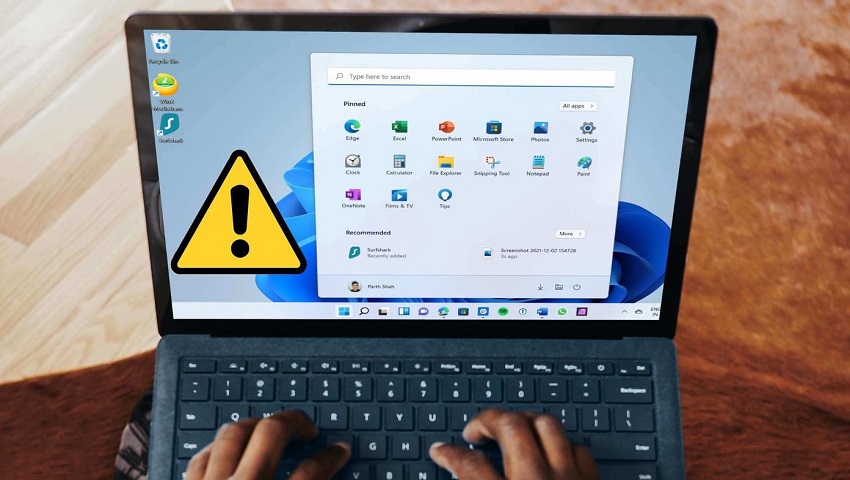

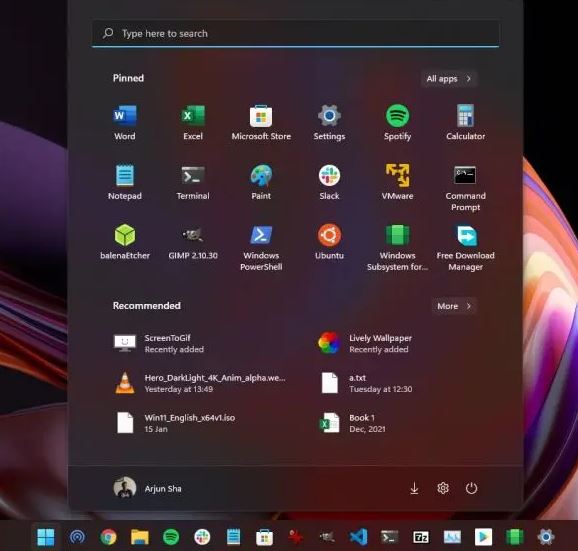
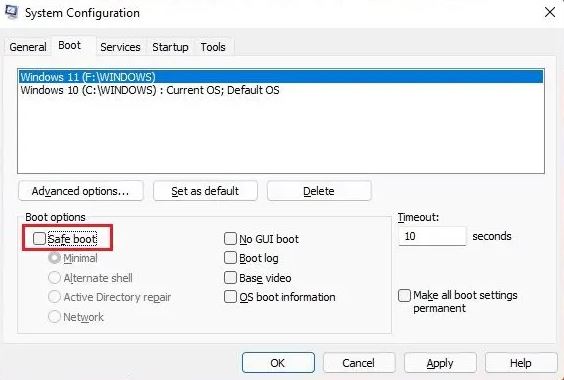
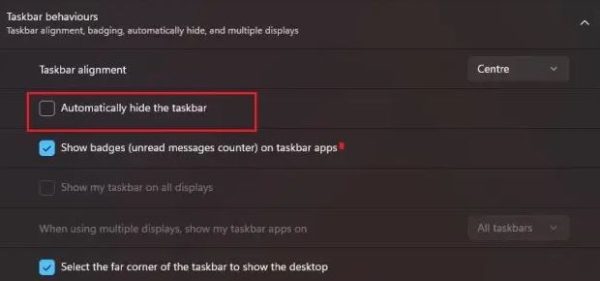
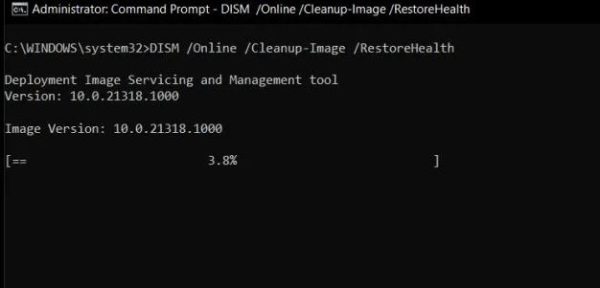
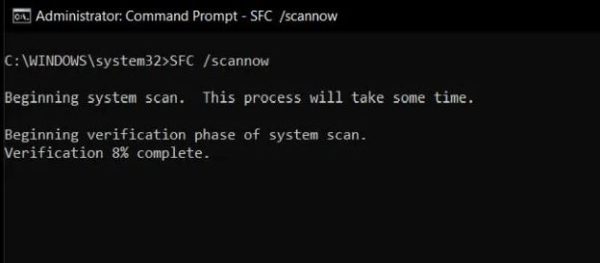
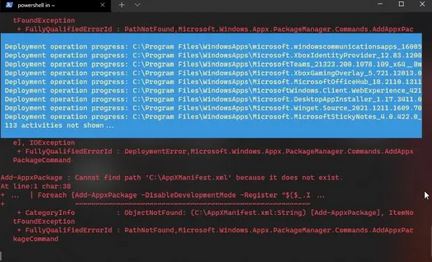
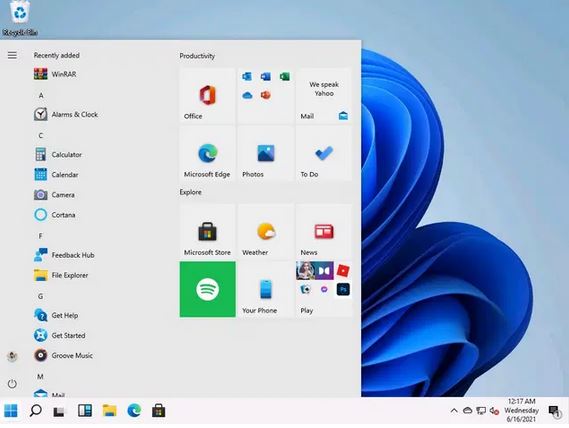










باسلام
تشکر فراوان از راهنماییتون
جواب داد مرسی