اخیراً تعداد زیادی از کاربران سیستم عامل جدید مایکروسافت با مشکل از کار افتادن وای-فای ویندوز 11 مواجه شدهاند. عدهای گزارش میدهند که آیکون وای-فای با وجود به روز بودن درایورها و وصل بودن شبکه، دیگر برایشان نمایان نمیشود. اما سئوال اصلی اینجاست که چرا وای-فای نمایان نشده و چه مشکلی میتواند پشت این اتفاق پنهان شده باشد؟ اگر شما هم اخیراً با این مسئله روی ویندوز 11 مواجه شدهاید با ما در ادامه این مقاله همراه شوید چراکه قصد داریم گام به گام شما را در حل آن راهنمایی کنیم.
ترفندهای کاربردی برای حل مشکل از کار افتادن وای-فای ویندوز 11
امروز در این مقاله ده روش مختلف برای حل مشکلات وای-فای ویندوز 11 را برای شما ارائه کردهایم. اگر آیکون وای-فای برایتان نمایان نمیشود، دیگر نیازی به نگرانی نیست چرا که این مشکل معمولاً با کمک چند ترفند کاربردی در کوتاهترین زمان ممکن برایتان حل خواهد شد. پس بیایید بدون معطلی به سراغ این ترفندهای نرمافزاری برویم.
1- آداپتور وای-فای را روشن کنید
یکی از احتمالات قوی برای عدم نمایش وای-فای ویندوز 11 به خاطر خاموش شدن آداپتور به هر دلیلی است. اگر میخواهید آیکون وای-فای دوباره برایتان نمایان شود کافیست تا مراحل زیر را در پیش بگیرید:
- در قدم اول باید از کلیدهای میانبر “Windows + R” برای باز کردن پنجره Run کمک بگیریم. سپس عبارت
ncpa.cplرا داخل کادر وارد کرده و در مرحله بعد کلید Enter را بزنید. با این کار پنجره Network Connections برایتان باز خواهد شد.

- در این قسمت باید به دنبال آداپتور وای-فای گشته و روی آن کلیک راست کنید. حالا از منوی کلیک راست باز شده به دنبال آپشن WiFi adapter گشته و آن را فعال کنید. با این کار قطعا وای-فای ویندوز 11 شما نمایان خواهد شد. اگر این گزینه برایتان فعال بود پیشنهاد میکنیم یک بار آن را غیرفعال و سپس مجددا آن را فعال کنید.

2- از خاموش بودن حالت پرواز اطمینان حاصل کنید
با فعال بودن گزینه حالت پرواز (Airplane mode) فقط با یک کلیک تمامی سرویسهای رادیویی نظیر بلوتوث و وای-فای ویندوز 11 غیرفعال خواهند شد. اگر این آپشن را فعال کردید باید بدانید که وای-فای روی ویندوز 11 کار نخواهد کرد. برای خاموش کردن حالت پرواز تنها کافیست تا مرحله به مرحله دستورالعمل زیر را انجام دهید:
- برای شروع باید از کلیدهای میانبر “Windows + A” برای باز کردن Action Center کمک بگیریم. از طریق این بخش باید روی چراغ “Airplane mode” کلیک کرده تا خاموش شود. با انجام این کار حالت پرواز بلافاصله غیرفعال خواهد شد. توجه داشته باشید که اگر آیکون هواپیما به رنگ طوسی باشد یعنی Airplane mode خاموش است.
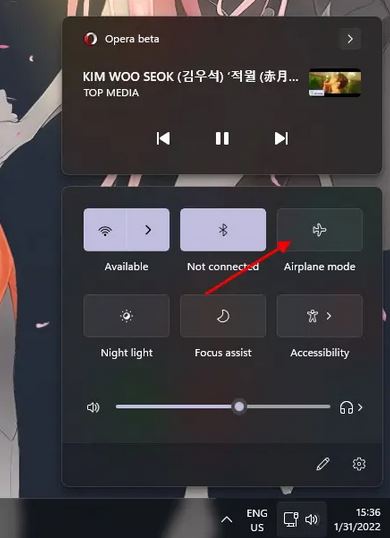
- همچنین شما میتوانید از کلیدهای میانبر “Windows + I” برای باز کردن تنظیمات ویندوز و رفتن به بخش “Network and Internet” از پنل سمت چپ تگ حالت پرواز را مطابق تصویر زیر غیرفعال کنید.
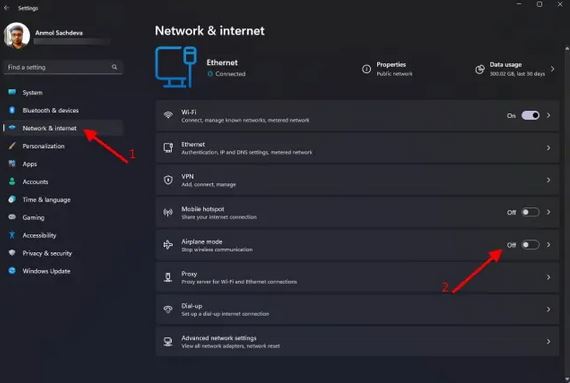
- علاوهبر دو روش بالا ممکن است کلید خاصی صرفا برای فعال و یا غیرفعال کردن حالت پرواز روی کیبورد شما وجود داشته باشد. معمولا این کلید بالای کلیدهای شماره 2 و 3 قرار دارد. کافیست تا کلید مورد نظر را فشار دهید تا حالت پرواز روی سیستم شما خاموش شود.
- در این قسمت باید با استفاده از کلیدهای میانبر “Windows + A” دوباره به بخش Action Center مراجعه کنید تا از این طریق به تمامی شبکههای وای-فای دسترسی پیدا کنید. روی دکمه فلش که درست کنار آیکون وای-فای مطابق تصویر زیر واقع شده کلیک کرده تا لیست کانکشنهای وای-فای برایتان نمایش داده شود.
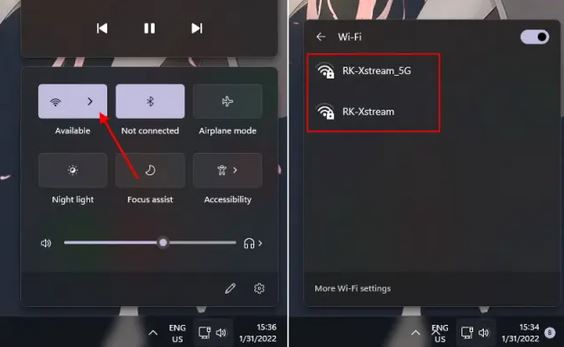
3- سرویس WLAN AutoConfig را تغییر دهید
وقتی ویندوز 11 شما بالا میآید، دهها سرویس در پیش زمینه از جمله سرویس WLAN AutoConfig هم شروع به کار میکنند. WLAN AutoConfig مسئول رسیدگی به خدمات وای-فای ویندوز 11 بوده و اگر این سرویس غیرفعال باشد از خدمات وای-فای و آیکون آن نیز بیبهره خواهید ماند. برای رفع این مشکل کافیست تا چند مورد از تنظیمات سرویس WLAN AutoConfig تغییر داده شود. برای این کار مراحل زیر را دنبال کنید:
- با استفاده از کلیدهای میانبر “Windows + R” پنجره Run را باز کنید. سپس باید عبارت
services.mscرا وارد کرده و دکمه Enter را بزنید. با این کار پنجره سرویس مورد نظرتان باز خواهد شد.
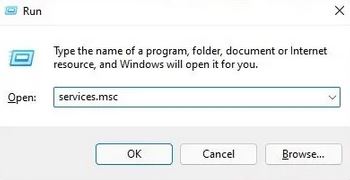
- در قدم بعدی باید صفحه را به سمت پایین کشیده و به دنبال سرویس “WLAN AutoConfig” بگردید. بعد از پیدا کردن روی آن دوبار کلیک کرده تا برایتان باز شود. حالا باید قسمت Startup type را به “Automatic” تغییر داده و بلافاصله دکمه “Start” را در بخش زیرین آن مطابق تصویر پایین بزنید در نهایت کلید Apply را زده و تغییرات را OK کنید. بعد از انجام ین مراحل میتواانید کامپیوترتان را یک دور ریستارت کرده تا ببینید آیا مشکل از کار افتادن آیکون وای-فای ویندوز 11 رفع شده است یا خیر.
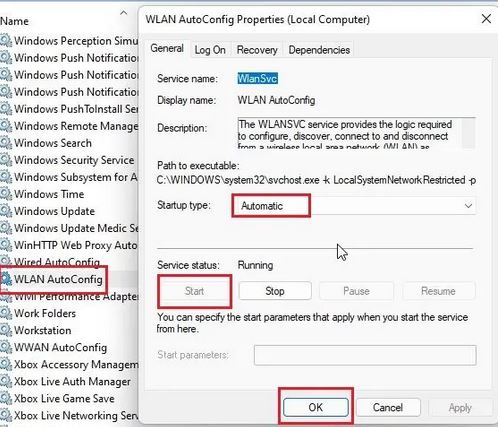
4- درایور وای-فای را آپدیت کنید
اگر بعد از انجام دادن روشهای فوق باز هم آیکون وای-فای ویندوز 11 نمایش داده نمیشود احتمال دارد که این مشکل ناشی از درایور وای-فای سیستم نشات گرفته باشد. برای حل این مسئله کافیست تا مراحل زیر را دنبال کنید:
- برای دستیابی به منوی Quick Links باید کلیدهای میانبر “Windows + X” را فشار دهید و سپس از این طریق گزینه “Device Manager“ را انتخاب کنید.
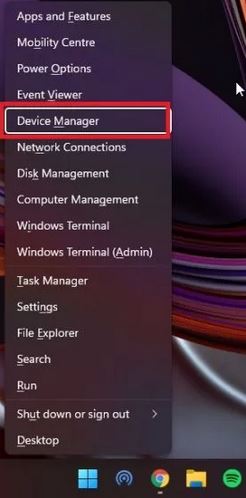
- در مرحله بعد باید مطابق تصویر زیر به بخش “Network adapters” رجوع کرده و آداپتور وای-فایتان را از این طریق پیدا کنید. روی این گزینه کلیک راست کرده و گزینه “Update driver“ را انتخاب کنید.
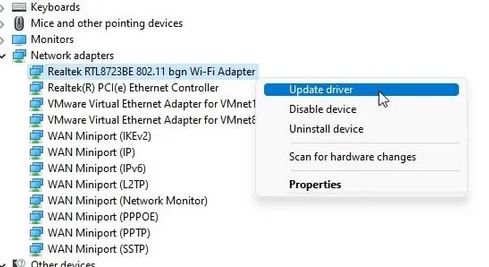
- از طریق پنجره پاپ آپی که برایتان نمایان میشود باید روی گزینه “Browse my computer for drivers“ کلیک کنید.
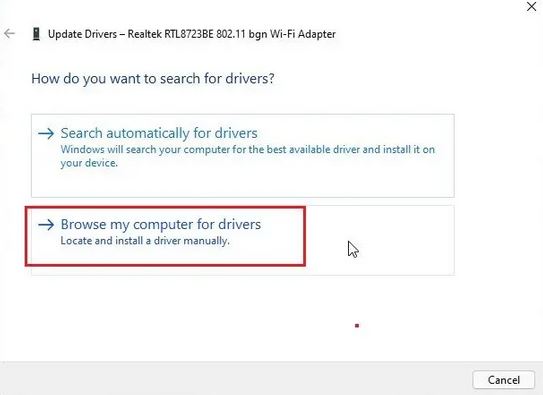
- در این مرحله باید مطابق تصویر زیر گزینه “Let me pick from a list of available drivers on my computer“ را انتخاب کنید.
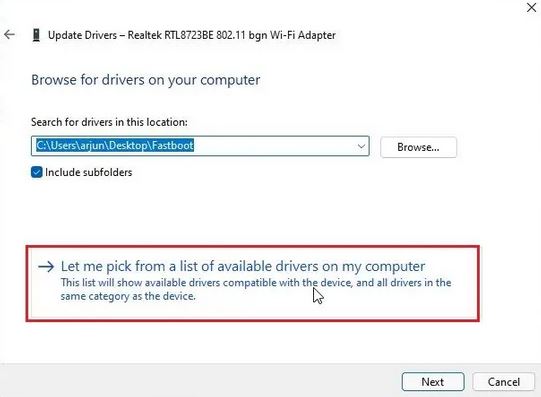
- حالا یکی از درایورهای مناسب آداپتور وای-فای خود را انتخاب کنید. برای مثال در تصویر زیر آداپتور ما Realtek است و به همین دلیل ما مورد Realtek را انتخاب میکنیم. اگر این ترفند برایتان موثر نبود باید یکی دیگر از درایورهای موجود در لیست را امتحان کرده و نهایتان روی گزینه “Next” کلیک کنید تا تغییرات اعمال شود.
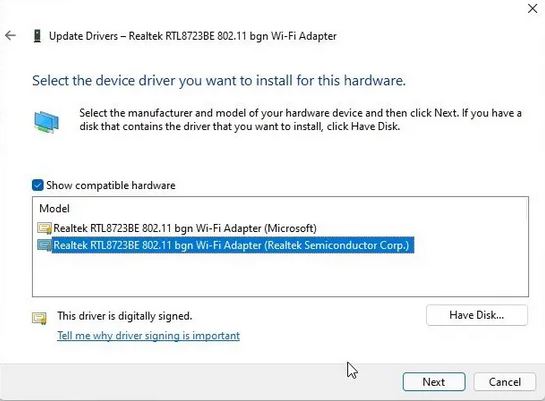
- ویندوز 11 درایور وای-فای را دوباره نصب خواهد کرد و با این کار مشکل وای-فای در ویندوز 11 به راحتی حل خواهد شد. همچنین توصیه میکنیم یک دور سیستم خود را بعد از نصب درایور ریستارت کنید.
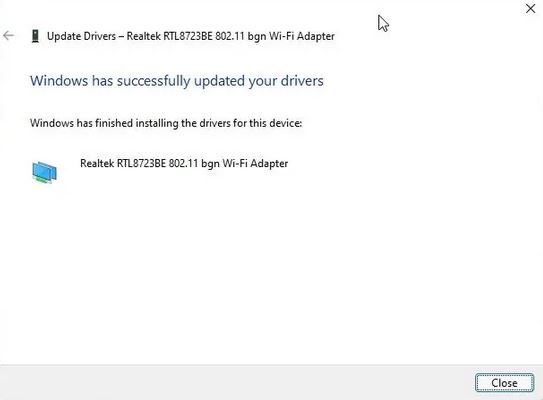
5- درایور وای-فای را حذف و مجدداً نصب کنید
اگر مرحله قبلی باعث رفع مشکل وای-فای ویندوز 11 نشد باید سعی کنید تا درایور وای-فای خود را حذف و سپس مجددا ان را نصب کنید. 5 مرحله کوتاه برای انجام این روش به شرح زیر وجود دارد:
- اول از همه به Device Manager مراجعه کرده و روی آداپتور وای-فای که درست زیر بخش “Network adapters” قرار گرفته کلیک راست کنید و از منوی باز شده گزینه “Uninstall device” را انتخاب کنید.

- از پنجره پاپ آپی که برایتان به نمایش در میآید باید روی گزینه “Uninstall” کلیک کنید. این کار باعث میشود تا درایور وای-فای موقتا از کامپیوتر شما حذف شود.
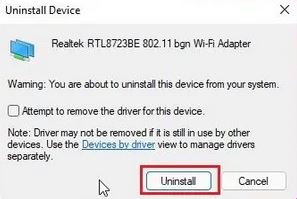
- نهایتا کامیپوترتان را ریستارت کرده و بعد از بالا آمدن سیستم ویندوز 11 به صورت خودکار درایور وای-فای را نصب خواهد کرد. به احتمال زیاد با این روش مشکلتان حل خواهد شد.
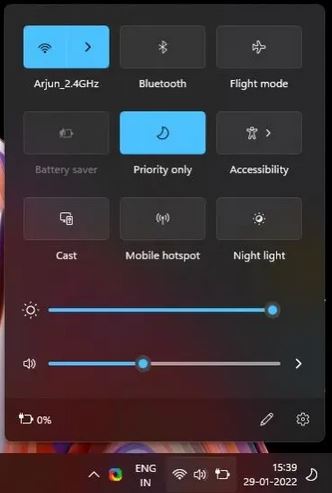
- همچنین میتوانید یک مرحله اضافی دیگر را از طریق پنجره Device Manager انجام دهید. روی آداپتور وای-فای راست کلیک کرده و گزینه “Properties“ را انتخاب و باز کنید.
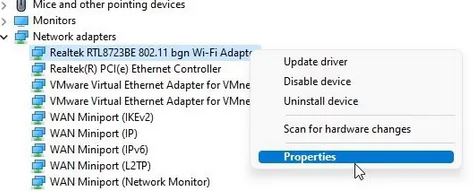
- بعد از این کار باید به سربرگ “Power Management” رفته و تیک گزینه “Allow the computer to turn off this device to save power” را بردارید. با انجام این کار ویندوز 11 از خاموش کردن آداپتور وای-فای منع خواهد شد. روی گزینه “OK” کلیک کرده و کامپیوترتان را ریستارت کنید. حالا شبکه وای-فای ویندوز 11 را بررسی کنید تا ببینید مشکل مورد نظر رفع شده است یا خیر.
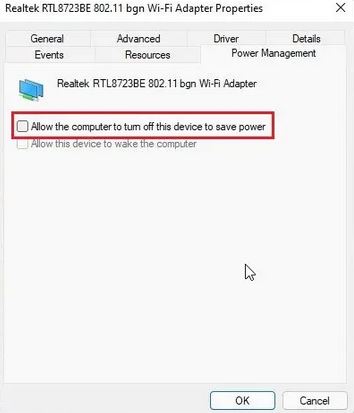
6- شبکه را ریست کنید
مشکل از کار افتادن وای-فای ویندوز 11 ممکن است با ریست کردن تنظیمات شبکهای رفع شود. این روش را امتحان کرده و بررسی کنید که وای-فای به حالت عادی خود برمیگردد یا خیر. مراحل این روش به شرح زیر است:
- برای باز کردن تنظیمان ویندوز باید گزینه “Windows + I” را بزنید. بعد از این کار از طریق پنل سمت چپ بخش “Network & internet” را انتخاب و صفحه را به سمت پایین بیایید. حالا روی آپشن “Advanced network settings“ کلیک کنید.
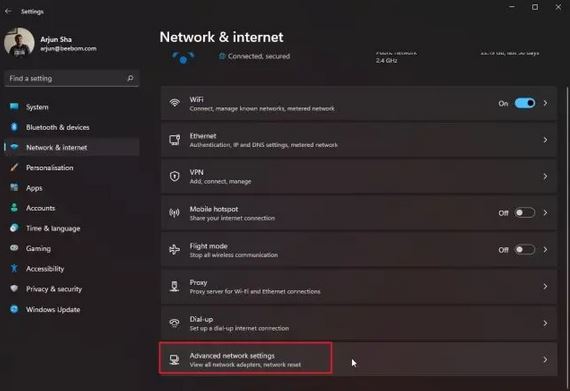
- در این مرحله باید روی گزینه “Network reset“ کلیک کنید.
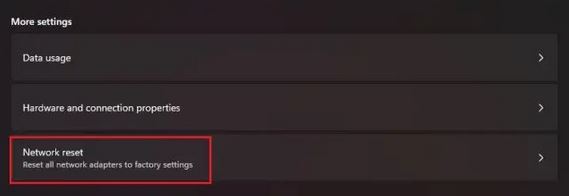
- نهایتا روی گزینه “Reset now“ کلیک کرده و با این کار درایورهای شبکه سیستم را مجددا نصب و تنظیمات اینترنت را به تنظیمات کارخانه بازگردانید. بعد از اتمام این مرحله کامپیوتر را ریستارت کرده و بررسی کنید تا ببینید که مشکل WiFi ویندوز 11 حل شده است یا خیر.
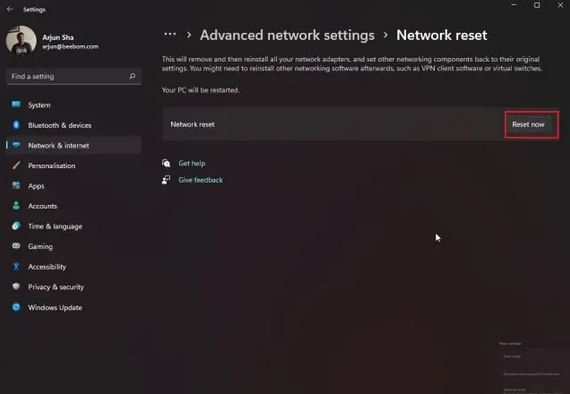
- اگر شبکه وای-فای همچنان در ویندوز 11 نمایان نمیشود باید دکمه ویندوز را زده و عبارت “cmd“ را تایپ کنید. حالا روی گزینه “Run as administrator” کلیک کرده و از پنل سمت راست گزینه Command Prompt را انتخاب کنید تا باز شود.
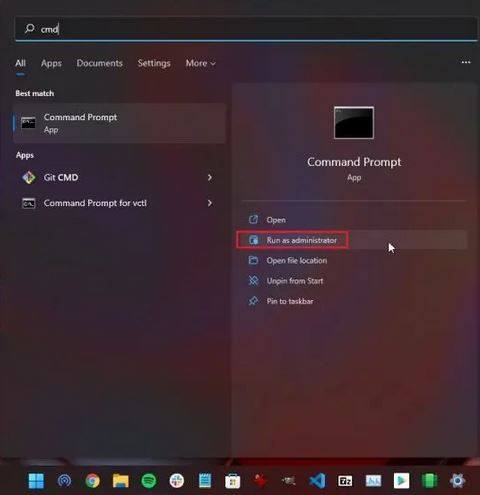
- در پنجره Command Prompt باید دستوراتی که در ادامه قرار داده شده را یک به یک وارد کرده و بعد از آن ویندوز 11 را ریبوت کنید تا ببینید وای-فای روشن خواهد شد یا خیر.
netsh winsock reset ipconfig /release ipconfig /renew ipconfig /flushdns
7- پخش SSID
اگر وای-فای ویندوز 11 روی سیستم شما نمایش داده میشود اما قادر به دیدن یک شبکه خاص وای-فای نیستید احتمال دارد که مشکل از روتر شما باشد. در این مورد شما میتوانید صفحه تنظیمات روتر را بررسی کرده و از طریق مراحل زیر ویژگی پخش SSID را فعال کنید:
- در قدم اول توصیه میکنیم که روتر را ریستارت کرده تا ببینید که آیا شبکه وای-فای ویندوز 11 نمایان شود. اگر این کار موثر نبود باید دیوایسی که به شبکه اینترنت متصل است تغییر کاربری دهید. همچنین میتوانید این قدم را از طریق اتصال کامپیوتر به روتر از طریق کابل اترنت پیش ببرید.
- حالا پنجره مرورگر را باز کرده و عبارت
192.168.0.1را در نوار آدرس تایپ کنید. بعد از زدن کلید Enter شما به صفحه تنظیمات روتر ارجاع میدهید. اگر از روتر TP-Link استفاده میکنید این روش برایتان موثر خواهد بود اما اگر مودم شما نوع دیگری است باید به دنبال آدرس مخصوص روتر خود در اینترنت بگردید.
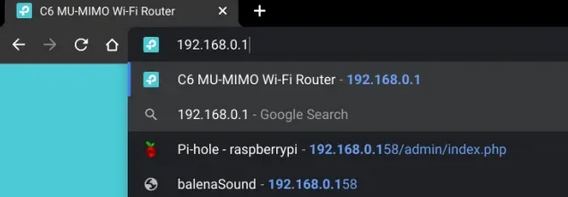
- حالا با استفاده از مشخصات پیشفرض مودم وارد تنظیمات روتر خود شوید. توجه داشته باشید که این مشخصات معمولا در قسمت پشتی روتر قابل مشاهده خواهد بود.
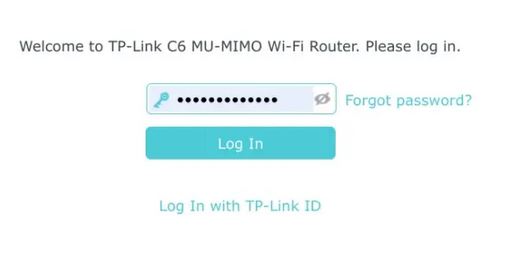
- بعد از اینکه وارد تنظیمات مربوطه شدید باید مسیر Wireless -> Basic Settings را پیش بگیرید. توجه کنید که صفحه تنظیمات ممکن است بسته به نوع روتر شما در محل متفاوتی قرار گرفته باشد اما در نهایت باید به دنبال گزینه SSID Broadcast در صفحه تنظیمات وایرلس باشید. حالا تنها کاری که باید انجام دهید فعال کردن گزینه “SSID Broadcast” و ذخیره آن است. سپس روتر را ریستارت کرده و شبکه وای-فای ویندوز 11 روی سیستمتان قابل دسترسی خواهد بود.
8- Network Troubleshooter را اجرا کنید
ویندوز 11 دارای قابلیت ایرادیاب داخلی برای مشکلات مختلف اتصالات اینترنتی است و به خوبی نیز کار میکند. اگر هیچ کدام از این روشهایی که تا به حال برایتان توضیح دادیم برایتان موثر واقع نشدند وقت آن رسیده تا از ایرادیاب شبکه (Network Troubleshooter) استفاده کنید.
- قدم اول فشردن کلید ویندوز و تایپ عبارت “troubleshoot“ است. بعد از این کار باید گزینه “Troubleshoot settings” را باز کنید.
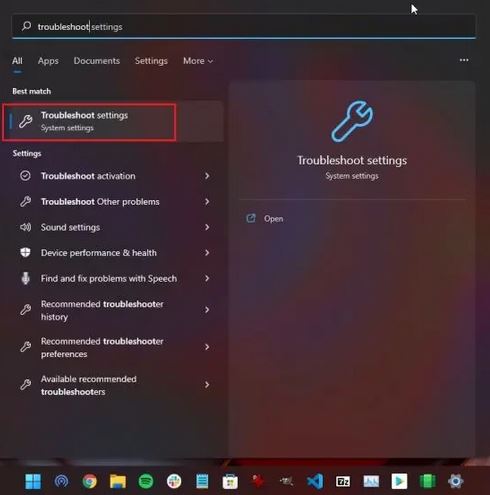
- حالا روی گزینه “Other trouble-shooters” در صفحه تنظیمات کلیک کنید.
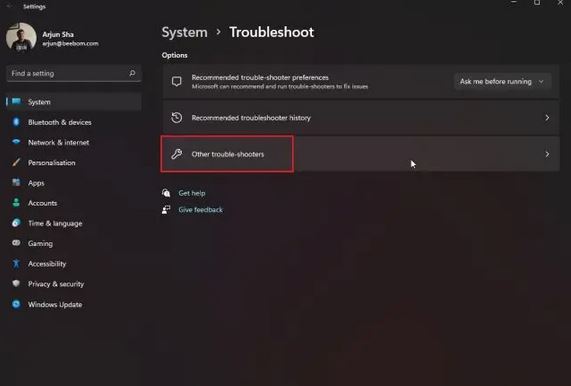
- در این مرحله باید روی گزینه “Run” که کنار گزینه “Internet Connections“ قرار دارد کلیک کنید. با این کار ایرادیاب شبکه روی ویندوز 11 شروع به فعالیت میکند.
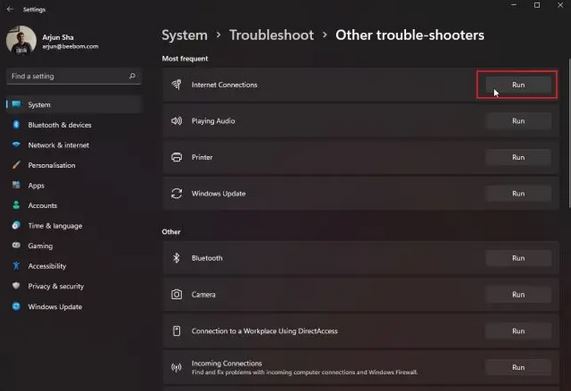
- دستورالعملی که برایتان روی صفحه به نمایش در میآید را دنبال کنید و بعد از چند قدم کوتاه ویندوز 11 سعی بر رفع مشکل وای-فای به خودی خود خواهد داشت.
9- آیکون وای-فای را از طریق Group Policy فعال کنید
اگر آیکون وای-فای از قسمت Action Center یا نوار وظیفه ویندوز 11 ناپدید شده است ممکن است دلیل آن به Group Policy ربط داشته باشد. Group Policy به شما این امکان را میدهد تا تنظیمات حساس سیستمی را انجام دهید. اگر از کاربران نسخه Windows 11 Pro باشید به راحتی به Group Policy Editor دسترسی پیدا خواهید کرد؛ اما کاربران ورژن Windows 11 Home باید به صورت دستی اقدام به فعال کردن Group Policy Editor کنند. قبل از هرچیزی باید این قابلیت را فعال کرده و سپس اقدام به استفاده از مراحل زیر کنید:
- کلیدهای “Windows + R” را فشار دهید تا پنجره Run برایشان نمایان شود. حالا عبارت
gpedit.mscرا وارد کرده و کلید Enter را بزنید. با این کارGroup Policy Editor برایتان باز خواهد شد.
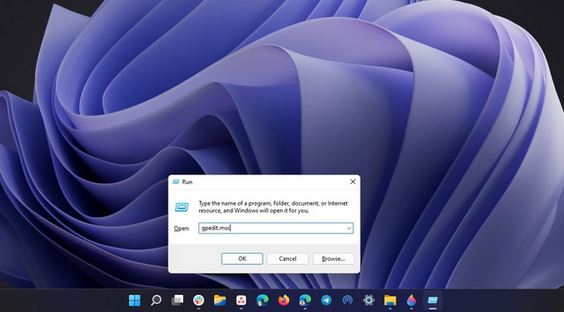
- بعد از این کار باید به قسمت “User Configuration” از طریق پنل سمت چپ رفته و مسیر “Administrative Templates -> Start Menu and Taskbar” را در پیش بگیرید. از این قسمت به دنبال عبارت “Remove the networking icon” گشته و آن را باز کنید.
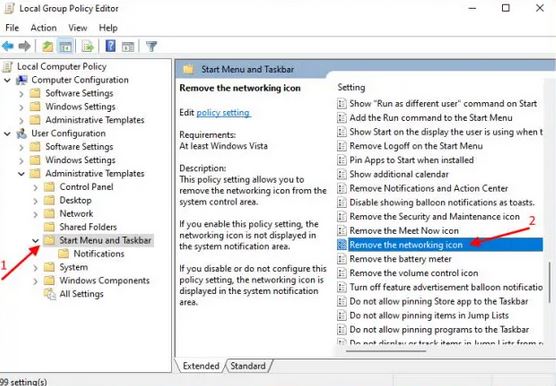
- حالا باید از گوشه بالا سمت چپ گزینه “Disabled” را انتخاب کرده و روی کلید “OK” کلیک کنید. در نهایت کامپیوترتان را ریستارت کرده و بعد از این کار باید آیکون وای-فای را در بخش Action Center ویندوز 11 مشاهده کنید.
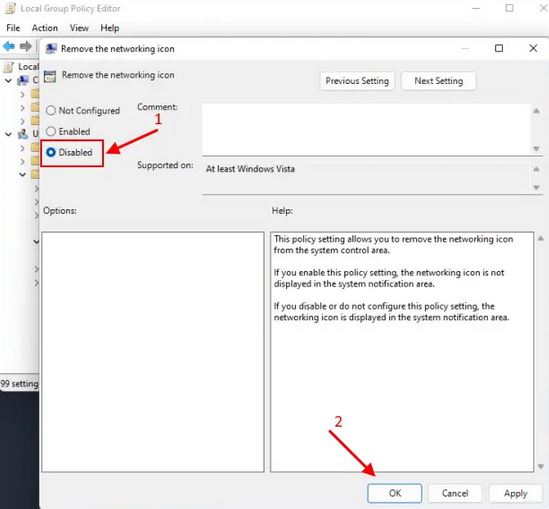
10- ویندوز 11 را حذف نصب و یا آپدیت کنید
اگر هیچ کدام از روشهای فوق برایتان موثر نبود باید ویندوز 11 خود را به آخرین ورژن آپدیت کنید. مایکروسافت مداوم اقدام به انتشار آپدیتهای جدید میکند تا باگهای سیستمی رفع شوند؛ اگر کامپیوتر شما باگ زیادی را متحمل شده است به احتمال زیاد آیکون وای-فای ویندوز 11 را نیز نمایش نخواهد داد.
دکمه “Windows + I” را فشار داده تا Windows Settings برایتان باز شود و از پنل سمت چپ به “Windows Update” بروید. روی گزینه “Check for Updates” در پنل سمت راستی کلیک کرده و تمامی آپدیتهای موجود را نصب کنید.
اگر هنوز هم وای-فای برایتان کار نمیکند باید اقدام به حذف نصب ویندوز 11 کنید. با این کار ویندوز شما بدون وجود درایورهای ناسازگار نصب خواهد شد و با این کار آیکون وای-فای دوباره به سیستم برمیگردد.
رفع مشکل از کار افتادن وای-فای ویندوز 11
در این مقاله 10 مورد از روشهایی که به کمک آن میتوانید از کار افتادن وای-فای ویندوز 11 را حل کنید توضیح دادیم. برای اغلب کاربران فعال کردن آداپتور وای-فای یا آپدیت کردن درایورهای وای-فای ایرادات آن را رفع خواهد کرد. اما اگر مشکلات وای-فای شما با استفاده از این دو روش حل نشد میتوانید از سایر روشهای موجود در این مقاله استفاده کنید. همچنین اگر منوی استارت ویندوز شما کار نمیکند با رجوع به مقاله مرتبط میتوانید همین حالا ایرادات ویندوز ۱۱ خود را حل کنید.
در قسمت نظرات سوالات خود را در این زمینه با ما به اشتراک بگذارید.


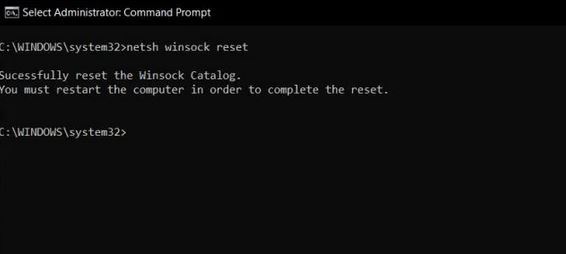
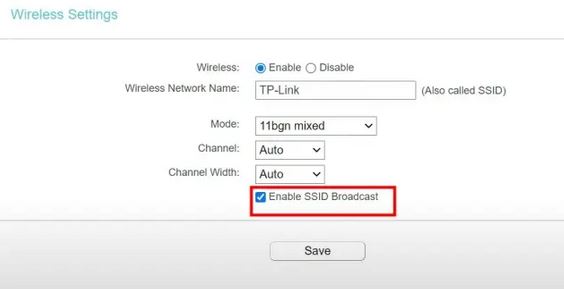
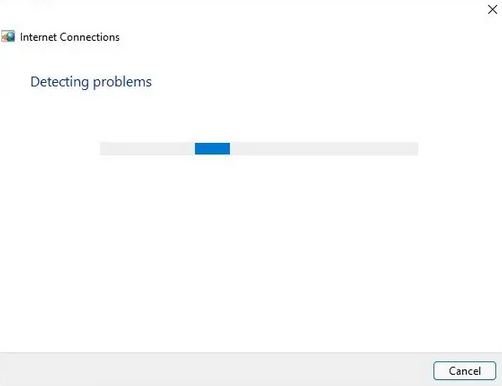
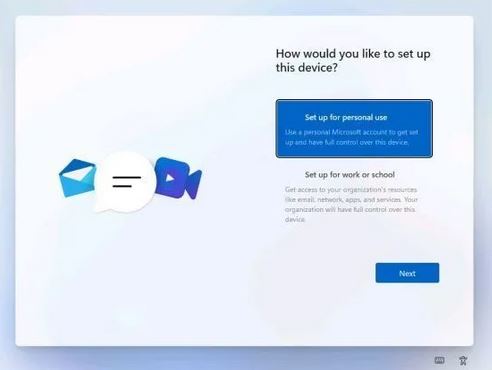










خرید آنلاین بلیط هواپیما
cheapoo.ir
برای من نت کلا نیست