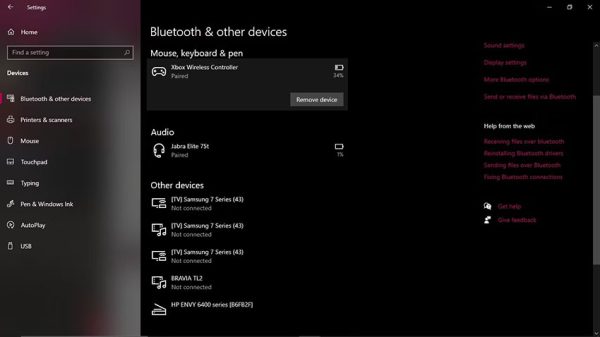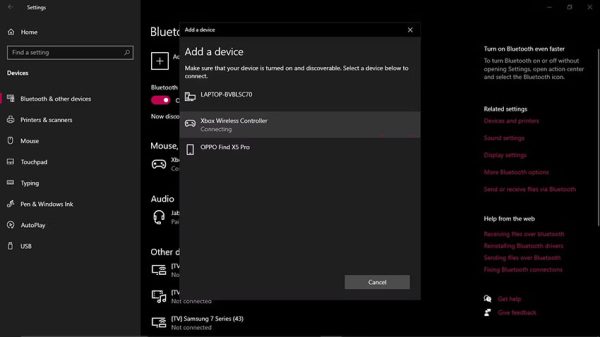دسته بازی بیسیم ایکس باکس یکی از لوازم جانبی گیمینگ ضروری برای علاقهمندان بازی است که همانطور که در ایکس باکس عمل میکند، در رایانههای شخصی نیز به خوبی کار میکند. اما این به معنای آن نیست که شما با دسته بازی خود مشکلی نخواهید داشت. اگر در اتصال دسته بیسیم ایکس باکس به رایانه شخصی مشکل دارید، چند نکته و ترفند وجود دارد که ممکن است به شما کمک کنند. در ادامه با ما در دیجی رو همراه باشید تا این نکات را با هم مرور کنیم.
1. بهروزرسانی دسته بیسیم ایکس باکس در رایانه شخصی
آپدیت کردن دسته ایکس باکس در کنسول ایکس باکس وان یا ایکس باکس سری ایکس و اس دردسر خاصی ندارد و بسیاری از افراد حتی بدون متوجه شوند، بهروزرسانیهای مربوط به دسته را به صورت خودکار دریافت میکنند. اما باید بدانید که در رایانه شخصی هم نیاز به بهروزرسانی وجود دارد و همواره باید این کار را برای دسته ایکس باکس انجام دهید. در مواردی که دسته شما به رایانه شخصی متصل نمیشود، نصب بهروزرسانی دسته بازی بیسیم ایکس باکس در رایانه میتواند مشکل را برطرف کند.
برای بهروزرسانی دسته بازی بیسیم ایکس باکس در رایانه شخصی مبتنی بر ویندوز، ابتدا باید برنامه Xbox Accessories را از فروشگاه مایکروسافت نصب کنید. پس از نصب برنامه Xbox Accessories در رایانه شخصی، با انجام مراحل زیر میتوانید دسته بازی خود را بهروزرسانی کنید:
- اطمینان حاصل کنید که کنترلر بیسیم ایکس باکس از طریق کابل USB به کامپیوتر متصل شده است.
- برنامه Xbox Accessories را در کامپیوترتان باز کنید.
- گزینه More options را انتخاب کنید.
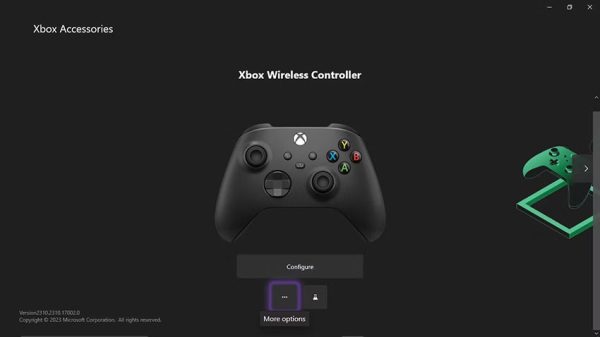
- اگر بهروزرسانی موجود باشد، گزینه Update now را انتخاب کنید تا آپدیت انجام شود.
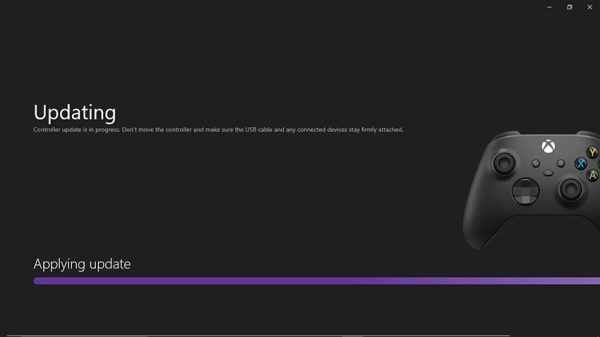
اما حتی اگر هیچ بهروزرسانی خاصی در صفحه نمایش داده نشد، انتخاب گزینه No update available باعث میشود برنامه به صورت اجباری نرم افزار دسته شما را بررسی کند و هرگونه تغییرات احتمالی را اعمال و نصب کند. انجام این کار ممکن است به کنترلر بیسیم ایکس باکس اجازه دهد به کامپیوترتان متصل شود یا هرگونه خطای نرم افزاری که باعث بروز مشکل شده است را برطرف کند.
2. کنترلر ایکس باکس را مجدداً با کامپیوتر همگامسازی کنید
در حالی که بهروزرسانی کنترلر بیسیم ایکس باکس در کامپیوتر میتواند مشکل اتصال آن به کامپیوتر را برطرف کند، اما این روش زمانی که برنامه Xbox Accessories حتی از طریق کابل USB نیز کنترلر شما را تشخیص ندهد، کار نمیکند. علاوه بر این، انجام بهروزرسانی کنترلر در کامپیوتر، تضمینی برای رفع مشکل آن نیست.
با این حال، اگر قبلاً دسته بیسیم ایکس باکس خود را به رایانه شخصی متصل کردهاید، میتوانید با جدا کردن و اتصال مجدد کنترلر، مشکلات ارتباطی آن را برطرف کنید. بنابراین، برای لغو جفت شدن و اتصال مجدد کنترلر بیسیم ایکس باکس و رفع مشکلات ارتباطی، میتوانید مراحل زیر را دنبال کنید:
- صفحه تنظیمات (Settings) را در رایانه شخصی ویندوزی خود باز کنید.
- از صفحه اصلی (Home)، گزینه Devices را انتخاب کنید.
- در بخش Bluetooth & other devices، گزینه Xbox Wireless Controller را انتخاب کنید.
- گزینه Remove device را انتخاب کنید.
در ادامه، باید کنترلر بیسیم ایکس باکس را مجدداً به رایانه شخصی خود متصل کنید. برای انجام این کار مراحل زیر را دنبال کنید:
- دکمه جفت شدن (Pair) را روی دسته بیسیم ایکس باکس به مدت سه ثانیه نگه دارید.
- در بخش Bluetooth & other devices از صفحه تنظیمات ویندوز، گزینه Add Bluetooth or other device را انتخاب کنید.
- Bluetooth را انتخاب کنید و بلافاصله پس از در دسترس قرار گرفتن کنترلر بیسیم ایکس باکس، آن را انتخاب نمایید.
اگر مراحل بالا به درستی انجام شود، رایانه شخصی شما مجدداً با دسته بازی بیسیم ایکس باکس از طریق بلوتوث جفت میشود و در آینده نیز مشکلی برای اتصال دوباره نخواهد داشت.
۳. اجرای ابزار عیبیابی بلوتوث ویندوز
اگر دسته بازی را بهروزرسانی و مجدداً جفت کردید، اما هنوز قادر به اتصال آن به رایانه ویندوزی خود نیستید، میتوانید ابزار عیبیابی بلوتوث را امتحان کنید. به این ترتیب، اگر خطاهای بلوتوث باعث مشکلات اتصال دسته شما شده باشد، میتوانید مشکل را برطرف کنید.
خوشبختانه، رایانههای ویندوزی یک گزینه عیبیابی بلوتوث دارند که میتواند هرگونه مشکلی را که در اتصال بلوتوث وجود دارد برای شما تشخیص دهد. برای اجرای ابزار عیبیابی بلوتوث و رفع مشکل اتصال دسته بیسیم ایکس باکس، مراحل زیر را دنبال کنید:
- دکمه Start ویندوز را فشار داده و عبارت Bluetooth را در نوار جستجو تایپ کنید.
- از نتایج، گزینه Find and fix problems with Bluetooth devices را انتخاب کنید.
- سپس یک پنجره پاپآپ برای عیبیابی بر روی صفحه نمایش شما ظاهر میشود. برای ادامه، گزینه Next را انتخاب کنید.
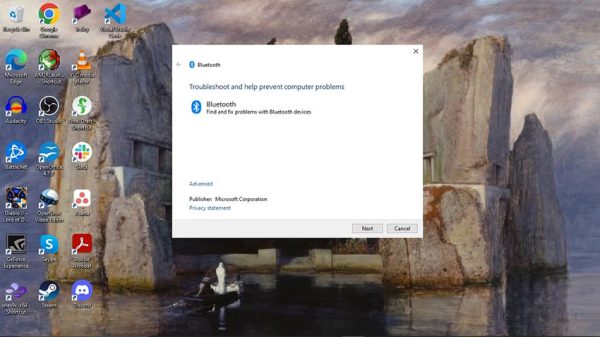
- ابزار رفع اشکال بلوتوث هرگونه مشکل مرتبط با بلوتوث را که میتواند باعث اختلال در عملکرد دسته شده باشد، شناسایی و رفع میکند.
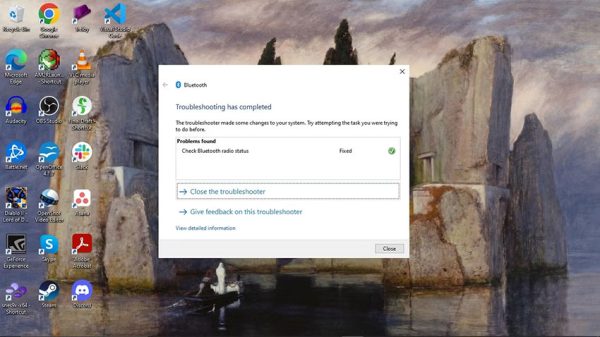
پس از اتمام کار، ابزار عیبیابی بلوتوث شما را از هر مشکلی که شناسایی و رفع شده است، مطلع میکند. اگر مشکلی پیدا و رفع شده باشد، در ادامه خواهید توانست دوباره اتصال دسته بیسیم ایکس باکس را از طریق بلوتوث امتحان کنید تا ببینید آیا مشکل اتصال آن رفع شده است یا خیر.
بیشتر بخوانید:
4. راهاندازی مجدد دسته بیسیم ایکس باکس و رایانه شخصی شما
حتی اگر هیچ یک از روشهای بالا به اتصال دسته بیسیم ایکس باکس به رایانه شخصی شما کمک نکرده باشد، همچنان این احتمال وجود دارد که با ریستارت کردن رایانه شخصی و کنترلر خود مشکل را برطرف کنید. این روش ممکن است به نظر یک راه حل بسیار ساده برسد، اما بسیاری از اوقات راهاندازی مجدد یا همان ریستارت کردن دستگاهها میتواند دقیقاً همان چیزی باشد که برای رفع مشکلات فنی مورد نیاز است!
در حالی که فرایند راهاندازی مجدد در رایانه شخصی بسیار ساده است و همه کاربران با آن آشنایی دارند، ریستارت کردن دسته بیسیم ایکس باکس کمتر متداول است. بنابراین، برای راهاندازی مجدد رایانه شخصی ویندوزی و دسته بیسیم ایکس باکس، این مراحل را پیگیری کنید:
- برای راه اندازی مجدد رایانه شخصی ویندوزی خود، دکمه Start را فشار دهید تا به گزینههای زیرمجموعه Power دسترسی پیدا کنید. در این بخش باید Restart را انتخاب نمایید تا رایانه یکبار مجدداً راهاندازی شود.
- برای راه اندازی مجدد دسته بیسیم ایکس باکس خود، دکمه Xbox را به مدت حدود 6 ثانیه نگه دارید. هنگامی که دسته خاموش شد، کمی صبر کنید و سپس دوباره دکمه Xbox را برای راه اندازی مجدد کنترلر فشار دهید.
پس از راه اندازی مجدد رایانه شخصی و کنترلر بیسیم ایکس باکس، باید دوباره تلاش کنید تا کنترلر را به رایانه متصل نمایید.
اگر کنترلر بی سیم ایکس باکس همچنان به رایانه شخصی متصل نشد، احتمالاً یک مشکل سخت افزاری وجود دارد. در این صورت باید ببینید آیا سایر دستگاههای بلوتوثی میتوانند به رایانه متصل شوند یا خیر. اگر سایر دستگاهها متصل شدند، احتمالاً مشکل از دسته بازی شما است و باید آن را به یک تعمیرکار نشان داده و یا در یک رایانه دیگر تست کنید.
با یک دسته بیسیم ایکس باکس، بازیهای رایانه و کنسول را همزمان بازی کنید
حتی با وجود مشکلاتی که گهگاه در اتصال بیسیم پیش میآید، دستههای بیسیم ایکس باکس میتوانند تمامی نیاز شما به کنترلر گیمینگ را در رایانه و کنسول به صورت همزمان برآورده کنند. اگر هم احیاناً با مشکلاتی در بحث اتصال مواجه شدید، راهحلهایی که در این مقاله اشاره کردیم، میتوانند به شما کمک کنند تا دوباره بتوانید دسته بازی را به رایانه متصل کرده و از آن استفاده کنید.