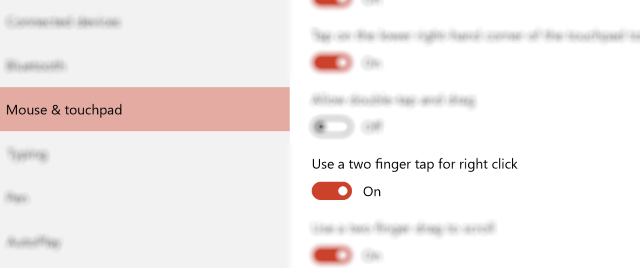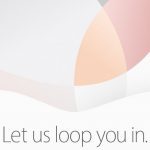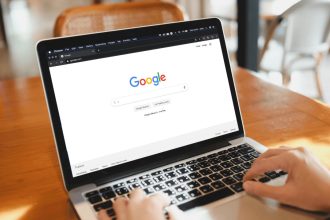تاچ پد لپ تاپ در ویندوز 10 پتانسیل بسیار بالایی دارد و تنها یک جایگزین برای موس شما نیست. با تاچ پد تنها کارهایی نظیر راست/چپ کلیک، کشیدن فایلها و انتخاب آنها پیگیری نمیشود و اگر به خوبی پیکربندی شود (و همچنین سخت افزار اجازه دهد) می توانید از تاچ پد برای اسکرول، زوم، نمایش سریع دسکتاپ و حتی جابجایی بین اپلیکیشنها بهره ببرید.
این جسچر های هوشمند نیازمند دو انگشت و یا بیشتر هستند و در زمان و انرژی شما صرفه جویی خوبی به عمل میآورند. جسچر های تاچ پد ویندوز 10 – چه از تاچ پد اکسترنال در رایانه بهره ببرید و چه لپ تاپ داشته باشید – بهره وری را تا حد زیادی بالا میبرند. در این مقاله علاوه بر معرفی این ترفند ها به بررسی تنظیمات تاچ پد در ویندوز 10 می پردازیم. با دیجی رو همراه باشید.
راه اندازی: جسچر های تاچ پد را فعال کنید
برای آن هایی که نمی دانند: جسچر – Gesture – به معنای حرکات خاص و از قبل تعیین شده انگشت بر روی صفحه تاچ پد می باشد.
تمامی لپ تاپ و نوت بوکها با جسچر های تاچ پد همراه نیستند. جهت مشاهده سازگاری سخت افزار رایانه با جسچر ها، بخش تنظیمات ویندوز را با دکمه ویندوز + I باز کرده و All Setting را انتخاب کنید. در اینجا به ترتیب به خبش Devices > Mouse and touchpad بروید.
اگر رایانه شما با چنین قابلیتی در سخت افزار خود همراه شده باشد، لیستی از آپشن هایی نظیر Use a two finger tap for right click را مشاهده خواهید کرد (مطابق تصویر بالا). در غیر این صورت، این بخش نمایی نظیر تصویر زیر خواهد داشت:
کاربران ویندوز 8 حتما وجود چنین قابلیتی را به خاطر دارند، اما جسچر های تاچ پد در ویندوز 10 با بهبود قابل توجهی همراه شده است. در صورتی که سخت افزار شما با این جسچر های تاچ پد سازگاری ندارد، نگران نباشید. اگر میخواهید از این قابلیت بهره ببرید، می توانید یک تاچ پد اکسترنال تهیه نمایید؛ در این صورت باید هزینه حدود 100 دلار را در نظر بگیرید. اما معمولا لپ تاپ های سطح بالا به صورت پیش فرض چنین سازگاری را در خود دارند.
گزینههای مربوط به جسچر ها باید به صورت پیش فرض فعال باشند، در غیر این صورت مطمئن شوید مطابق تصویر زیر موارد مختلف به حالت On در آمده باشند.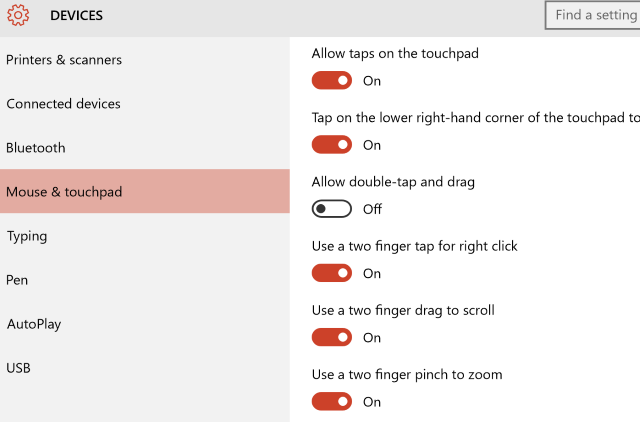
گزینه های زیر باید حتما برای دسترسی به جسچر ها فعال باشند:
- Allow taps on the touchpad
- Tap on the lower right-hand corner of the touchpad to right-click
- se a two finger tap for right click
- Use a two finger drag to scroll
- Use a two finger pinch to zoom
همچنین سه گزینه دیگر در لیست قرار گرفتهاند؛ از این موارد جهت تعیین عملکرد جسچر های سه و چهار انگشتی در تاچ پد استفاده کنید. میتوانید در اینجا، اجرای کورتانا، اکشن سنتر، انتقال بین اپلیکیشنها و یا هیچ چیز را انتخاب نمایید.
فعال سازی تاچ پد پیشرفته
با این که همه نوت بوکها با قابلیت مولتی تاچ همراه نیستند، اما برخی دیگر از آن بهره میبرند اما متاسفانه به صورت پیش فرض فعال نیست. جهت استفاده از این قابلیت باید از فعال بودن آن مطمئن شوید. دکمه ویندوز + I را زده و به بخش Setting بروید. به ترتیب به قسمت Devices > mouse and touchpad بروید و گزینه Additional mouse options را انتخاب کنید. همچنین جهت مراجعه به این بخش میتوانید دکمه ویندوز + R را زده و عبارت main.cpl را وارد نمایید.
با این حال برخی کاربران با قابلیت مولتی تاچ به مشکل بر میخورند. در برخی مواقع و به خصوص در سیستمهایی که مولتی تاچ به صورت پیش فرض خاموش است، لگهایی مشاهده میشوند و حالت عادی موس میتواند بهترین انتخاب به حساب بیاید. توجه داشته باشید، تاچ پد های قدیمی با مولتی تاچ سازگاری مناسبی ندارند.
آشنایی با جسچر های تاچ پد ویندوز 10
- با یک انگشت
در حالی که ویندوز 10 حتی از جسچر های 4 انگشتی پشتیبانی میکند، با یک انگشت نیز میتوانید کار های خاصی را به جز انتخاب و کلیک در دسکتاپ صورت دهید.
به عنوان مثال در بخش Settings > Devices > Mouse & touchpad آپشنهایی جهت تعیین جسچر های یک انگشتی دیده میشوند. از جمله این گزینهها میتوان به Allow taps on the touchpad، Allow double-tap and drag و lower-right hand corner of the touchpad اشاره کرد.
- جسچر های دو انگشتی
اگر گزینه Use a two finger tap for right-click فعال باشد، با تب دو انگشتی بر روی هر آیتم، کلیک راست انجام می شود؛ این یکی از کاربردیترین جسچر های تاچ پد در ویندوز 10 به شمار میرود. همچنین پیشنهاد میکنیم گزینه Use a two finger drag to scroll را جهت گرفتن و کشیدن دو انگشتی در تاچ پد فعال نگه دارید.
در نهایت یک گزینه دیگر برای جسچر های دو انگشتی وجود دارد: Use a two finger pinch to zoom. البته این قابلیت در تمامی لپ تاپها پشتیبانی نمیشود. به عنوان مثال در مرورگر کروم با دور و نزدیک کردن انگشتها صفحه زوم میشود.
- استفاده از سه انگشت
استفاده از سه انگشت شامل جسچر های متعددی میشود. این جسچر ها بیشتر حکم میانبر را دارند؛ به عنوان مثال تپ سه انگشتی به صورت پیش فرض کورتانا را فعال میکند. با این حال همانطور که اشاره شد گزینه Choose what to do with a three finger tap میتواند کاربرد این جسچر را به نمایش اکشن سنتر تغییر دهد.
کشیدن همزمان سه انگشت از چپ به راست ( سه انگشت به صورت افقی در کنار هم)، امکان جابجایی بین اپلیکیشنها را فراهم میکند؛ همچنین بدین منظور می توانید از میانبر کنترل + TAB بهره ببرید. امکان تغییر کارکرد این جسچر از طریق گزینه Choose what to use with three finger drags and slides وجود دارد. اسلاید سه انگشت به صورت همزمان از پایین به بالا منوی Task View را با پنجره های فعال دسکتاپ نمایان می سازد.
در نهایت اسلاید همزمان سه انگشت از بالا به پایین تاچ پد، دسکتاپ را نشان میدهد، این کار را می توان با میانبر صفحه کلید ویندوز+D نیز انجام داد.
آخرین جسچر مربوط به چهار انگشت فرد شده که در بخش یاد شده تحت عنوان Choose what to use with a four finger tap تعیین میشود. حق انتخاب بین کورتانا، اکشن سنتر و هیچ چیز میچرخد. این گزینه به صورت پیش فرض بر روی اکشن سنتر قرار گرفته است.
امیدواریم از این مقاله نهایت بهره را برده باشید.