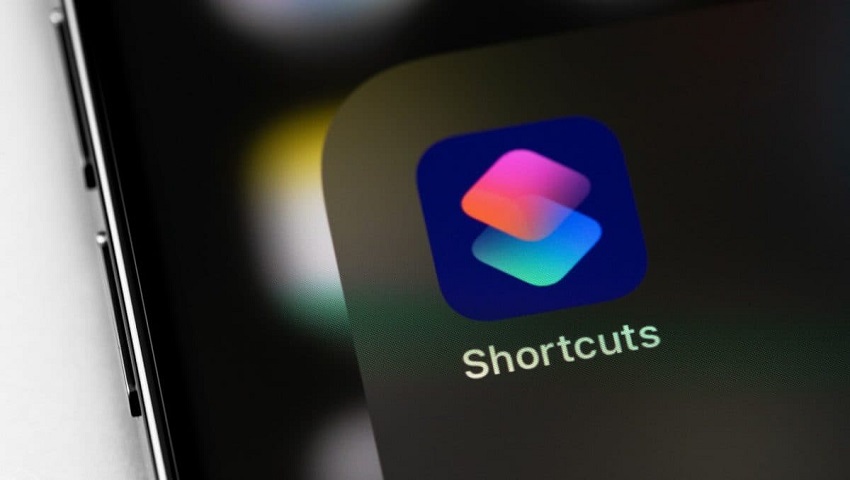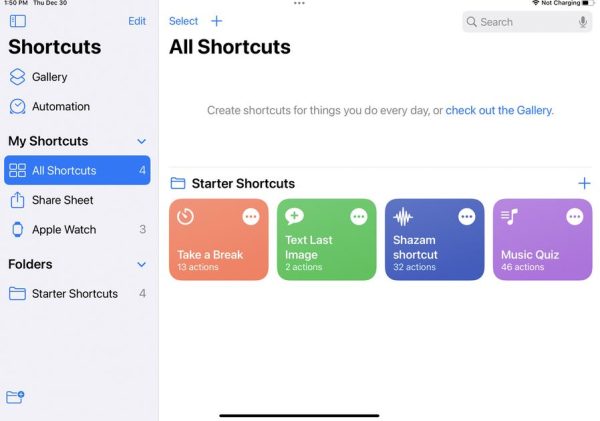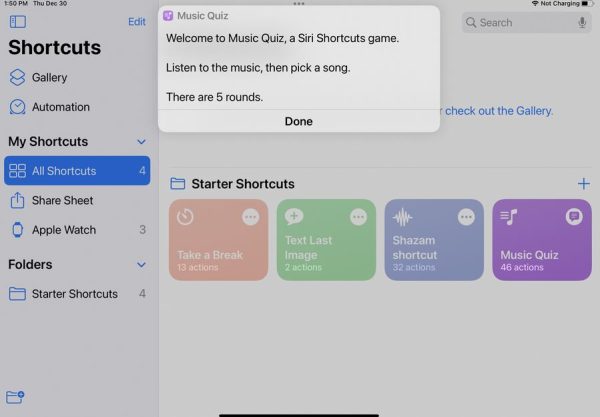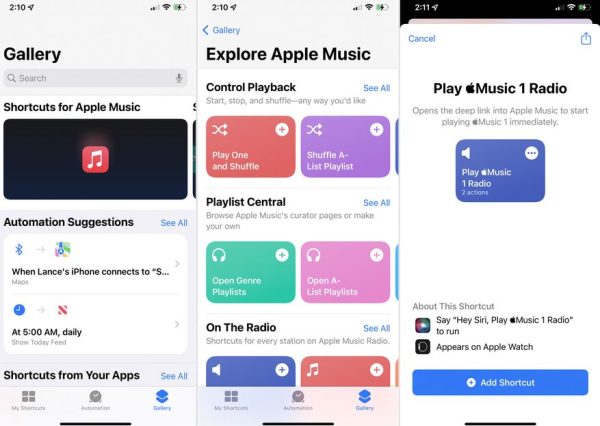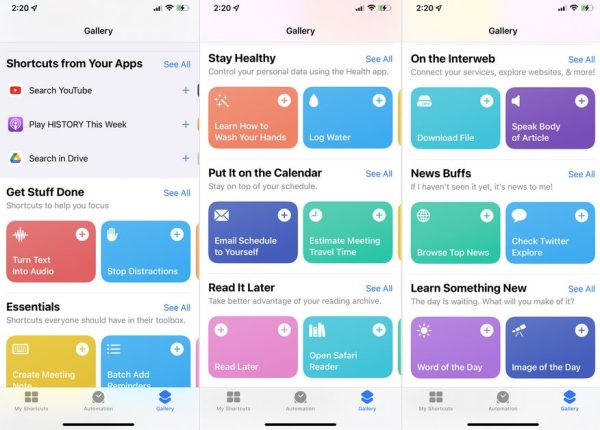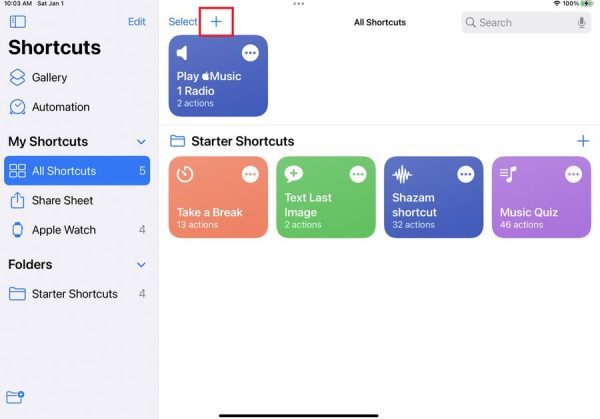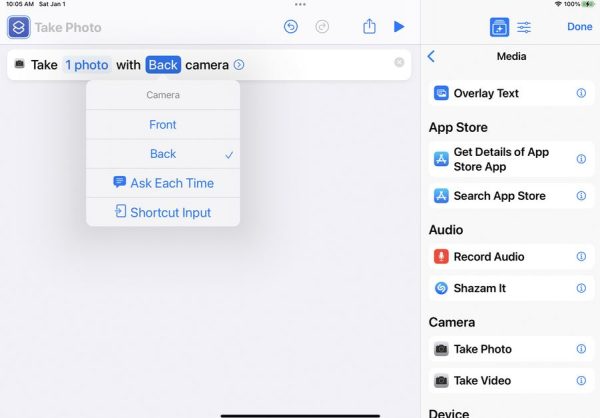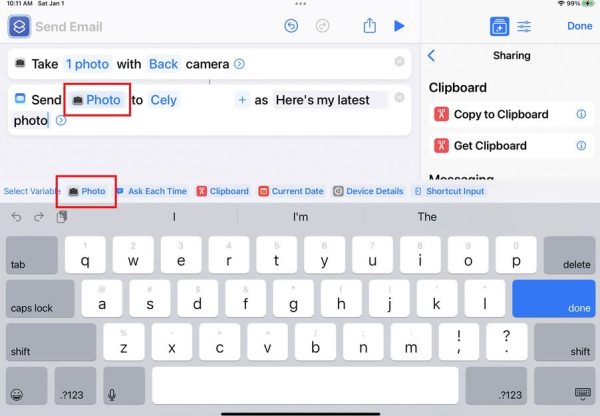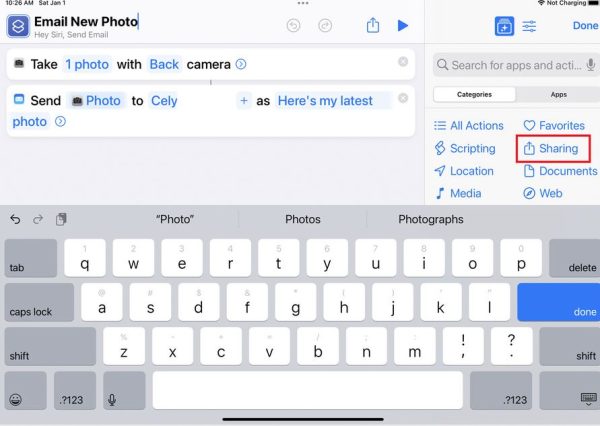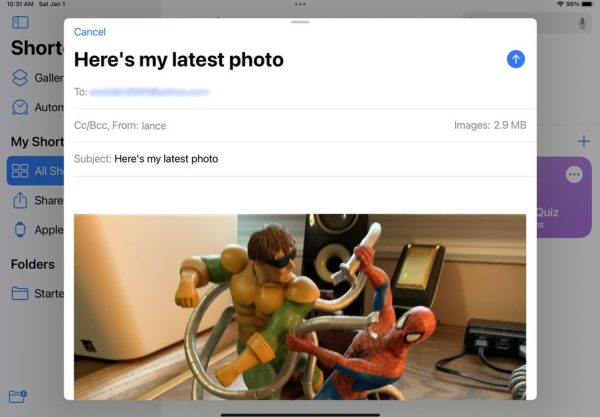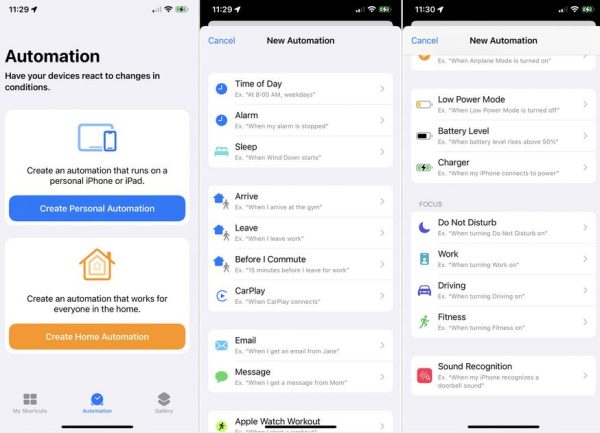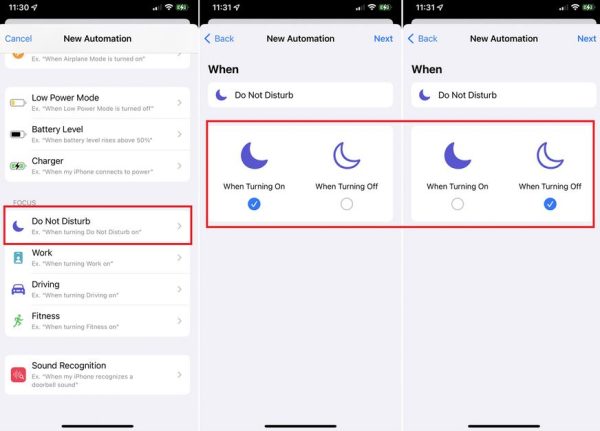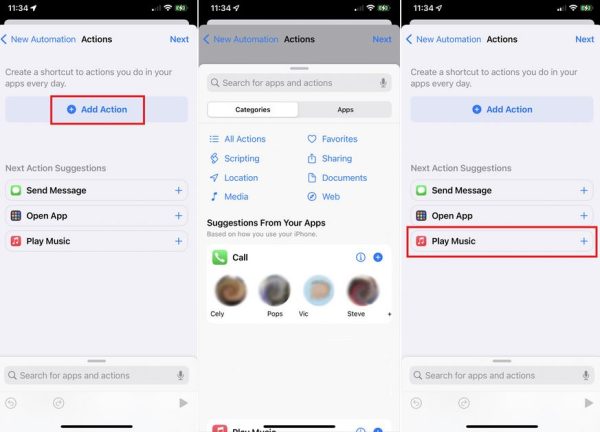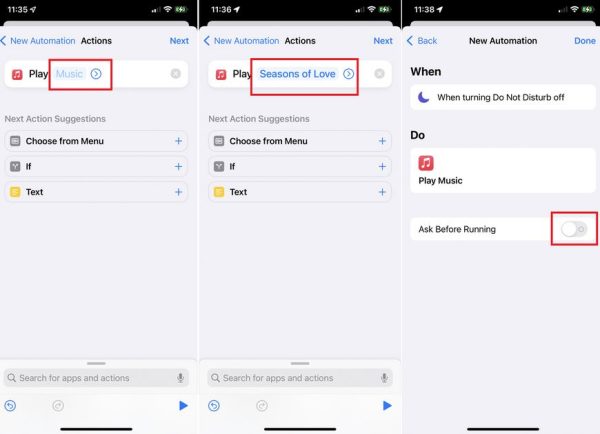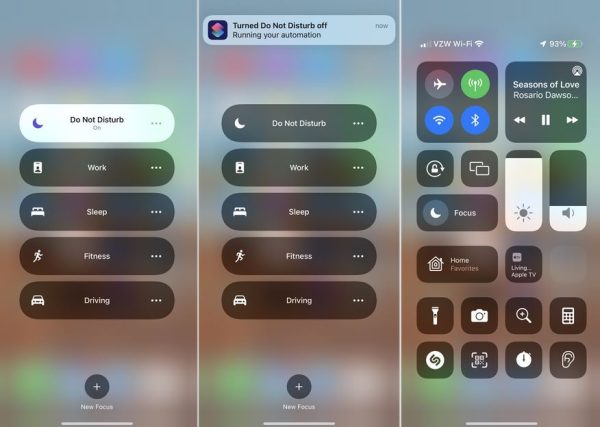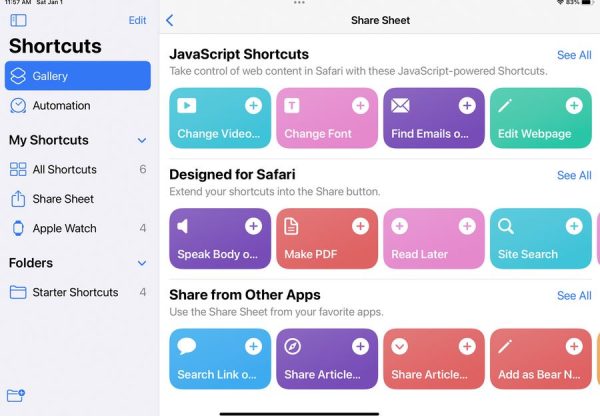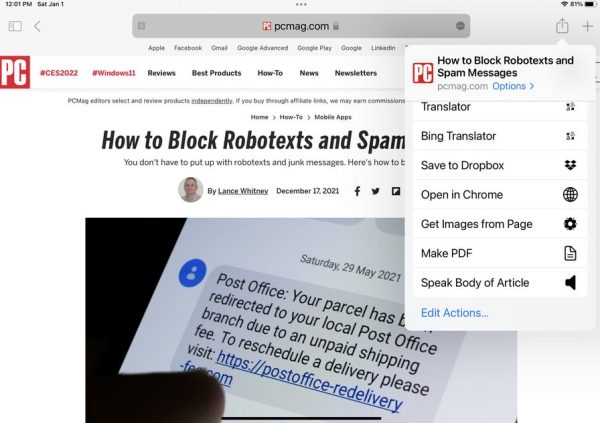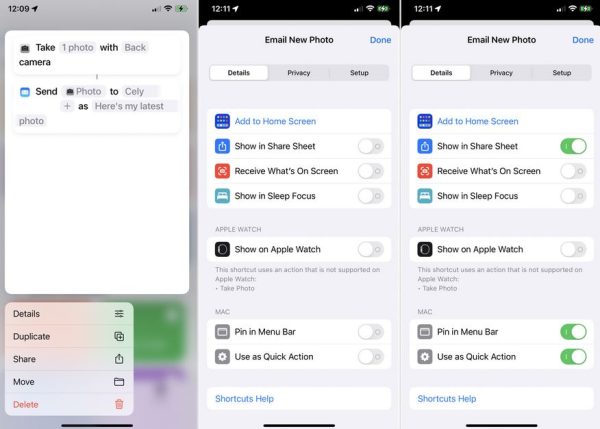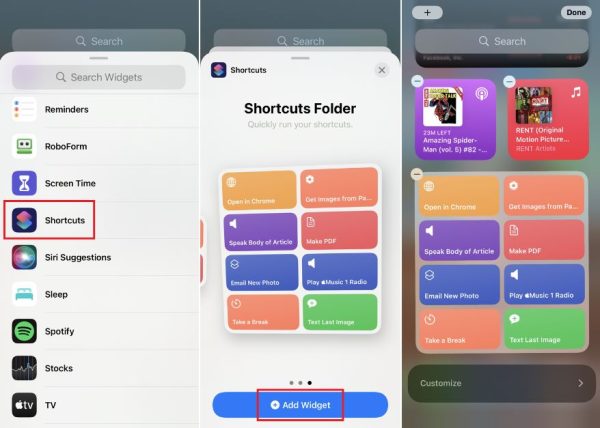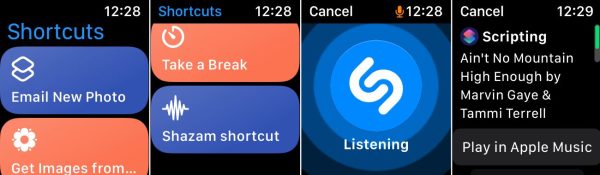برنامه Shortcuts در آیفون و آیپد برای راحتتر کردن انجام کارها توسط کاربر طراحی شده است. به جای اینکه زمان زیادی را صرف جابهجایی بین کارهایتان کنید، میتوانید با استفاده از این برنامه انجام آنها را خودکار کرده و به یک حرکت ساده تبدیل کنید. البته برنامه Shortcuts با ارائه مجموعهای از قابلیتهای از پیش تعیین شده به کاربران خود امکان دسترسی و حتی ایجاد تعداد زیادی میانبر را میدهد. توجه داشته باشید که این برنامه روی آیاواس 12 و بالاتر کار کرده و برای برای دسترسی به تمامی امکانات آن باید iOS 13 و iPadOS 13.1 داشته باشید. در ادامه با ما همراه باشید تا با تمامی قابلیتهای این برنامه آشنا شوید.
اجرای یک میانبر
سادهترین روش برای ایجاد یک میانبر این است که برنامه Shortcuts را روی دیوایس خود باز کرده و روی یک میانبر از صفحه اصلی خود کلیک کنید. راه دیگری که وجود دارد این است که با گفتن جمله “Hey Siri.” و گفتن نام میانبر مورد نظر از سیری بخواهید که برایتان این کار را انجام دهد. اگر دیوایسهای اپل شما همه به یک اکانت مشترک متصل باشند، میتوانید تمامی میانبرهایی که ساختهای را داخل آیفون، آیپد و مک خود سینک کنید.
با رفتن به قسمت Starter Shortcut و با رفتن به بخش Take a Break ویژگی Do Not Disturb برای هرچند دقیقه که دوست دارید فعال کنید. بخش Text Last Image به شما این امکان را میدهد تا آخرین اسکرین شات یا عکس گالری گوشی خود را برای یکی از مخاطبین خود ارسال کنید. میانبر Shazam در این اپ آهنگی که اخیرا پخش کردهاید را برای شما شناسایی کرده و در نهایت میانبر Music Quiz با داشتن 5 سئوال به شما کمک میکند تا متوجه شوید که چه آهنگی در حال پخش از پلیر دیوایستان است.
میانبر گالری
میانبرهای دیگری برای گالری دیوایس شما در برنامه Shortcuts وجود دارند، برای دسترسی به آنها کافیست تا به قسمت Gallery موجود در برنامه رفته و بخشهای مختلف میانبرهایی که برای آن درنظر گرفته شده را مشاهده کنید. بخش گالری به قسمتهای Fun & Games with Siri، Starter Shortcuts، Shortcuts for Accessibility، Great with Siri، Wonderful Widget Shortcuts، Shortcuts for Apple Music، Shortcuts for Sharing تقسیمبندی شدهاند.
علاوهبر موارد بالا، دستهبندیهای دیگری نیز برای صفحه گالری داخل این برنامه در نظر گرفته شده که از جمله این موارد میتوان به Shortcuts from Your Apps اشاره داشت. این میانبر در واقع به کاربر امکان استفاده از میانبرهای مرتبط با اپلیکیشنهایی که داخل دیوایس آیاواسی خود نصب کرده و مرتبا از آنها استفاده میکند را میدهد. از دیگر میانبرهای موجود در این بخش میتوان به Get Stuff Done و Get Organized اشاره داشت که به شما کمک میکنند تا بازدهی خود را در حین کار با برنامهها بالا ببرید.
بخش Stay Healthy به میانبرهای سلامتی مرتبط است. همچنین از قسمت On the Interweb میتوانید به میانبرهایی که به شما در اتمام کارها و وظایف آنلاینتان کمک میکنند، دسترسی داشته باشید.
به یکی از دستهبندهای موجود داخل برنامه مراجعه کرده و سپس میانبر خاص خودتان را انتخاب کنید. حالا به قسمت Add Shortcut بروید تا میانبر مورد نظرتان را در مجموعه خودتان زیر بخش All Shortcuts اضافه کنید. حالا در این قسمت کافیست تا یک میانبر را انتخاب کنید تا اجرا شده یا از سیری بخواهید که آن را برایتان اجرا کند.
ساخت میانبر
به جای استفاده از میانبرهای پیشفرض برنامه Shortcuts شما میتوانید میانبرهای مختص به خودتان را هم ایجاد کنید. کافیست تا گزینه All Shortcuts را انتخاب کرده و آیکون (+) را برای ساخت میانبر جدید بزنید. حالا این امکان به کاربر داده میشد تا رویدادی را به تقویم خود اضافه کرده، به مخاطب خود ایمیل بزند، به دنبال آدرس خاصی بگردد، موزیک پخش کند، ویدیو یا عکس خاصی را انتخاب کرده و یا کارهای دیگر انجام دهد.
همچنین میتوانید چند کار را با هم ترکیب کرده و در یک میانبر تکی قرار دهید. این برنامه فعالیتهای پیشنهادی را با توجه به فعالیتهایی که بیشتر بانجام میدهید در مجموعه به شما نمایش میدهد. برای مشاهده فعالیتهای بیشتر میتوانید روی یک طبقهبندی خاص رفته و یا گزینه All Actions را انتخاب کنید. به عنوان نمونه میخواهیم باهم میانبری برای گرفتن عکس جدید و ایمیل کردن آن برای یکی از مخاطبین خود بسازیم.
برای شروع باید در قسمت طبقهبندی به بخش Media رجوع کرده و گزینه Take Photo را انتخاب کنید. این کار به عنوان اقدام اولیه در میانبر شما به حساب میآید. اگر این میانبر را در iPhone یا iPad خود ایجاد میکنید، میتوانید بعد از انتخاب آپشن Camera، تعیین کنید که عکس مورد نظرتان با دوربین سلفی و یا دوربین پشتی گوشی گرفته شود و یا هر بار از شما برای گرفتن عکس این مورد را بپرسد.
با استفاده از پنل سمت راستی دوباره به لیست طبقهبندی برگردید و گزینه Sharing و بعد Send Email را انتخاب کنید. برای اینکه عکس جدیدی را برای شخص خاصی هر بار ایمیل کنید باید گزینه Recipient را انتخاب و سپس نام فرد مورد نظر یا آدرس ایمیلش را تایپ کنید. برای ساخت یک موضوع خاص هم باید آپشن Subject را انتخاب و متن مورد نظر را وارد کنید. در آخر روی Done کلیک کنید.
اگر میخواهید نام یک میانبر را تغییر دهید باید روی آیکون سه نقطه که در گوشه بالا سمت راست قرار دارد کلیک کنید. آپشن Name را انتخاب کرده و آن را تغییر دهید. از این طریق شما میتوانید هر اقدام این میانبر و یا سایر المانهای آن را تغییر دهید. بعد از اتمام و اعمال تغییرات لازم باید گزینه Done را بزنید.
شما میتوانید میانبرهایی را که ایجاد کردید درست مانند بقیه میانبرها از مجموعه مورد نظر انتخاب کرده و یا از با گفتن “Hey, Siri, [نام میانبر مورد نظر].” به آن دسترسی پیدا کنید.
ساخت میانبرهای خودکار
برنامه Shortcuts به شما امکان ساخت میانبرهایی که به صورت خودکار با استفاده از ویژگی اتوماسیون برنامه مورد نظر اجرا میشوند را نیز میدهد. این برنامه را داخل آیفون یا آیپد خود باز کرده و سپس وارد برگه Automation شوید.
از این قسمت میتوانید از گزینه Create Personal Automation برای ساخت میانبری که به صورت مستقیم روی دیوایس اپل شما اجرا میشود استفاده کرده و یا با استفاده از آپشن Create Home Automation میانبرهایی را که برای دیوایسهای اسمارت هوم برای تمامی افرد خانه قابل اجرا باشد، ایجاد کنید.
با انتخاب گزینه موزد نظر خود باید اقدام به انتخاب رویدادی که میخواهید اقدام مورد نظرتان را انجام دهد را انتخاب کیند. همچنین این برنامه به شما امکان انتخاب زمان خاصی از روز، زنگ هشدار، ساعت سفر و یا تنظیمات خاصی نظیر فعال شدن حالت پرواز یا وصل شدن ایرپاد به گوشی را هم میدهد. ایجاد برخی از رویدادها نیازمند اجرا کردن مداوم یک فعالیت هستند مانند روشن کردن حالت Focus یا Do Not Disturb یا اجرای یک اپ خاص.
برای نمونه حالت Do Not Disturb را مثال میزنیم. ممکن است شما حالت Do Not Disturb را هنگام خواب فعال کرده باشید و بعد از بیدار شدن آن را خاموش کنید. حالا میتوانید انتخاب کنید که هر روز صبح بلافاصله بعد از خاموش شدن این ویژگی موزیک برایتان پخش شود. در بخش Focus باید گزینه Do Not Disturb را انتخاب کرده و با رفتن به قسمت When Turning Off تیک گزینه When Turning On را بردارید و سپس گزینه Next را انتخاب کنید.
از پنجره Actions، یکی از فعالیتهای پیشنهادی را دور صورت تمایل انتخاب کنید. در غیر این صورت میتوانید روی گزینه Add Action رفته و تمامی فعالیتهایی که میتوانید انتخاب کنید را مشاهده نمایید. زیر بخش Suggestions From Your Apps فعالیتهای پیشنهادی با توجه به استفاده شما از دیوایستان داده خواهد شد.
برنامه Shortcuts به شما امکان اجرای یک برنامه خاص، اجرای یک دستور، عکس یا ویدیو گرفتن، موقعیتیابی کردن، ادیت یا باز کردن یک فایل، اشتراکگذاری هرچیز از طریق ایمیل یا شبکههای اجتماعی و یا اجرای یک صفحه وبسایت را میدهد. برای نمونه ما فعالیت Play Music را انتخاب کرده و سپس گزینه Next را انتخاب کردیم. حالا روی آپشن Music رفته و آهنگ مورد نظرتان را از مجموعه آهنگهای خود انتخاب کنید تا بعد از خاموش کردن ویژگی Do Not Disturb برایتان پخش شود.
در صفحه نهایی کلیدی با عنوان Ask Before Running وجود دارد. اگر این ویژگی را فعال کنید، هر بار برایتان نوتیفیکیشنی ارسال میشود که اجازه اجرا از شما میخواهند. اگر این کلید را خاموش کنید میانبر به صورت خودکار هر بار بعد از خاموش شدن این ویژگی برایتان اجرا خواهد شد. بعد از انتخاب حالت ایدهآل خود کافیست تا روی گزینه Done کلیک کنید.
حالا میتوانید میانبر ایجاد شده را با برگست به صفحه صالی دیوایس خود امتحان کنید. اول از همه ویژگی Do Not Disturb را فعال کرده و سپس آن را خاموش کنید. اگر کلید نهایی را خاموش کرده باشید نوتیفکیشنی مبنی بر اینکه میانبر اجرا میشود دریافت خواهید کرد. در نهایت آهنگ انتخابی شما روی دیوایس مورد نظرتان شروع به پخش شدن میکند.
اضافه کردن میانبرها به Share Sheet
شما میتوانید در برنامه Shortcuts میانبرهای پشتیبانی شده را به قسمت Share Sheet اضافه کنید تا یک منوی دسترسی سریع برایتان ایجاد کند. برای این کار کافیست تا به قسمت Gallery در برنامه Shortcuts رفته و از قسمت دستهبندیها آپشن Share Sheet را انتخاب کنید. حالا هر میانبری که دوست دارید را از این لیست انتخاب کرده و در قدم بعدی برنامهای مانند سافاری را باز کرده و روی آیکون Share کلیک کنید.
در آخر به انتهای منو رفته و باید در این قسمت میانبری را که اضافه کرده بودید، مشاهده کنید. روی آن کلیک کنید تا اجرا شود.
ویرایش جزئیات میانبر
در این برنامه به کاربر امکان ویرایش جزئیات میانبرهای موجود داده میشود. کافیست تا روی صفحه آیپد یا آیفون خود رفته و روی یک میانبر را نگه داشته و سپس گزینه Details را انتخاب کنید. حالا باید روی آپشن Add to Home Screen رفته تا آیکون میانبر مورد نظرتان روی صفحه اصلی ایجاد شود. گزینه Show in Share Sheet را فعال کنید تا میانبر به قابلیت Share نیز اضافه شود.
اگر میخواهید این میانبر روی اپل واچ شما نیز اضافه شود باید گزینه Show on Apple Watch را روشن کنید. در این خصوص برنامه به شما میگوید که آیا این میانبر روی اپل واچ قابل اجرا خواهد بود یا خیر. همچنین میتوانید میانبر مورد نظرتان را به نوار منو در مک پین کرده و یا به عنوان Quick Action آن را تنظیم کنید.
ساخت ویجت برای میانبرها
اگر میخواهید با استفاده از برنامه Shortcuts برای میانبرهای خود، ویجت نیز اضافه کنید باید صفحه اصلی دیوایستان را به سمت راست کشیده تا به صفحه ویجتها دسترسی پیدا کنید. حالا روی دکمه Edit که در انتهای صفحه قرار دارد کلیک کرده و روی آیکون بهعلاوه (+) بالا بروید. صفحه را به سمت پایین کشیده و گزینه Shortcuts را انتخاب کنید. لیاوتهای مختلفی برای ویجت میانبرها وجود دارد بعد از انتخاب روی گزینه Add Widget کلیک کرده تا فرمت انتخاب خود را قرار دهید.
اجرای یک میانبر روی اپل واچ
اگر میخواهید از طریق برنامه Shortcuts یک میانبر را روی اپل واچتان اجرا کنید باید ابتدا اپ Shortcuts را باز کرده و سپس روی میانبری که دوست دارید اجرا شود کلیک کنید. اگر اپل واچ شما از این میانبر پشتیبانی کند، مستقیما روی ساعتتان اجرا خواهد شد. در غیر این صورت میانبر مورد نظر روی آیفون شما به اجرا در خواهد آمد.
پیدا کردن میانبرهای آنلاین
شما میتوانید میانبرهایی که سایر افراد ایجاد کردهاند را به لیست میانبرهای خود اضافه کنید، این میانبرهای کاربردی را میتوانید در سایتهایی نظیر shortcutsgallery و Reddit به راحتی پیدا کنید.
در انتهای این مقاله لیستی از میانبرهای کاربردی را برای دانلود برایتان قرار دادهایم:
- میانبر صبح بخیر به شما خوش آمد گفته و اخبار و وضعیت آب و هوا را برایتان نمایش داده و سپس کار را با برنامه انتخابی شما به پایان میرساند.
- با استفاده از میانبر شب بخیر، سیری برایتان شب خوبی را آرزو کرده و سپس ویژگی Do Not Disturb را برایتان فعال میکند.
- میانبر جستوجو در … برای کاربران خود سرچ در یک موتور جستوجو یا سایت خاص را راحت میکند.
- با استفاده از میانبر ایردراپ بیزنس کارت میتوانید اطلاعات تماس خود را به عنوان یک بیزنس کار مجازی برای هرکسی که میخواهید ارسال کنید.
- میانبر مدیتیشن به شما این امکان را میدهد تا مقدار زمان مشخصی را به مدیتیشن کردن اختصاص دهید. در این زمان گوشی شما روی حالت Do Not Disturb قرار گرفته و وقتی وقت مدیتیشن تمام شود گوشی ویبره رفته و زنگ میخورد.
- میانبر دانلود یوتیوب برای دانلود آخرین کلیپهایی است که در یوتیوب مشاهده میکنید. از این میانبر میتوانید هر زمان که ویدیویی روی گوشی یا تبلت خود پخش کردید استفاده کنید. بعد از اجرای ویدیو و میانبر، مسیر Share > More > Shortcuts > Download YouTube را در پیش بگیرید تا ویدیو داخل آلبوم تصاویر ذخیره شود.
- میانبر Weight Logger شاخص توده بدنی (BMI) شما را محاسبه کرده و وزنتان را در اپ Health در آیاواس ثبت میکند.