اگر از کارتهای گرافیک شرکت انویدیا بر روی سیستم خود استفاده می کنید، حتماً تا به حال متوجه شده اید که با نصب درایور این کارتها، دو نرم افزار دیگر به نامهای Nvidia GeForce Experience و Nvidia Control Panel نیز بر روی رایانه شما نصب می شوند. GeForce Experience همان طور که در خود برنامه نیز توضیح داده شده است، برای بهینه کردن خودکار تنظیمات کارت گرافیک برای بازی ها است تا بتوان آن ها را در بهترین وضعیت ممکن نسبت به رایانه، اجرا کرد. اما در این بین Nvidia Control Panel کمی محجور مانده و توضیحات زیادی در رابطه آن به کاربران داده نشده است. این برنامه که البته امکان اجرای آن بر روی ویندوزهای قدیمی مانند XP وجود ندارد، تنظیمات مختلفی را در اختیار شما قرار می دهد تا بتواند بهترین استفاده را از کارت گرافیک خود داشته باشید.
Nvidia Control Panel دارای بخشهای مختلفی است اما ما در این مقاله قصد داریم با بررسی گزینههای موجود در بخش 3D Settings به شما کمک کنیم تا با انتخاب تنظیمات درست و مناسب بازیهای خود را روانتر و بهتر از گذشته اجرا کنید. در ادامه با دیجی رو همراه باشید.
مبانی کار با Nvidia Control Panel
برای شروع کار، برنامه Nvidia Control Panel را اجرا کرده و در بخش 3D Settings گزینه ای تحت عنوان Adjust image settings with preview را انتخاب کنید. در پنجره پیش نمایشی که باز می شود، گزینه Use the advanced 3D image settings را انتخاب کنید. این گزینه به شما امکان می دهد تا تمامی تغییراتی که ایجاد می کنید در سیستم اعمال شوند.
سپس، در بخش سمت چپ برنامه به قسمت Manage 3D settings مراجعه کرده و باکس مربوط به 3D Settings را باز کنید. اینجا بخشی است که مهمترین تغییرات و تنظیمات گرافیکی را میتوانید در سیستم خود ایجاد کنید.
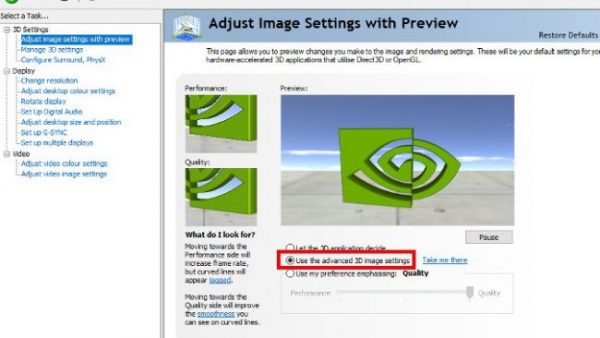 اغلب تنظیماتی که در قسمت Global Settings وجود دارند در بهترین حالت خود تنظیم شده اند و نیازی به دستکاری این موارد نداریم. برای مثال، Shader cache به صورت پیش فرض فعال است که باعث می شود شیدرهای بازیها بر روی هارد درایو ذخیره شوند و در نتیجه بارگذاری و عملکرد بازی ها سریع تر شود (به خصوص در بازیهای جهان باز).
اغلب تنظیماتی که در قسمت Global Settings وجود دارند در بهترین حالت خود تنظیم شده اند و نیازی به دستکاری این موارد نداریم. برای مثال، Shader cache به صورت پیش فرض فعال است که باعث می شود شیدرهای بازیها بر روی هارد درایو ذخیره شوند و در نتیجه بارگذاری و عملکرد بازی ها سریع تر شود (به خصوص در بازیهای جهان باز).
ممکن است برای افزایش کارایی گرافیکی سیستم خود، بخواهید Power management mode را در حالت عملکرد حداکثری یا maximum performance قرار دهید اما توجه داشته باشید که این کار باعث افزایش بار کارت گرافیک شده و در طولانی مدت می تواند صدماتی را به آن وارد کند. بنابراین بهتر است همواره از حالت Optimal power یا بهینه استفاده کنید تا تعادل خوبی بین عملکرد، قدرت و مصرف انرژی ایجاد شود.
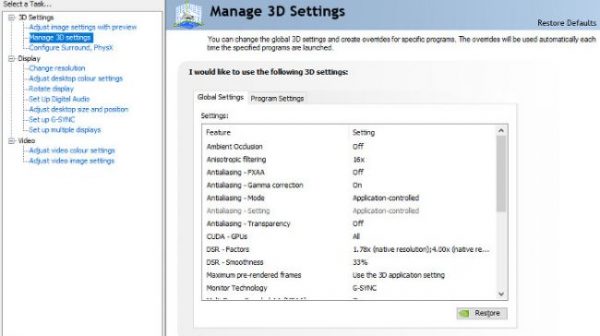 بسیاری از گزینه های موجود در بخش 3D settings ممکن است به صورت آنی تأثیر خود را نشان دهند و نتوانید متوجه تغییرات اعمال شده شوید، بنابراین اگر نسبت به کارکرد گزینه مورد نظر خود اطمینان ندارید بهتر است آن را بر روی حالت پیش فرض خود قرار دهید.
بسیاری از گزینه های موجود در بخش 3D settings ممکن است به صورت آنی تأثیر خود را نشان دهند و نتوانید متوجه تغییرات اعمال شده شوید، بنابراین اگر نسبت به کارکرد گزینه مورد نظر خود اطمینان ندارید بهتر است آن را بر روی حالت پیش فرض خود قرار دهید.
تنظیمات Anisotropic Filtering (AF)
در بازی های اول شخص و سوم شخص همواره سطوح و اشیائی را می بینید که زاویه ای مورب با دید شخصیت شما داشته و تا فواصل طولانی امتداد دارند. مانند جاده ها، دیوارها و …
بازیسازان در چنین مواقعی برای کاهش بار گرافیکی سعی می کنند تا در فواصل نزدیک تمام بافت ها را به صورت کامل و با جزئیات بارگذاری کنند اما در فواصل دورتر که نیازی به جزئیات زیاد نیست، بافت ها به صورت ناقص و تار به نمایش درآیند. تنظیم این مورد در داخل بازی ها بر عهده anisotropic filtering گذاشته شده است که معمولاً با ضرایبی به صورت 2X و 4X و … و 16X مشخص می شود. هر چقدر این ضریب بالاتر باشد جزئیات بارگذاری شده بیشتر شده و حتی در فواصل دور هم می توانید بافت ها را با دقت بالایی مشاهده کنید. اما در طرف مقابل استفاده از ضرایب پایین تر و یا حتی غیرفعال کردن این گزینه می تواند تاحدودی باعث بهبود عملکرد بازی و کاهش بار گرافیکی شود.
در زیر می توانید دو تصویر از بازی The Witcher 3 را مشاهده کنید که در یکی از آن ها AF غیرفعال بوده و تنها بافت هایی که در چند قدمی شما قرار دارند کامل لود شده اند و در تصویر دیگر این گزینه بر روی 16x تنظیم شده و جزئیات جاده حتی در فواصل دورتر هم به خوبی پیدا است.
در داخل برنامه Nvidia Control Panel و در بخش 3D settings گزینه ای تحت عنوان Texture filtering – Anisotropic Sample Optimization وجود دارد که با استفاده از آن می توانید anisotropic filtering یا به اختصار AF را در بازی ها کنترل کنید. با اینکه کاهش یا غیرفعال کردن این تنطیمات در برخی بازی ها باعث بهبود چشمگیر عملکرد آن می شود اما در برخی دیگر ممکن است تأثیر چندانی نداشته باشد، بنابراین تنها در صورتی از این گزینه استفاده کنید که تأثیری واقعی در بهبود عملکرد بازی مورد نظر شما داشته باشد.
در بسیاری از موارد تغییر میزان AF از طریق تنظیمات خود بازی نیز امکان پذیر است اما معمولاً استفاده از تنظیمات Nvidia Control Panel نتیجه بهتری دارد. با این حال در بعضی از بازی ها مانند The Witcher 3 و F.E.A.R نیز هیچ تفاوتی بین این دو روش وجود ندارد و نتیجه ای که خواهید گرفت یکسان خواهد بود. بنابراین با امتحان کردن تنظیمات داخل بازی و همچنین تنظیمات داخل برنامه Nvidia Control Panel می توانید بهترین روش را برای بازی خود مشخص کنید.
تنظیمات DSR
Dynamic Super Resolution با به اختصار DSR یکی از بهترین و هوشمندانهترین ترفندهایی است که در سال های اخیر به Nvidia Control Panel اضافه شده است. با زدن تیک گزینه های مختلف موجود در مقابل DSR – Factors می توانید امکان اجرای بازی ها در رزولوشن های بالاتر را داشته باشد. به عنوان مثال اگر بر روی یک نمایشگر 1080p این گزینه را بر روی 1.75x یا 4x تنظیم کنید، امکان اجرای بازی با رزولوشن به ترتیب 1440p و 4k را خواهید داشت.
تنها کاری که باید بکنید این است که در بخش Global Settings به دنبال گزینه ای تحت عنوان DSR – Factors بوده و با زدن تیک یکی از گزینه های موجود، آن را فعال کنید. حال با مراجعه به منوی تنظیمات داخل بازی خواهید دید که رزولوشنهای بالاتر هم برای شما در دسترس قرار گرفته اند.
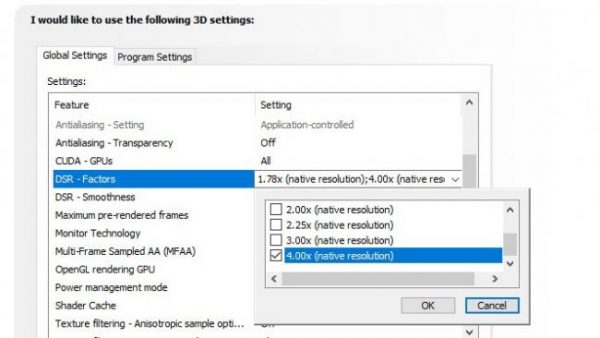 DSR کاری می کند که بازی شما در رزولوشنی بالاتر از رزولوشن مانیتور شما رندر شده و سپس دوباره برای نمایش در مانیتور فشرده شود که در نتیجه این کار لبه اشیاء و متن های داخل بازی بسیار واضح تر و صافتر از قبل خواهد شد. البته باید توجه داشته باشید که این کار و استفاده از DSR بار گرافیکی نسبتاً زیادی را به کارت گرافیک تحمیل می کند و اگر کارت شما توانایی کافی نداشته باشد در بازی های سنگین شاهد افت فریم خواهید بود.
DSR کاری می کند که بازی شما در رزولوشنی بالاتر از رزولوشن مانیتور شما رندر شده و سپس دوباره برای نمایش در مانیتور فشرده شود که در نتیجه این کار لبه اشیاء و متن های داخل بازی بسیار واضح تر و صافتر از قبل خواهد شد. البته باید توجه داشته باشید که این کار و استفاده از DSR بار گرافیکی نسبتاً زیادی را به کارت گرافیک تحمیل می کند و اگر کارت شما توانایی کافی نداشته باشد در بازی های سنگین شاهد افت فریم خواهید بود.
استفاده از این گزینه برای بازی های قدیمی که با نرخ فریم بسیار بالایی بر روی سیستم شما اجرا می شوند بسیار مناسب خواهد بود و حتی در صورت پشتیبانی نکردن بازی از anti-aliasing می تواند کیفیت تصویر و وضوح لبه اشیاء را به شکل قابل ملاحظه ای ارتقاء دهد. البته ممکن است رابط کاربری بازی و متن های داخل منو بسیار ریزتر از قبل شوند که باید با این مسئله کنار بیایید.
در دو تصویر زیر از بازی Dishonored 2 می توانید تفاوت اجرای بازی در حالت 1080p معمولی را با حالت فعال بودن 4x DSR یا به عبارتی اجرای بازی در رزولوشن 4k، مشاهده کنید. همه جزئیات تصویر از تابلوی گوریل گرفته تا گل های جلوی آن با فعال شدن DSR وضوح بیشتری پیدا کرده اند اما با این حال در مورد بازی Dishonored 2 و در سیستم ما فعال کردن این گزینه باعث کاهش نرخ فریم از 75 به 30 شد!
یک گزینه دیگر با نام DSR – Smoothness نیز در تنظیمات Global Settings وجود دارد که میزان تار و محو شدن لبه ها را مشخص می کنید. مقداری پیش فرض این گزینه 33 درصد است که پیشنهاد می کنیم از همین مقدار استفاده کنید اما در صورت تمایل می توانید آن را کم و زیاد کنید که با کم کردن آن لبه ها در داخل بازی بسیار تیزتر از گذشته خواهد شد و با زیاد کردن آن لبه ها به صورت تار و محو شده به نمایش در خواهند آمد.
تنظیمات Antialiasing (AA)
در بخش 3D Settings گزینه های زیادی در ارتباط با antialiasing وجود دارد که دیدن این تعداد گزینه تاحدودی غافلگیر کننده است. آیا همه این گزینه ها در همه بازی ها کاربرد دارند؟ آیا می توان همه آن را به صورت همزمان فعال کرده و از نهایت کیفیت در بازی ها لذت برد؟
سؤال هر دو سؤال بالا، نه است. کاربرد این گزینه بازی به بازی متفاوت بوده و برای همه آن ها به صورت یکسان عمل نمی کند. بنابراین برای مشاهده عملکرد گزینه های مختلف باید به صورت دستی آن ها را متحان کرده و نتیجه را مشاهده کنید، اما با این حال در اینجا نکاتی را در مورد گزینه های مختلف ذکر می کنیم که ممکن است در ابتدای کار به شما کمک کنند.
- Antialiasing – FXAA: به عنوان یک لایه بر روی دیگر روش های AA عمل کرده و باعث هموارتر دیده شدن لبه ها و حذف برخی افکت های جانبی ناخوشایند می شود. تأثیر این گزینه بر عملکرد سیستم کم بوده و نرخ فریم را چندان کاهش نمی دهد.
این گزینه به ندرت در بازی های مدرن مورد استفاده قرار می گیرد اما با این حال در بازی های قدیمی تأثیر نسبتاً خوبی بر بهبود کیفیت بصری آن ها دارد. به خصوص وقتی این گزینه به همراه DSR مورد استفاده قرار می گیرد تأثیر آن بیشتر به چشم می آید. به هر حال از آنجا که برخی افراد معتقدند FXAA باعث تار شدن بیش از حد تصاویر می شود، فعال کردن یا نکردن آن را به سلیقه خود شما واگذار می کنیم و با امتحان کردن هر دو حالت می توانید بهترین مورد را انتخاب کنید. - Antialiasing – Gamma correction: این قابلیت که تقریباً در بازی های جدید منسوخ شده است به ترکیب شدن هر چه بهتر اشیاء کوچک در پس زمینه ها کمک کرده و تصاویر یکدستتری ایجاد می کند. استفاده از این گزینه در بازی های قدیمی با همراه MSAA و CSAA می تواند تأثیرگذار باشد.
- Antialiasing – Mode/Setting: تقریباً در تمام شرایط بهتر است این گزینه را در حالت غیرفعال قرار دهید. اگر یک بازی در داخل تنظیمات خود امکان تغییر میزان antialiasing را مهیا کند معمولاً تأثیرگذاری آن بسیار بهتر از این گزینه در Nvidia Control Panel خواهد بود. همچنین می توانید از گزینه Enhance application setting نیز استفاده کنید اما نباید انتظار معجزه داشته باشید. تنها زمانی که توصیه می شود به سراغ این گزینه بیایید وقتی است که امکان تغییر antialiasing از داخل تنظیمات بازی وجود نداشته باشد. البته حتی در چنین شرایطی هم نمی توان کارکرد صحیح این گزینه را تضمین کرد.
- Antialiasing – Transparency: فعال کردن این گزینه باعث می شود تا لبهها در بافتهایی که به آنها آلفا گفته می شود بسیار مشخصتر باشند. بافتهای آلفا به بافتهایی اطلاق میشود که حالتی شفاف گونه داشته و بافتهای پشت خود را نشان می دهند. مانند فنسهای سیمی یا برگهای درختان که از لابلای آنها می توان مناظر پشتی را مشاهده کرد. پیشنهاد می کنیم از این گزینه تنها در مورد بازی هایی استفاده کنید که با نرخ فریم بسیار بالایی بر روی سیستم اجرا می شوند و افت فریم نسبی تأثیری در تجربه بازی نخواهد داشت. هر چند که در اغلب بازی های جدید، این گزینه کارکرد چندانی ندارد.
در تصاویر زیر می توانید تأثیر AA transparency را در صحنه ای از بازی FEAR مشاهده کنید. همان طور که می بینید با فعال کردن این گزینه، فنس سیمی بهتر دیده شده و ثبات تصویری بیشتری دارد. در مجموع امتحان کردن این گزینه در بازی های قدیمی خالی از لطف نیست.
- Multi-Frame Sampled AA (MFAA): این مورد یکی از افکتهای اخیر دایرکت ایکس 10 محسوب شده و در بازی های جدید کاربرد دارد. MFAA بر روی MSAA (مخفف multisample antialiasing) عمل کرده و باعث بهبود عملکرد آن می شود، البته با تأثیری جزئی بر نرخ فریم بازی.
نحوه عملکرد این گزینه بدین شکل است که اگر MSAA بر روی حالت 2x تنظیم شده باشد با فعال کردن MFAA این ضریب در واقع به 4x افزایش پیدا می کند، اگر MSAA برابر 4x باشد MFAA آن را به 8x می رساند و … .این گزینه در تمامی بازی ها کاربرد ندارداما به هر حال بهتر است آن را به صورت فعال نگه دارید تا در صورت پشتیبانی بازی بتوانید از مزایایش استفاده کنید.












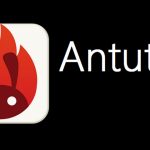







ببخشید nvidia panel سیستم من غیر فعال چطوری میتونم فعالش کنم و اینکه سیستم من کارت گرافیک gtx 1070 به همراه i5 8400 و ۱۶ گیگ رم 3000 MHz هست ولی بازی کارش رو خیلی کند میارن مشکل از کجاست
سلام. دادا کابلت به کارت گرافیک وصله؟مطمئنی؟
سلام درایورت نصب نشده
سلام در انویدیا کنترل پنل من فقط قسمت 3d setting هست قسمت display وvideo نیست چطور میتونم اونارو اضافه کنم؟
سلام، یه بار دیگه نصب کنید. نباید اینطور باشه…مدل گرافیک و ویندوز رو هم میگفتید بهتر میشد راهنمایی کرد
ببخشید چی را باید نصب کرد؟ کل انویدیا یا اون قسمت ها رو؟
چرا مال من در قسمت 3D setting در سمت چپ دو گزینه بیشتر نیست
به خاطر کارت گرافیک شما هست.احتمالا ضعیفه و بقیه گزینه ها رو ساپورت نمیکنه
سلام دوستان باید اخرین ورژن درایو گرافیک nvidia رو دانلود نصب کنید بنده با سیستم
ddr4ram8
graphic 2 gtx 760 ddr5
cpu i3 4160 3.60ghz
تمامی این بخش رو زدم اخرین کیفیت بالا
ممنون ولی اموزش کامل نبود.مثلا کاربرد triple buffering چیست؟
سلام با عرض خسته نباشید من یک مشکل کوچک دارم که کم کم از نظر من داره بزرگ میشه . من در بازی های کامپیوتری تنها مشکلی که دارم اینکه اجسام از دور بافتشون بده مثلا یک درخت یا یک خونه یا حتی آدمها از دور بافتشون یکجوره ولی هر چی نزدیک میشم بهشون هیچ مشکلی ندارن یعنی بافتشون بهتر و بهتر میشه . . بعضی وقتا هم یک دفعه بعضی چیزای کوچک یهو حاضر میشن میخواستم بدونم کشکل از کجاست .
لازم به ذکره بگم که سیستم من خیلی بالاست ولی این مشکلو دارم
سلام و ممنون بابت مطالب خوبتون. من کارت گرافیکم رو از خود سایت انویدیا و هم از سایت ایسوس آپدیت کردم و بوسیله تمام نرم افزار های چک آپدیت هم چک کردم که آخرین نسخه باشه ولی nvidia control panel ارور آپدیت میده و روی نسخه های قبلی هم همین ارور رو میده
متن ارور :
to use NVIDIA control panel, install the latest NVIDIA Driver
کارت گرافیکم RTX2060
سلام اساتید من گرافیک GTX 1070 دارم و نرم افزار تکلا استراکچر رو بعد از نصب کارت گرافیک یه مشکلی که داره ردپای حرکن ماوس میمونه . و قتی گرافیک رو آنیستال می کنم رفع میشه . مشکل از چی میتونه باشه . ؟
سلام من تازه كامپيوتر گرفتم و وقتي روشن مي كنم نوتليكيشن مياد كه nvidia پيدا نشده ، بايد چيكار كنم؟
سلام، چرا nvidia من اصلا 3D Setting نداره؟!
کنترل پنل انویدیای لپ تاب من اینجوریه (مثل عکس) میشه بگید مشکل چی؟؟؟
https://uupload.ir/files/pks5_screenshot_(12).png
کنترل پنل کارت گرافیک من خالیه فقط 3d settings داره
سلام خسته نباشید ببخشید من ی سوال داشتم من یبار رزلویشن کامپیوترم رو تغییر دادم و وقتی برگردوندم به رزلویشن قبلی صفحه تار شد و گرافیک صفحه و اون کیفیتش خیلی پایین درایو کارت گرافیک رو مجددا نصب کردم ولی تغییری نکرد…. میخواستم بدونم می تونم با این روش و انجام این تنظیمات گرافیک رو به حالت قبلش برگردونم و دوباره کیفیت صفحه بره بالا؟؟
من چیزی رو تغییر میدم و رو گزنیه apply میزنم یه ارور میده میگه
Failed to apply selected settings to your system
سلام
مال منم همچین میکنه اگر راه حلش رو پیدا کردی لطفاً به منم بگو
سلام.برای من خیلی از گزینه ها رو نداره مثلا Power management mode رو نداره
سلام برای من همه گزینه هاش هست ولی نمیشه تغییرش داد میزنه access denied ممنون میشم راهنمایی کنید.
با سلام
برای سیستم من توی nvidia control panel ،فقط گزینه ی 3d settings وجود داره و گزینه های دیگه مثل display و video رو نداره!
مدل کارت گرافیک هم nvidia GeForce GTX 940MX-MXM هستش.
این هم عکسش:
https://s24.picofile.com/file/8450943950/%DA%A9%D8%A7%D8%B1%D8%AA_%DA%AF%D8%B1%D8%A7%D9%81%DB%8C%DA%A9.png
سلام خسته نباشید میگم من تو nvidia که میرم بخش display رو نداره مشکل از چیه آخرین ورژن هم هست و این که کارت گرافیکمم gtx 1660 super هست
سلام آقا من تو nvidia control panel بخش display رو ندارم چیکار کنم