اگر میخواهید برای یک بار و یا حتی چندین بار در تاریخهای خاصی به صورت منظم رایانهتان به صورت خودکار خاموش شود، جای درستی آمدهاید. ما در این مقاله سه روش برای تنظیم زمان مشخص برای خاموش شدن خودکار رایانه را به شما معرفی میکنیم و علاوه بر آن اطلاعاتی نیز در مورد نحوه توقف این عملکرد یعنی همان خاموش شدن برنامهریزی شده، ارائه میدهیم.
چگونه میتوان یک کامپیوتر را برای خاموش شدن خودکار برنامهریزی کرد؟
این مراحل را دنبال کنید تا از خط فرمان برای تنظیم یکبار خاموش شدن رایانه استفاده کنید:
1- در نوار جستجوی ویندوز عبارت CMD را تایپ کنید.
2- روی Enter کلیک کنید.
3- در پنجره Command Prompt، عبارت shutdown -s -t و در ادامه زمان مد نظر خود را به ثانیه وارد کنید.
توجه داشته باشید که فرایندهای فرمان CMD و Run از ثانیه برای اندازهگیری زمان استفاده میکنند نه دقیقه! به عنوان مثال، اگر میخواهید کامپیوترتان 10 دقیقه بعد خاموش شود، از 600 ثانیه استفاده کنید و اگر میخواهید کامپیوتر شما 10 ساعت بعد خاموش شود، باید عدد 36000 را تایپ کنید. هر زمانی را میتوانید تعیین کنید، فقط به یاد داشته باشید که آن را بر طبق ثانیه و نه دقیقه وارد کنید.
4- روی Enter کلیک کنید.
5- پنجرهای ظاهر میشود و به شما هشدار میدهد که Windows در مدت زمانی که درخواست کردهاید خاموش میشود.
همین! اکنون رایانه شما به طور خودکار در زمانی که تعیین کردهاید خاموش خواهد شد. البته، چند دقیقه قبل از خاموش شدن یک هشدار دریافت خواهید کرد تا در آن زمان نیز به شما یادآوری شود.
اگر دیگر نمیخواهید کامپیوتر شما در زمان مشخصی خاموش شود، با باز کردن Command Prompt و تایپ کردن shutdown -a، درخواست را لغو کنید و سپس روی Enter کلیک کنید.
نحوه تنظیم خاموش شدن خودکار با فرمان RUN
این مراحل را دنبال کنید تا از خط فرمان برای یکبار خاموش شدن استفاده کنید:
1- در کادر جستجوی ویندوز، کلمه RUN را تایپ کنید.
همچنین میتوانید به جای آن، دکمههای Windows + R را به طور همزمان فشار دهید.
2- روی Enter کلیک کنید.
3- در کادر محاورهای Run، عبارت shutdown -s -t و تعداد ثانیههای مورد نیاز خود را تایپ کنید.
4- روی OK کلیک کنید.
5- پنجرهای ظاهر میشود که به شما نشان میدهد درخواست شما را دریافت کرده و رایانه در زمان درخواستی خاموش خواهد شد.
نحوه استفاده از برنامه زمانبندی وظایف برای تنظیم خاموش شدن در زمانهای منظم
اگر شما نیاز به تنظیم زمانسنج خاموش شدن برای چندین بار (به عنوان مثال، خاموش شدن خودکار روزانه یا هفتگی) دارید، بهتر است از Task Scheduler استفاده کنید. در این صورت دیگر لازم نیست همیشه به یاد داشته باشید که این تنظیمات را انجام دهید. برای انجام این کار، مراحل زیر را دنبال کنید:
1- با تایپ Schedule در کادر جستجوی ویندوز، برنامه Task Scheduler را باز کنید.
2- روی Enter کلیک کنید.
3- در Task Scheduler، به Actions رفته و روی Create Basic Task کلیک کنید.
4- در کادر Name یک نام برای برنامه خود تعیین کرده و در بخش Description هم در صورت تمایل توضیحاتی را در رابطه با آن درج کنید.
5- روی Next کلیک کنید.
6- در پنجره Create Basic Task Wizard، زمان مورد نظر خود را در بخش Trigger انتخاب کنید.
7- روی Next کلیک کنید.
8- تاریخها و زمانها را در صورت نیاز با استفاده از دستورات Wizard وارد کنید.
9- روی Next کلیک کنید.
10- در پنجره Action، گزینه Start a program را انتخاب کنید.
11- روی Next کلیک کنید.
12- در پنجره Start a Program، از دکمه Browse برای انتخاب برنامه خاموش شدن کامپیوتر خود استفاده کنید. فایل این برنامه معمولاً به نام shutdown.exe است.
13- پس از انتخاب فایل shutdown، روی Open کلیک کنید.
14- در پنجره Start a Program، روی Next کلیک کنید.
15- در پنجره Summary، بر روی Finish کلیک کنید.
کار تمام شد و از این پس در روزها و ساعتهای تعیین شده، رایانه شما به صورت خودکار خاموش خواهد شد.
سوالات متداول
- چگونه میتوانم یک تایمر حالت خواب (Sleep) روی رایانه ویندوز 10 خود تنظیم کنم؟
برای تنظیم زمان حالت خواب (sleep) در ویندوز 10، باید تنظیمات sleep را تغییر دهید. در کادر جستجو، sleep را جستجو کنید و تنظیمات Power & sleep را از نتایج انتخاب کنید. در بخش Sleep و در قسمت When plugged in, PC goes to sleep after، کادر کشویی را انتخاب کنید تا مدت زمانی را که میخواهید کامپیوتر شما بعد از آن sleep شود را انتخاب کنید.
- چگونه میتوان یک زمانسنج shutdown در ویندوز 8 تنظیم کرد؟
برای تنظیم تایمر خاموشی در ویندوز 8، Windows+X را فشار دهید تا منوی دسترسی سریع ظاهر شود. Run را انتخاب کنید، فرمان خاموش کردن را در کادر وارد کرده و OK را بزنید. یا میتوانید Task Scheduler را باز کرده و Create Basic Task را انتخاب کنید، و بعد به مسیر shutdown> Next بروید. سپس، تاریخ شروع، زمان خاموش شدن و تعداد دفعات آن را انتخاب کرده و دستورات را دنبال کنید.
آیا این مطلب برایتان کمککننده بود؟ نظرات خود را با دیجی رو در میان بگذارید.
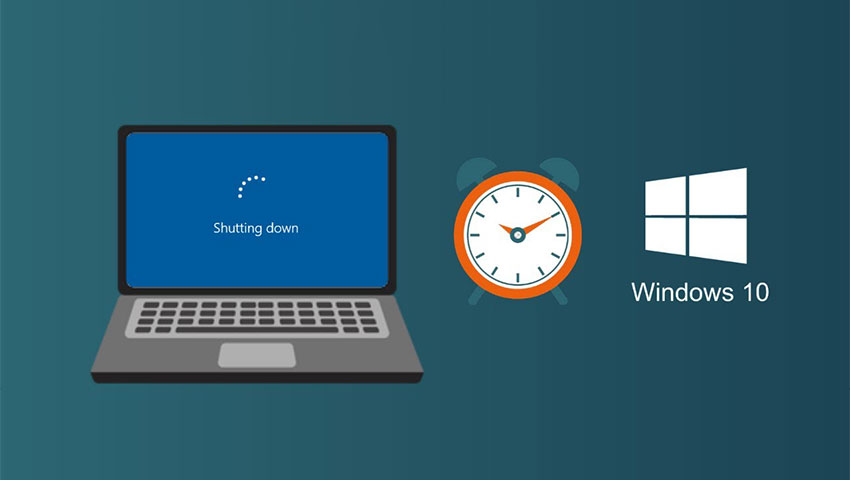

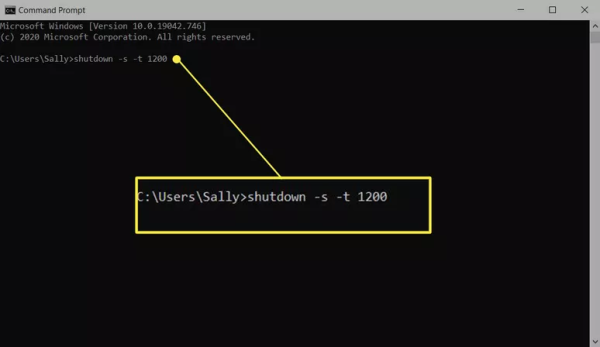
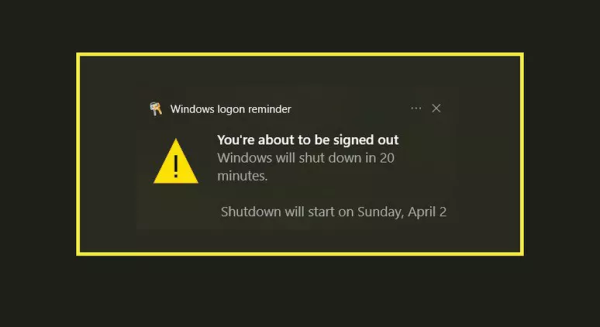
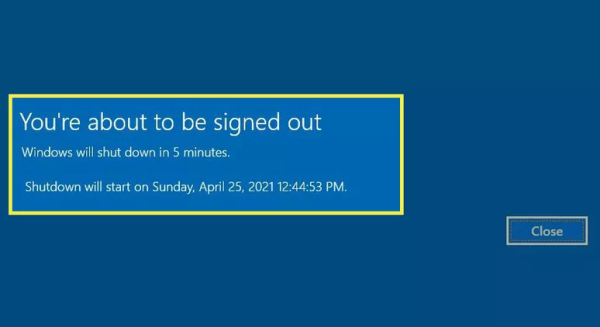
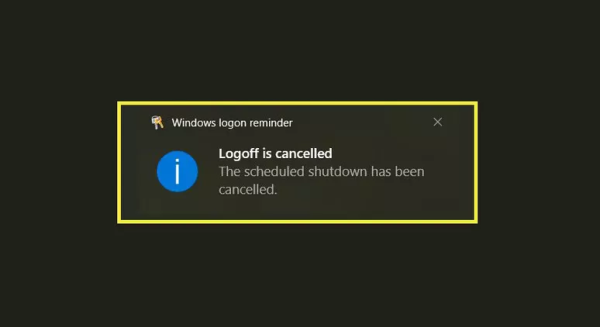
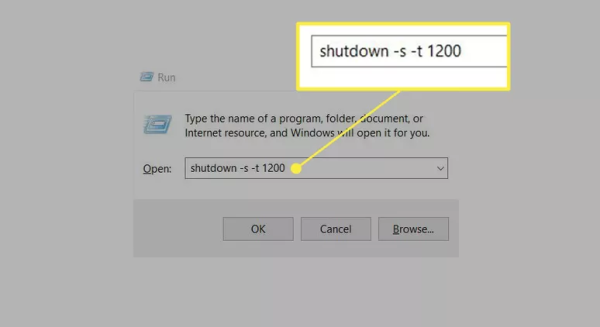
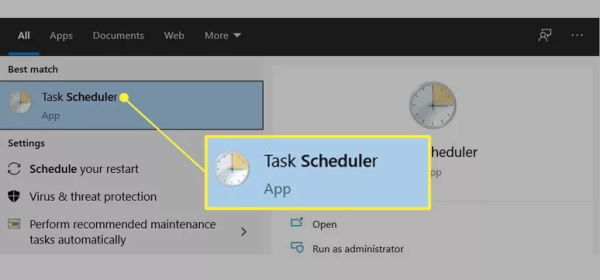
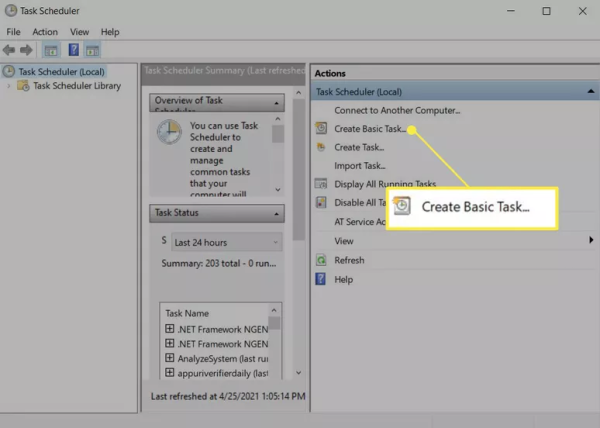
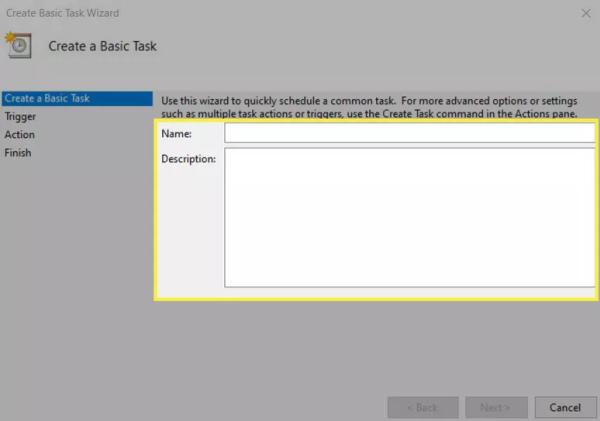
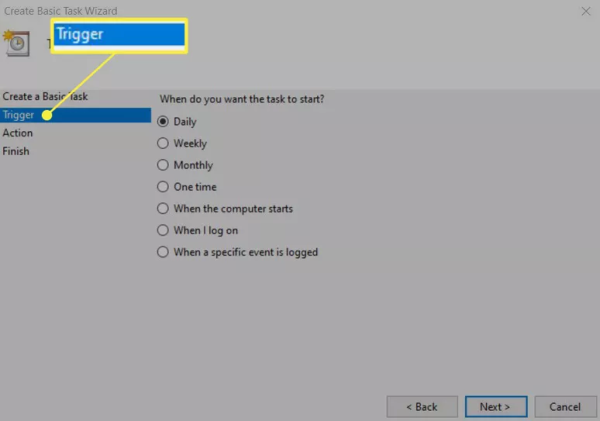

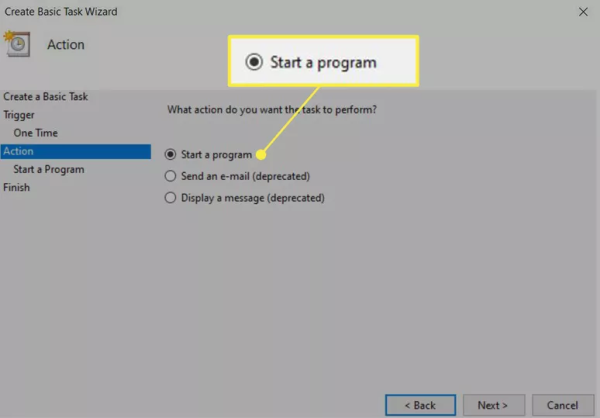
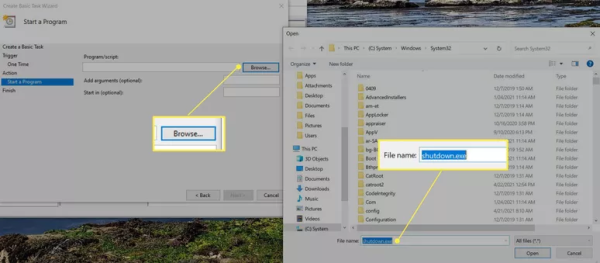
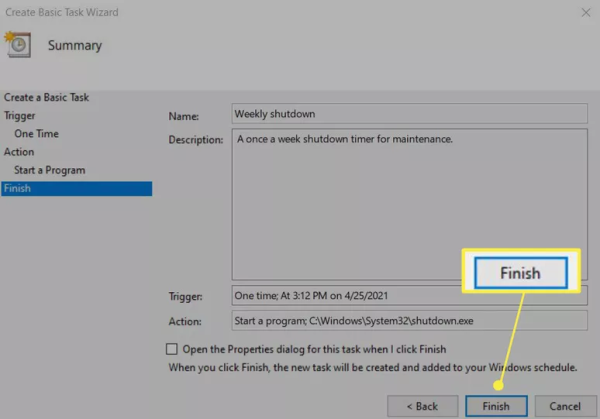










عالی ممنون