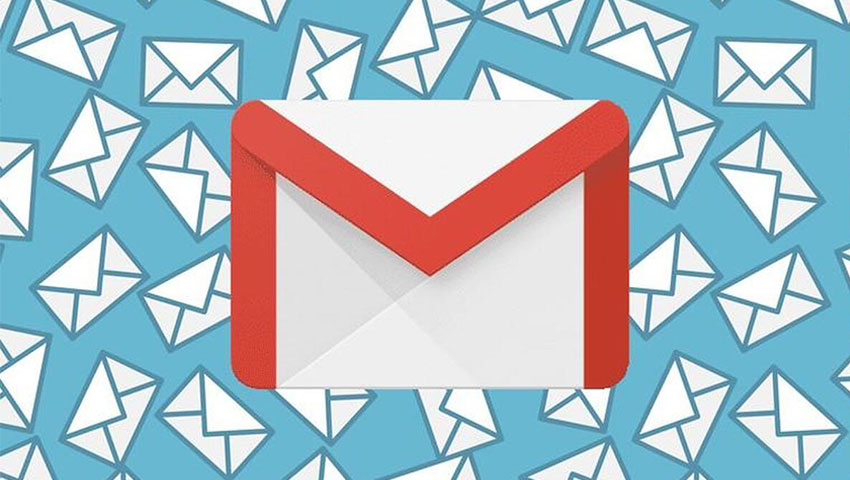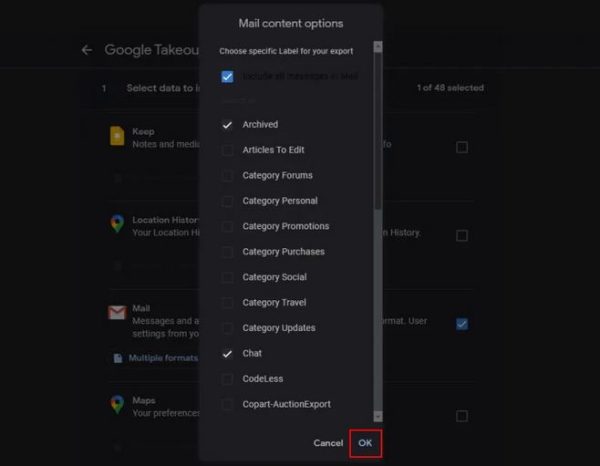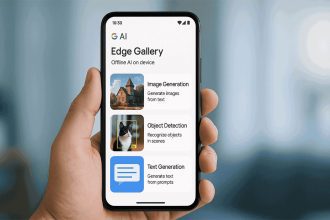داشتن اکانت جیمیل (Gmail) یکی از ضروریترین کارها در دنیای امروزی است. اما اگر شما یک حساب بیاستفاده دارید که سالها پیش آن را ساخته بودید و حالا وقت حذف کردن آن رسیده باید چکار کرد؟ ممکن است دلیلتان برای حذف اکانت جیمیل موارد دیگری هم باشد؛ برای مثال سیاستهای گوگل باب میل شما نباشد و یا آدرس ایمیلی که در دوران کودکی انتخاب کرده بودید حالا برای استفاده کاری به دردتان نمیخورد! دلیل شما هر چه باشد ما امروز در دیجی رو همراه شماییم تا قدم به قدم شما را در حذف اکانت جیمیل به صورت دائمی و همچنین بازیابی آن همراهی کنیم.
تفاوت بین حساب جیمیل (Gmail Account) و حساب گوگل (Google Account) در چیست؟
قبل از اینکه به آموزش حذف اکانت جیمیل بپردازیم بهتر است تفاوت حساب گوگل و حساب جیمیل را بدانید تا دقیقا متوجه شوید که چه چیزی را میخواهید حذف کنید. اکانت گوگل شما در اصل یک نام کاربری و رمز عبور است که امکان دسترسی به همه محصولات و خدمات گوگل مانند جیمیل را در اختیارتان قرار میدهد.
حسابهای گوگل انواع مختلفی دارند از جمله فضای کاری (Workspace) یا همان G-Suite سابق، Cloud Identity و حساب مدیریت شده گوگل پلی. برای داشتن حساب شخصی گوگل حتما نیازی نیست تا حساب جیمیل داشته باشید چراکه با داشتن یک حساب ایمیل دیگر (سوم شخص) هم میتوانید اکانت گوگل بسازید.
اگر حساب گوگل خود را حذف کنید، دسترسی به همه خدمات گوگل از جمله جیمیل را از دست خواهید داد اما از طرفی دیگر اگر اکانت جیمیلتان را حذف کنید همچنان میتوانید با استفاده از آدرس ایمیل دیگر (سوم شخص) که به اکانت جیمیلتان ضمیمه کرده بودید، از سایر خدمات گوگل استفاده کنید.
کارهایی که قبل از حذف حساب جیمیل باید انجام دهید
قبل از حذف اکانت جیمیل باید دو کار مهم را انجام دهید:
1- آدرس جیمیل خود را با یک آدرس ایمیل دیگر جایگزین کنید
اگر از اکانت جیمیل خود برای خرید آنلاین، خدمات بانکی و یا سایر فعالیتها استفاده میکردید باید حتما قبل از حذف کردن اکانت جیمیل، آدرس ایمیل جدیدی را جایگزین کنید. با این کار دیگر ایمیلهای مهم، آپدیتها و یا حتی تاییدیههای رمزهای دو مرحلهای را که باید به آدرس ایمیل ارسال شوند، از دست نخواهید داد.
2- اطلاعات جیمیلتان را دانلود کنید
شما میتوانید دیتای موجود در جیمیلتان را دانلود کنید. اگر این مرحله را انجام ندهید بعد از حذف کردن اکانت جیمیل دسترسی خود را به تمامی قسمتها و دیتاهای روی آن از دست خواهید داد. برای دانلود اطلاعات جیمیل خود مراحل زیر را پیش بگیرید:
- مسیر Gmail -> Manage your Google Account -> Data and privacy -> Download your data در پیش بگیرید و یا روی لینک صفحه دانلود دیتاهایتان کلیک کنید.
- حالا از صفحه باز شده، طبق تصویر زیر گزینه Deselect all را انتخاب کرده و سپس صفحه را به سمت پایین بیایید تا به گزینه Mail برسید. سپس کنار باکس آن را تیک بزنید.
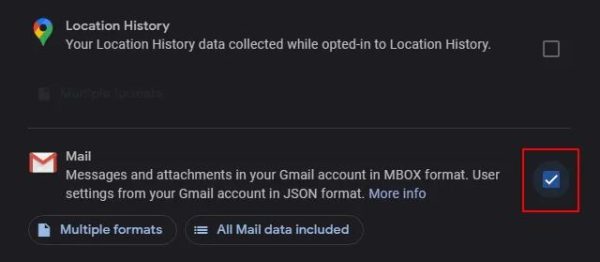
- بین دو گزینه Multiple formats و All Mail data included یکی را انتخاب کنید. برای آموزش امروز ما گزینه دوم را انتخاب کردیم که به این معناست که تمامی اطلاعات ایمیل را در بر خواهد گرفت و لازم نیست به صورت دستی تک تک ایمیلهای داخل جیمیل را حذف کنید.همچنین به شما این امکان داده میشود تا برچسبها و یا فولدرهایی که میخواهید محتویات آن را از داخل جیمیل خود استخراج کنید را هم با برداشتن تیک کنار گزینه Include all messages in Mail و تیک زدن باکسهای مربوطه انجام دهید. حالا کافیست تا روی گزینه OK برای اتمام کار کلیک کنید.
- حالا صفحه را تا انتها پایین کشیده و روی گزینه Next step کلیک کنید.
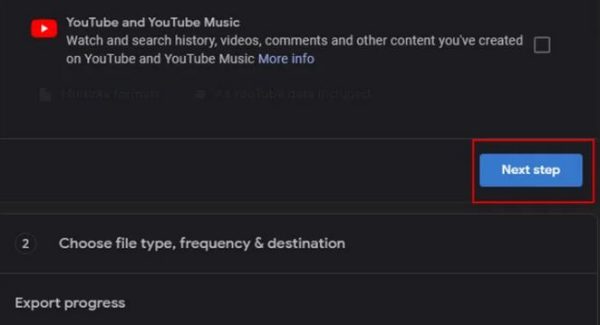
- روش تحویل ایمیلهای موجود در جیمیلتان را در قالب و سایز مورد نظر انتخاب کرده و سپس روی گزینه Create export کلیک کنید.
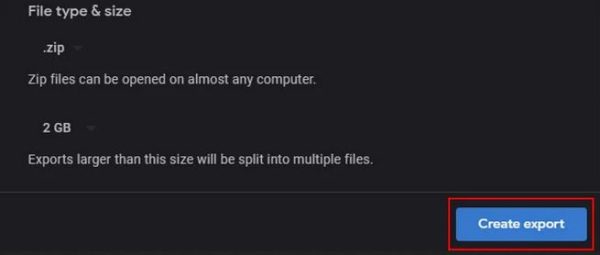
بعد از اتمام این مرحله، استخراج ایمیلهای شما آغاز میشود. توجه داشته باشید که این کار بسته به این که چه مقدار دیتا روی جیمیلتان داشتید ممکن است چند ساعت یا حتی چند روز زمانبر باشد! بعد از تکمیل کار شما پیامی مبنی بر پایان آن دریافت خواهید کرد.
چگونه اکانت جیمیل خود را روی دسکتاپ حذف کنیم؟
- ابتدا وارد اکانت جیمیل خود شده و روی آواتارتان در قسمت بالا سمت راست صفحه کلیک کنید. حالا گزینه Manage your Google Account را انتخاب کنید.
- از منوی سمت چپ گزینه Data & privacy را انتخاب کنید.
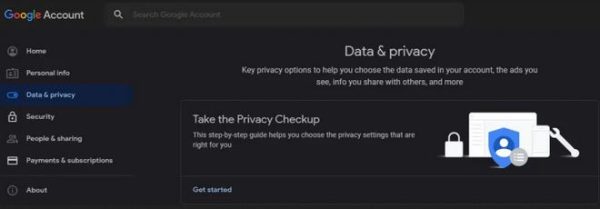
- تا زمانی که به گزینه Download or delete your data برسید، صفحه را به سمت پایین بکشید و بعد روی گزینه Delete a Google service کلیک کنید. بعد از این کار از شما خواسته میشود تا برای تایید هویتتان دوباره وارد حسابتان شوید.
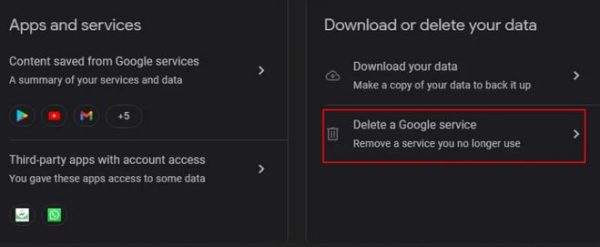
- بعد از اینکه وارد حساب شدید، لیستی از خدمات گوگل را مشاهده میکنید که به اکانت شما وصل هستند، میتوانید آنها را حذف کنید. کافیست تا روی آیکون سطل زباله کنار گزینه Gmail کلیک کنید.
- حالا باید آدرس ایمیل دیگری را وارد کنید تا سایر حسابهای گوگل شما اعم از Drive، Docs و غیره همگی بتوانند به فعالیت خود ادامه دهند. توجه داشته باشید که آدرس ایمیلی که وارد میکنید نمیتواند یک آدرس جیمیل دیگر باشد.
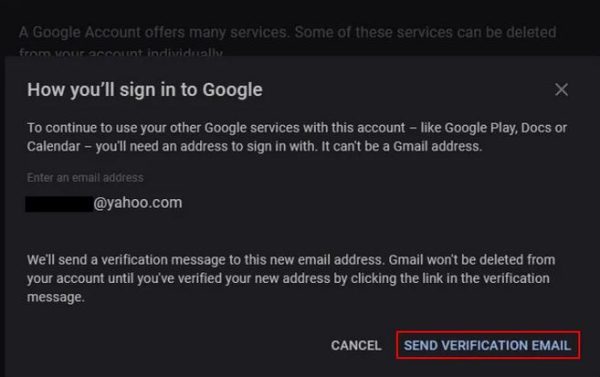
- بعد از وارد کردن آدرس ایمیل جدید، ایمیلی دریافت خواهید کرد که از شما میخواهد با کلیک روی لینک ارسال شده تایید کنید که واقعاً قصد پاک کردن اکانت جیمیل خود را برای همیشه دارید یا نه.
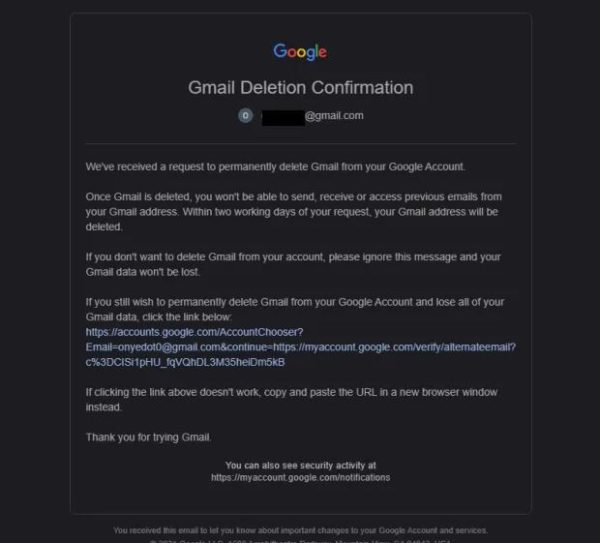
- روی لینک فرستاده شده کلیک کرده و پیام هشداری که با عنوان Not the usual yada yada برایتان ارسال شده را به دقت مطالعه کنید.
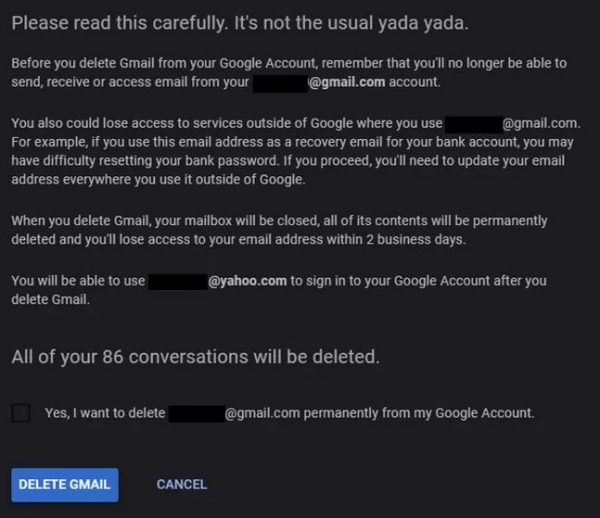
- اگر هنوز هم مصمم هستید تا حساب جیمیلتان را پاک کنید کافیست تا تیک باکس انتهای صفحه را زده و سپس روی گزینه DELETE GMAIL کلیک کنید.
چگونه اکانت جیمیل خود را در آی او اس و اندروید حذف کنیم؟
شما میتوانید از طریق گوشی هوشمندتان نیز اقدام به پاک کردن اکانت جیمیل کنید. برای این کار کافیست تا مراحل زیر را در پیش بگیرید:
- اپلیکیشن Gmail را در گوشی خود باز کرده و سپس روی عکس پروفایلتان ضربه بزنید. روی گزینه Manage your Google Account کلیک کنید.
- در صفحه باز شده، مطابق تصویر زیر، روی گزینه Data and privacy بروید.
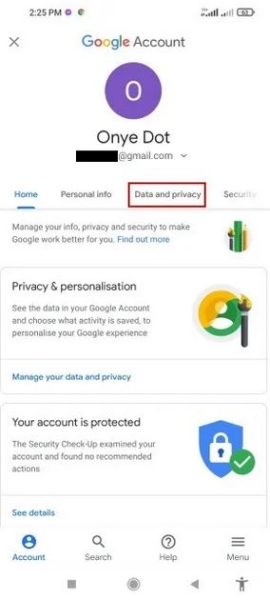
- در این مرحله صفحه را تا به انتها پایین آمده و در صورت استفاده از iOS روی گزینه Delete a Google service. کلیک کند. همچنین میتوانید به آدرس myaccount.google.com هم مراجعه کنید.
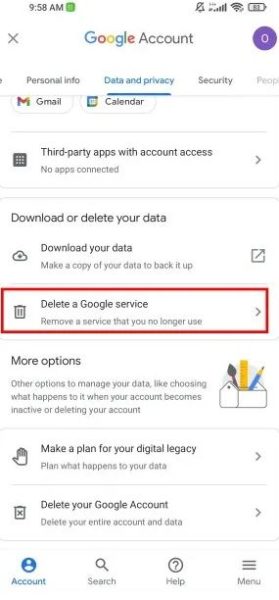
- وارد حساب جیمیلتان شوید و روی آیکون سطل زباله کنار جیمیل (Gmail) کلیک کنید.
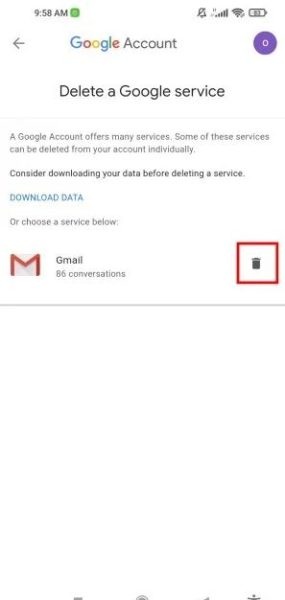
- روی منوی کشویی Please select کلیک کنید تا نحوه ورود به حساب گوگل پس از پاک کردن جیمیل را انتخاب کنید. در آخر روی گزینه NEXT کلیک کنید.
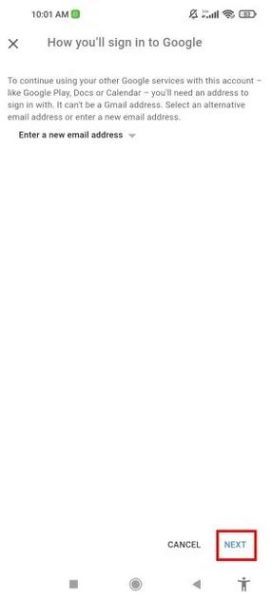
- یک آدرس ایمیل جایگزین را وارد کرده و روی گزینه SEND VERIFICATION MAIL کلیک کنید تا اطلاعات موجود در کادر صفحه را یک بار مرور کنید. سپس روی گزینه GOT IT کلیک کنید.
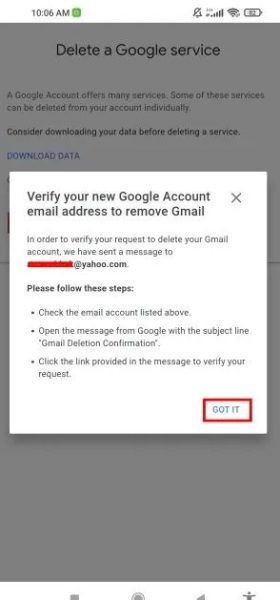
- پیام Gmail Deletion Confirmation را از طریق ایمیل کمکی که وارد کرده بودید باز کرده و روی لینک آن کلیک کنید.
- حالا پیام هشدار را یک بار مرور کرده و سپس تاییده نهایی تیک آن را در انتهای متن زده و روی گزینه DELETE GMAIL کلیک کنید.
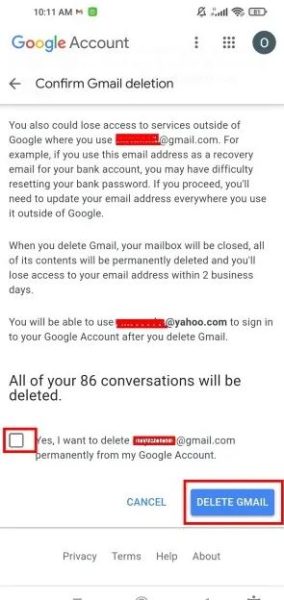
در این مرحله کار شما به پایان میرسد و اکانت جیمیل شما به طور کامل پاک خواهد شد.
بعد از حذف حساب جیمیل چه اتفاقی میافتد؟
بعد از اینکه اکانت جیمیل خود را حذف کردید، ایمیل شما و تنظیمات آن به طور کامل پاک خواهند شد و دیگر به آن دسترسی نخواهید داشت اما همچنان به حساب گوگل خود دسترسی خواهید داشت و فعالیتهایی که در آن انجام دادهاید قابل دسترسی خواهد بود. نکته مهم اینجاست که شما میتوانید حساب جیمیل حذف شده را بازیابی کنید.
چگونه حساب جیمیل حذف شده را بازیابی کنیم؟
شما دو تا سه هفته بعد از حذف اکانت جیمیل میتوانید آن را دوباره بازیابی کرده و برگردانید. اما باید توجه داشته باشید که این زمان محدود است و اگر از این تایم بگذرد دیگر قادر به بازیابی کامل حسابتان نخواهید بود. بعد از گذشته دو تا سه هفته همچنان میتوانید آدرس جیمیل خود را برگردانید اما همه ایمیلهای شما از بین خواهند رفت. برای بازگرداندن حساب جیمیل مراحل زیر را در پیش بگیرید:
- ابتدا باید به آدرس mail.google.com رفته و با ورود به آدرس ایمیل جایگزین خود به جای نام کاربری و رمز قبلی جیمیلتان اولین مرحله ریکاوری حساب جیمیلتان را انجام دهید.
- حالا از شما خواسته میشود که حساب جیمیل حذف شده خود را دوباره به حساب گوگلتان اضافه کنید.
- اطلاعات نشان داده شده روی صفحه را یک دور مرور کرده و سپس روی گزینه Submit کلیک کنید.
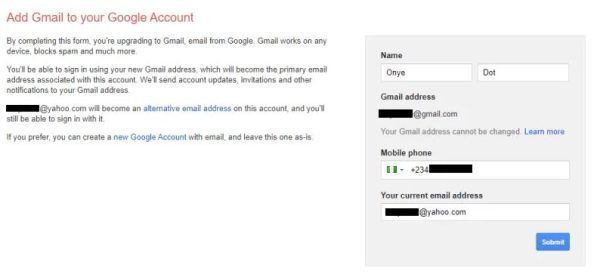
- در این قسمت از شما خواسته میشود تا شماره تلفن خود را برای تایید حسابتان وارد کنید. این کار را انجام داده و بعد از انتخاب نحوه دریافت کد روی گزینه Continue کلیک کنید.
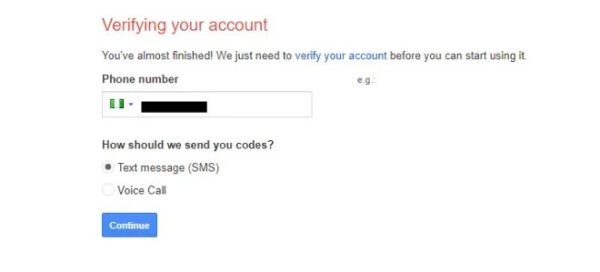
- کد شش رقمی دریافتی را وارد کرده و سپس گزینه Continue را بزنید تا حساب جیمیل شما دوبار بازگردد.
سوالات متداول
1- آیا میتوان حساب جدید جیمیل با نام کاربری قبلی ساخت؟
همانطور که گفتیم، حتی پس از حذف کامل حساب جیمیلتان میتوانید نام کاربری پیشین خود را بازیابی کرده و از آن مجددا استفاده کنید. پس از مهلت ذکر شده ایمیلهای شما قابل بازیابی نخواهند بود پس کم و بیش میتوان گفت شما از نام کاربری قبلی خود دوباره میتوانید استفاده کنید.
2- اگر کسی به آدرس جیمیل منقضی شده من ایمیل ارسال کند، چه اتفاقی خواهد افتاد؟
اگر کسی به آدرس اکانت جیمیل قبلی شما، ایمیل ارسال کند؛ پیامش دلیور نخواهد شد چراکه آدرس دیگر وجود ندارد و یک نوتیفیکیشن مبنی بر ارسال نشدن ایمیل برای شخص فرستنده ارسال خواهد شد.
3- آیا شخص دیگری میتواند از آدرس جیمیل قدیمی من استفاده کند؟
خیر. گوگل به سایر افراد اجازه نمیدهد از نام کاربری یک حساب حذف شده مجددا استفاده کنند چراکه مال قبلی حساب میتواند مجددا حساب جیمیل خود را بازیابی کرده و برگرداند. گوگل آدرسهای جایگزین شبیه برای نام کاربری به شخص پیشنهاد خواهد داد.
نتیجهگیری نهایی
حذف و بازیابی اکانت جیمیل کار بسیار سادهای است. خوشبختانه شما میتوانید به سرعت و با گذراندن چند مرحله ساده اقدام به حذف و یا بازیابی کردن یک حساب جیمیل کنید. تنها نکتهای که در این میان اهمیت دارد این است که اگر تصمیم به حفظ اطلاعات حساب جیمیلتان دارید باید از آن نسخه بک آپ یا همان پشتیبان تهیه کنید.